
stable diffusionの設定項目全紹介!便利に使える設定項目多数
今更ながら、stable diffusion(ステーブルディフュージョン:以下SD)の設定項目をまとめてみました。
使い始めたけど、「この項目なんだろ?」みたいな人や「もっと思った通りの画像を出力したい!」といった人の参考になれば幸いです。
今回の記事では設定項目全てを紹介しています。
設定項目一覧

結構ありますね、、、一つずつざっくり紹介していきます。それぞれ詳しい説明はそのあとで紹介します。
学習モデルの選択
タブ切り替え(SDのモード切り替えのようなもの)
プロンプト入力エリア
ネガティブプロンプト入力エリア
サンプラーの選択
サンプリングステップ数
顔の修正
出力画像をタイルのように並べる
高解像度出力
出力画像のサイズ(縦と横の2つの項目)
一度に出力する画像の枚数
1回の出力で何枚の画像を生成するか
プロンプトに対してどれくらい忠実に出力するか
ランダマイザーシード
Seedの値を-1に戻す(ランダム値)
Seedを固定値にする
Extra Seedの詳細設定
ADetailer(プラグインで後から追加しもので、初期状態では表示なし)
スクリプト機能
画像生成開始するボタン
直前に生成したプロンプトを呼び出す
入力したプロンプトを削除する
LoRA等のモデルカードを表示する
選択したスタイルをプロンプトに反映する
プロンプトを保存する
スタイル選択
画像保存フォルダを開く
生成した画像を保存
生成した画像をZipで圧縮し保存
選択した画像をimg2imgに送る
選択した画像をinpaintに送る
選択した画像をextrasに送る
ですね、、長いです。。
設定の項目としては、かなり多いのですが、SDの使い方によっては、「使うものと使わないもの」があります。ただ、「覚えておいた方が便利だよね」って項目もたくさんありますので、一度で良いので、目を通しておくと良いと思います。
それぞれの詳しい説明
ざっくり箇条書きにしても分からないことが多いと思いますので、ここからは、それぞれの項目を詳しく説明していきます。
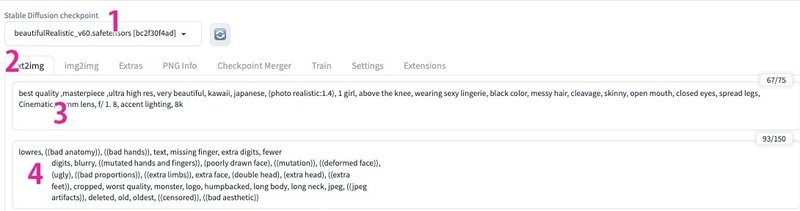
まずは1から4まで
1,学習モデルの選択
ここでは、SDが画像生成に使う「学習モデル」を選択します。SDの特徴の一つとして、「学習モデルを切り替えることができる」というのがあります。
学習モデルはネットからダウンロードしてきてSDに導入する流れになるのですが、この説明はまた後日。
学習モデルを切り替えることで、どんなメリットがあるかというと
出力したい画像が出しやすくなる
です。
どういうことかというと、学習モデルには「美女が出やすいタイプ」だったり「イラスト系に強いタイプ」だったり様々な特徴をもったものがあります。自分が出力したい画像に合った学習モデルを使うと、より思った通りの画像が生成されやすくなります。
2,タブ切り替え(SDのモード切り替えのようなもの)
SDでは色々画像の生成方法があります。例えばですが
プロンプトから画像を生成する
下書きから画像を生成する
すでにある画像を元に画像を生成する
などです。これらの画像を生成する方法を切り替えるのがこのタブになります。
3,プロンプト入力エリア
ここには、プロンプトを入力します。自分が生成した画像のプロンプトをここに入力することで、この内容を元にSDが画像を生成します。
英語で入力する必要があるのですが、最近ではネットにいろんな情報もあるし、翻訳サイトもあるので、その辺を活用して使うことになりそうです。
※ちなみに、自分で思い通りのプロンプトを作りたい人は、プロンプトジェネレーターを有料記事で販売しているので、見てみてください。
4,ネガティブプロンプト入力エリア
ネガティブプロンプトというのは、「出力したくない内容」を入力するエリアです。
簡単に言うと
写真を出力したいときにはネガティブの方にイラストと入れておく
反対にイラストを出力したいときには、ネガティブに写真と入れておく
低画質のものやクオリティが引くものはいらないので、入力しておく
などです。
日本語で紹介しましたが、英語での入力になります。これもネットで検索すると定形のものがあるので、そちらを使っておくと、まずは問題ないかなと思います。
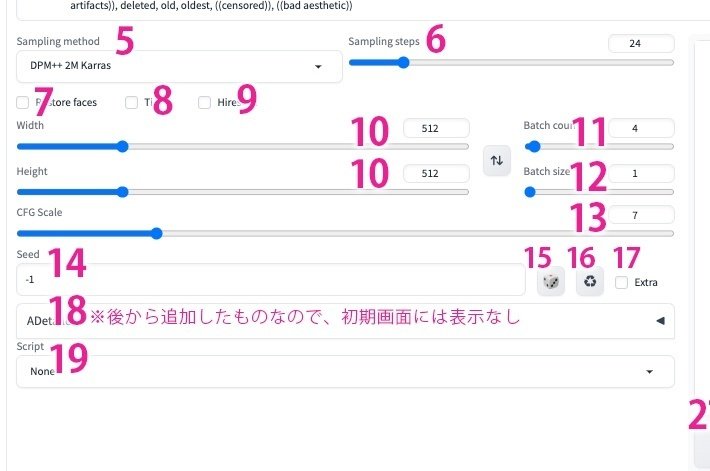
続けて5番から10番までを見ていきましょう
5,サンプラーの選択
これは簡単に説明するのが難しいのですが、SDは何もないような画像からノイズを除去して一枚の画像を生成します。この「ノイズを除去する方法を選択するのがサンプラーの選択」になります。
この選択によって、最終的に出力される画像のクオリティが少し変わってきます。
とく使われるサンプラーは
Euler a
DPM++ SDE Karras
DPM++ 2M Karras
DDIM
この当たりかなと思います。個人的には「DPM++ 2M Karras」をよく使うので、とりあえずDPM++ 2M Karrasを選択して画像を生成してみると良いかなと思います。
6,サンプリングステップ数
5番の項目で、「SDは何もないような画像からノイズを除去して一枚の画像を生成」という話をしました。
このサンプリングステップ数では、ノイズの除去を何回かけて行うかの設定をします。
この回数が多ければ多いほど、画像のクオリティは上がりやすいです。
ただ、その分生成にかかる時間が長くなります。
最初の設定では20になっていますが、20〜30の間くらいで良いと思います。あとは、SDを動かしている環境(パソコンの性能)によって生成時間が変わってきます。
性能の高いパソコンでは短時間で画像を生成できるためこの数値を上げても問題ないです。反対に性能が低いパソコンでは、生成にかかる時間がどんどん長くなります。自分の環境、画像のクオリティと相談して決めると良いかなと思います。
ちなみに私は22〜25くらいので設定でいつも使っています。
7,顔の修正
Restore facesと書かれているところです。
これは、顔の修正を行う機能です。SDは顔の描写があまり得意ではないように感じます。顔が大きく描写される画像(顔がアップで表示される画像)ではきれいに出力されますが、全身を描写するようになると頻繁に顔が崩れます(顔が小さく表示される画像)。
Restore facesは顔に修正を加える機能で、顔が崩れるのを防ぐ効果が期待できるようなものです。ただ、あまり効果があるように思えない部分もあります。
個人的には、プラグインと呼ばれる後からSDに機能を追加するもので顔の描写を修正した方が良いと思います。プラグインについては、18番で概要を説明しています。
8,出力画像をタイルのように並べる
この昨日は普段使ったことがないです、、、
試しに使ってみたら下のような画像が出ました。

こんな画像が必要なときには使ってみてください、、
9,高解像度出力
Hires. fixと書かれているところでは、画像を高解像度化することができる機能になります。
ここにチェックを入れると設定項目が増えます↓↓
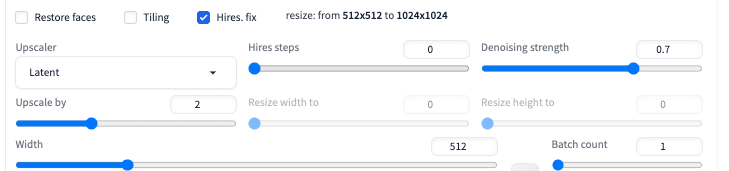
SDは基本的には縦横512pxの正方形の画像を出力しますが、そのサイズを上げたいときに使う機能ですね。
この後で、紹介する方法で出力サイズの指定はできるのですが、SDの学習モデルは縦横512pxの画像を学習しているので、サイズそのものを上げると画像のクオリティが下がる場合があります。この機能を使うと画像のクオリティを下げることなく大きなサイズの画像を出力できるようになる予定です。
ざっくり流れを話すと
一度画像を出力しサイズアップする
その画像を元にもう一度画像を生成する
みたいな感じで処理しているようです。
画像を生成するのに時間がかかってしまうのと、そもそもパソコンの性能が低いとエラーが出るようです。
基本はチェックを入れないで問題ないと思います。
10,出力画像のサイズ(縦と横の2つの項目)
出力される画像サイズを指定します。デフォルトの値は縦横512pxです。
ここで、サイズを大きくしたり、正方形ではないサイズを指定したりも可能になります。
前にも書いたように、SDの学習モデルの画像サイズは縦横512pxで、それよりも大きなサイズで出力しようとすると、画像がうまく生成できないケースが増えますので、できるだけ縦横512pxのままか、512pxより小さい画像サイズでの生成が良いようです。
縦長や、横長の画像を生成する場合においては、長い方の辺が512pxを超えても少しぐらいなら問題はないですが、短い方の辺は512pxか、それ以下に抑えた方が画像の出力は安定します。

11番から19番までを見ていきましょう
11,一度に出力する画像の枚数
Batch countと表示されています。
ここでは、一度に出力する画像の枚数を指定します。1の場合は1枚、10の場合は10枚です。
お好みで問題ないです。
12,1回の出力で何枚の画像を生成するか
Batch sizeと表示されています。
これは、「1回の出力で画像を何枚生成するか」の設定です。先程のBatch countと似ています。
Batch countは、出力を何回繰り返すかを指定。「6」だったら6回繰り返して6枚の画像ができる
Batch sizeは、1回の出力で何枚生成するかを指定。「6」だったら1度の出力で6枚の画像ができる
とても似ています。
ただ、このBatch sizeの方は数値を増やすとパソコンにかかる負担が増えて、エラーの原因になります。性能の高いパソコンでなければこの値は上げない方が良いかと思います。
一度の操作でたくさん枚数を生成したい場合にはBatch countの方を使いましょう。
13,プロンプトに対してどれくらい忠実に出力するか
CFG Scaleと表示されています。
これは、ユーザーが入力したプロンプトにどれくらい忠実に画像を生成するかを設定する項目です。
数値が高いほどに忠実になります。
「だったら、この数字は上げた方が良いのでは?」
と思う人も多いと思いますが、メリットとデメリットがあります。簡単に言うとこの通りです。
数値を上げると忠実になるが、画像のクオリティが低い画像が生成される可能性が高くなる
数値を下げるとプロンプトに縛られないランダム要素は強くなるが、画像のクオリティは上がりやすい
となります。私はデフォルトの7で使うことが多いです。
14,ランダマイザーシード
Seedと表示されています。
主に「Seed値(シード値)」と書かれることが多いのですが、ここにはランダムな数値が入力されます。(初期値は-1)
これは、一言で言うと「生成される画像に割り振られたID」のようなものだと思ってください。
この値が同じだと同じ画像が生成されます。逆にプロンプトが全く同じでもこの値が異なると生成される画像は違うものになります。
「同じ人物で服装だけ変えたい、表情だけ変えたい」なんてときには同じSeed値で画像の生成を試みるわけです。
ちなみに最初に入力されている「-1」というのはランダムという設定で、同じプロンプトで出力しても色々な画像が生成されるようになっています。
15,Seedの値を-1に戻す(ランダム値)
読んで字の如く。ここをクリックするとSeedの値が-1になります。
16,Seedを固定値にする
画像を生成すると、Seed値が表示されます。
次に生成する画像で、このSeed値を使いたい場合、これをクリックすると生成した画像のSeed値が自動で入力された状態になります。
17,Extra Seedの詳細設定
ここにチェックを入れると、項目が新しく表示されます。

今のSeed値をもとに少しだけ画像を変えたい時に使用するものです。
Variation strengthという値を操作すると、Seed値の画像の特徴をどれくらい引き継ぐか、みたいな設定が可能になります。
18,ADetailer(プラグインで後から追加しもので、初期状態では表示なし)
これは、プラグインと呼ばれるSDに後から追加できる機能です。詳しくは別記事で紹介します。SDは後から色々な機能を追加することができます。これによって痒い処に手が届くSDにすることができるのです。
ちなみにADetailerというのは、顔が崩れるのを防ぐためのプラグインになります。
19,スクリプト機能
Scriptと表示されています。
SDには、予め3つのScriptが用意されています。
Prompt matrix
Prompts from file of textbox
X/Y/Z plot
プラグインにも似た機能ですが、SDに追加で機能を実装することができます。SDを使ううえで必須の設定でもなく、詳しく話しすると長くなるので、詳細は別記事にまとめたいと思います。
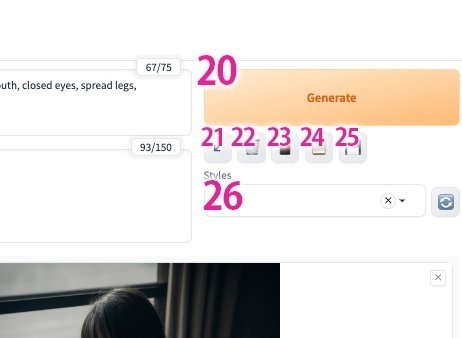
画面右側です。20番から26番まで見ていきましょう
20,画像生成開始するボタン
オレンジ色の「Generate」と書かれたボタンを押すと、画像生成を開始します。なお、画像生成中はボタンの表示が変わります。
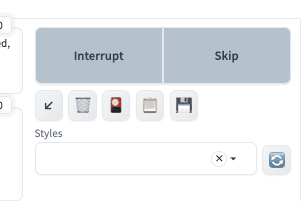
こんな感じで、画像生成中はグレーのボタンが2つ出てきます。
Interruptは中断
Skipはスキップ
になります。
21,直前に生成したプロンプトを呼び出す
矢印のアイコンで、読んで字の如くです。
SDは終了しても前回のプロンプトを記憶していますので、前回使っていたプロンプトをすぐに呼び出せて便利です。
22,入力したプロンプトを削除する
ゴミ箱の形をしたアイコンです。
これは、今入力されているプロンプトとネガティブプロンプトを全削除してくれます。
23,LoRA等のモデルカードを表示する
花札のようなアイコンです。
モデル・LoRAなどのファイルが一覧で表示されるボタンです。LoRAをよく使う人にとっては大事なボタンかと思いますが、「LoRAって何?」な人はいったんスルーで良いと思います。
LoRAについては別記事で紹介予定です。
なんで花札のアイコンなんだろ、、、?
24,選択したスタイルをプロンプトに反映する
styleというのは、プロンプト、ネガティブプロンプトを保存したファイルです。過去に保存したstyleをSDに反映する際に使うのがこのボタンです。
25,プロンプトを保存する
現在のプロンプト、ネガティブプロンプトをstyleファイルとして保存できます。
26,スタイル選択
25の項目で紹介した「プロンプトを保存」で保存すると、このプルダウンメニューに表示されるようになります。
使いたいstyleをここで選択し、24で紹介した「プロンプトを反映する」ボタンをクリックするとプロンプトとネガティブプロンプトが自動で入力されます。
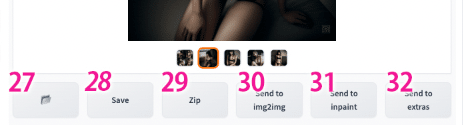
最後になりました。27番から32番です。
27,画像保存フォルダを開く
SDは、生成した画像を全てSDの中に保存しています。このフォルダを開くためのボタンがこれです。フォルダの形をしています。
自分がダウンロードした画像ではなく、生成した全ての画像が保存される別の場所になります。
28,生成した画像を保存
29,生成した画像をZipで圧縮し保存
この2つは画像を保存するボタンです。特に設定を変更しない限りは、パソコンの「ダウンロード」フォルダに保存されていると思います。画像をそのまま保存するか、Zip形式で圧縮するかの違いです。
30,選択した画像をimg2imgに送る
31,選択した画像をinpaintに送る
32,選択した画像をextrasに送る
この3つのボタンは、生成し選択した画像をSDの他の機能に移行させるためのボタンです。
プロンプトで生成した画像を元に違う画像を生成したい場合などに使うものです。機会があれば詳細な記事を書こうと思います。
最後まで読んでいただきありがとうございました!
この記事が気に入ったらサポートをしてみませんか?
