
Starfield Creation Kit で宇宙船を作ろう その1
スターフィールドのCreation(MOD)として、 Creation Kit で手軽・かつ手慣れた操作で作れるのがオリジナル宇宙船です。
こちらのチュートリアルでは超初心者向けにCKの導入から基本準備、宇宙船を作成・確認まで。次回以降ではシップサービスから購入できるようにするまでを解説していきます。
Creation Kit(以下CK)の準備
CKのインストール
Creationの制作作業は全てPCで行います。CKはSteamで配布されていますので、ストアもしくはライブラリを表示後、検索欄にCreationと入力するとそれぞれのゲーム専用のCKが表示されますので、Starfield: Creation Kitを選択してインストールしてください。
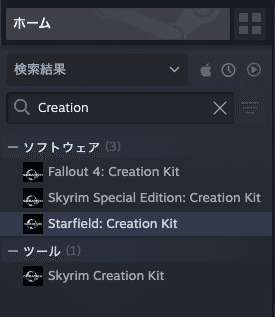
Gamepassバージョンへのインストールは後日解説します。基本的に、一度Steamで導入してから、GamepassのStarfieldフォルダにファイルをコピーする事でGamepassバージョンでも動作します。
CreationKitCustom.ini を作成する
Starfieldのインストールフォルダ Steam\steamapps\common\Starfield を開きます。Starfieldのアイコンを右クリックして 管理 > ローカルファイルを閲覧 から表示する事もできます。
メモ帳などで新規テキストを作成。中身は空のままで良いので、ファイル名をCreationKitCustom.iniにして保存。
CreationKitCustom.ini をダブルクリックして編集に入り、下記テキストを本文にコピー&ペーストして保存。
[Materials]
bUseCompiledDB=0
[Papyrus]
sScriptSourceFolder="Data/Scripts/Source"
[Archive]
bInvalidateOlderFiles=1ini ファイルの編集
さらに、StarfieldCustom.ini も編集。設定がいろいろ記載されていますが、基本的にそれらはいじらずに下記テキストを追加します。
[Archive]
bInvalidateOlderFiles=1これらは、Creationをゲームに認識させるためのコードになります。
追加ファイルの解凍とインストール
マテリアル エディタやパーティクル エディタ、クエストフォームの Papyrus スクリプトなど、Creation Kit 内の特定の機能を使用するには、一部のファイルを正しいフォルダに抽出する必要があります。
Steam\steamapps\common\Starfield\Tools\ContentResources.zip を解凍。
Materials、Particles、Scripts という3つのフォルダが解凍されました。
MaterialsとParticlesフォルダを Starfield\DATA\ に移動。
Starfield\DATA\ に Scriptsという名前のフォルダを新規作成。さらにその下にSourceフォルダを作成。
\Starfield\Data\Scripts\Source という構造になっているか確認。解凍したScriptsフォルダ内の全てのデータを\Starfield\Data\Scripts\Source へ移動。

これで基礎準備が完了しました。
いよいよCKを起動してみましょう。
CKの起動と、基本データの読込み
CKを起動してもデータは空のままなので、まずはStarfieldの基本データを読込みます。

ツールバーの 📁 フォルダ(Load Master/Plugin files)をクリックしてDATAウインドウを表示。Starfield.esmをダブルクリックするとチェックマークが付きますので、この状態でOKを押すとStarfieldの全データがロードされます。これでCreation制作の準備完了です。

読込みには結構時間がかかります。
宇宙船を作ろう
長い読み込みの後、ウインドウがたくさん表示されますが、利用するのはObject Windowなので、こちらを大きめに表示します。

ずらずらっとデータが羅列されていますが、左側の項目にカテゴリ分けがされているので、そちらを見ていけば迷わずに済みますよ。
基礎データの複製
CreationはStarfieldの基礎データはなるべくいじらず、複製して使うようにしましょう。作りたいCreation次第になりますが、基礎データを改編するとトラブルの原因になりやすいので、それらにはなるべく触れずに複製して改造した方が安全です。
今回は宇宙船をつくるために、フロンティア号を複製してそちらをベースにいじっていきます。
Object Windowのカテゴリから Generic Forms > Base Forms > Spaceship を選択。ずらっと宇宙船の一覧がでてきます。
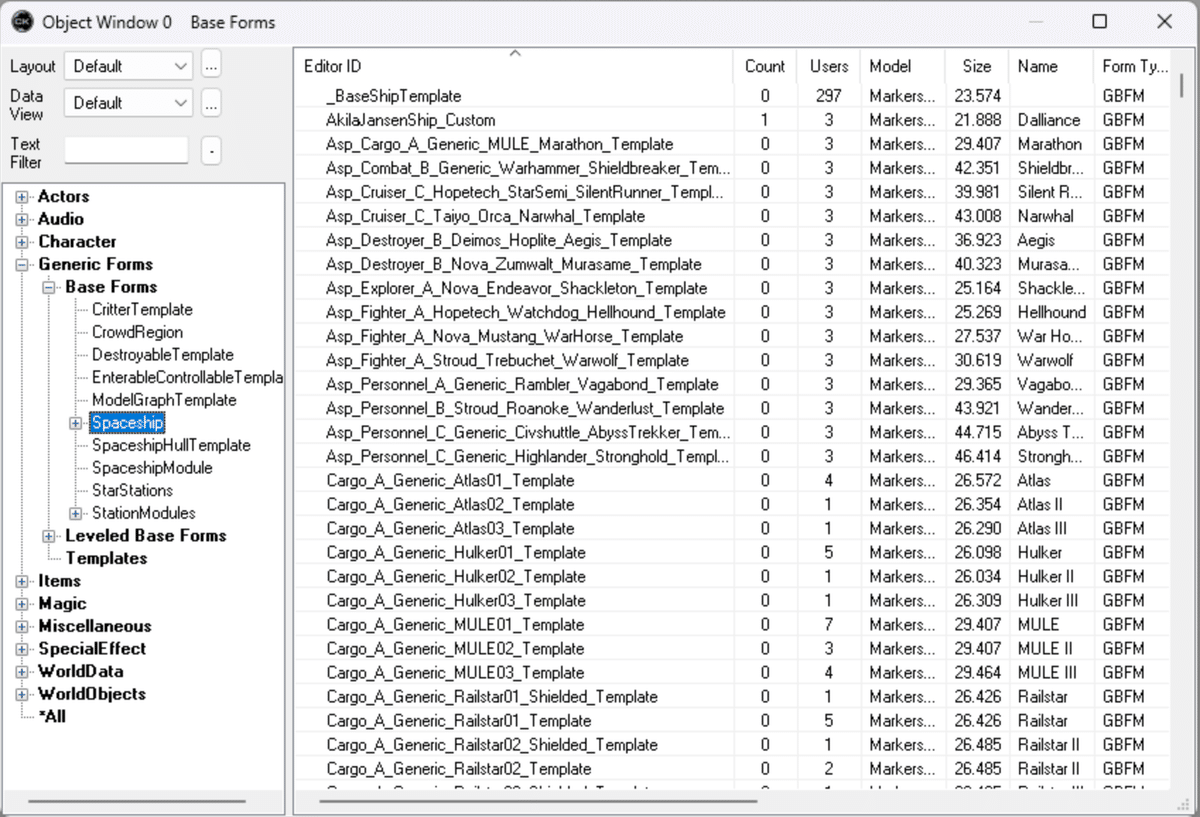
Filter 項目にFrontierと入力すると、他の船のデータが見えなくなり、フロンティア号の基礎データ(Constellation_Frontier_Template)のみが表示されます。

フロンティア号を選択して右クリックからDuplicateで複製。そのまま名前を変更します。わかりやすい名前が良いのですが、今回は仮にNewMySpaceshipと付けました。名前を変更すると「新しくオブジェクトを作成しますか?」と聞かれますが、すでに複製したオブジェクトを利用しているのでいいえを選択。
Constellation_Frontier_Templateの名前を変更し、新しくオブジェクトを作る事でも複製できるのですが、うっかり上書きしてしまうミスを防ぐため、Duplicateで複製してから名前を変更した方がより安全です。
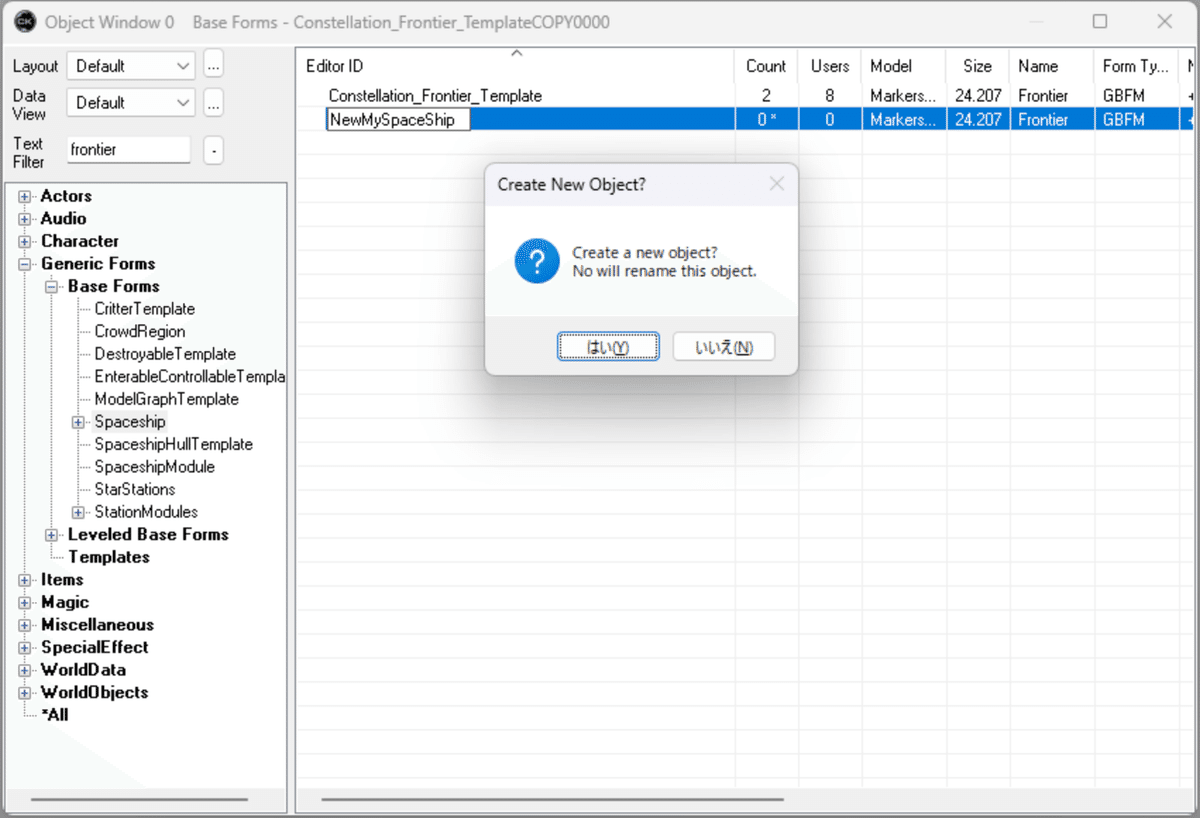
再びウインドウが出て今度は Confirm Rename と聞かれますが、こちらははいを選択することでオブジェクト名変更が確定します。
これでフロンティア号をコピーした自作宇宙船の基礎データができました。次はいよいよ宇宙船の組立です。
Spaceship Editorの起動
Filter欄がFrontierのままだと名称変更した宇宙船のデータが見えなくなるので、Filter欄にNewMySpaceと入力。
NewMySpaceshipをダブルクリックすると船の詳細な設定画面がでてきます。ここから派閥やテンプレートによる派生版を作る事も出来ますが、複雑になりすぎるため今回は触りません。
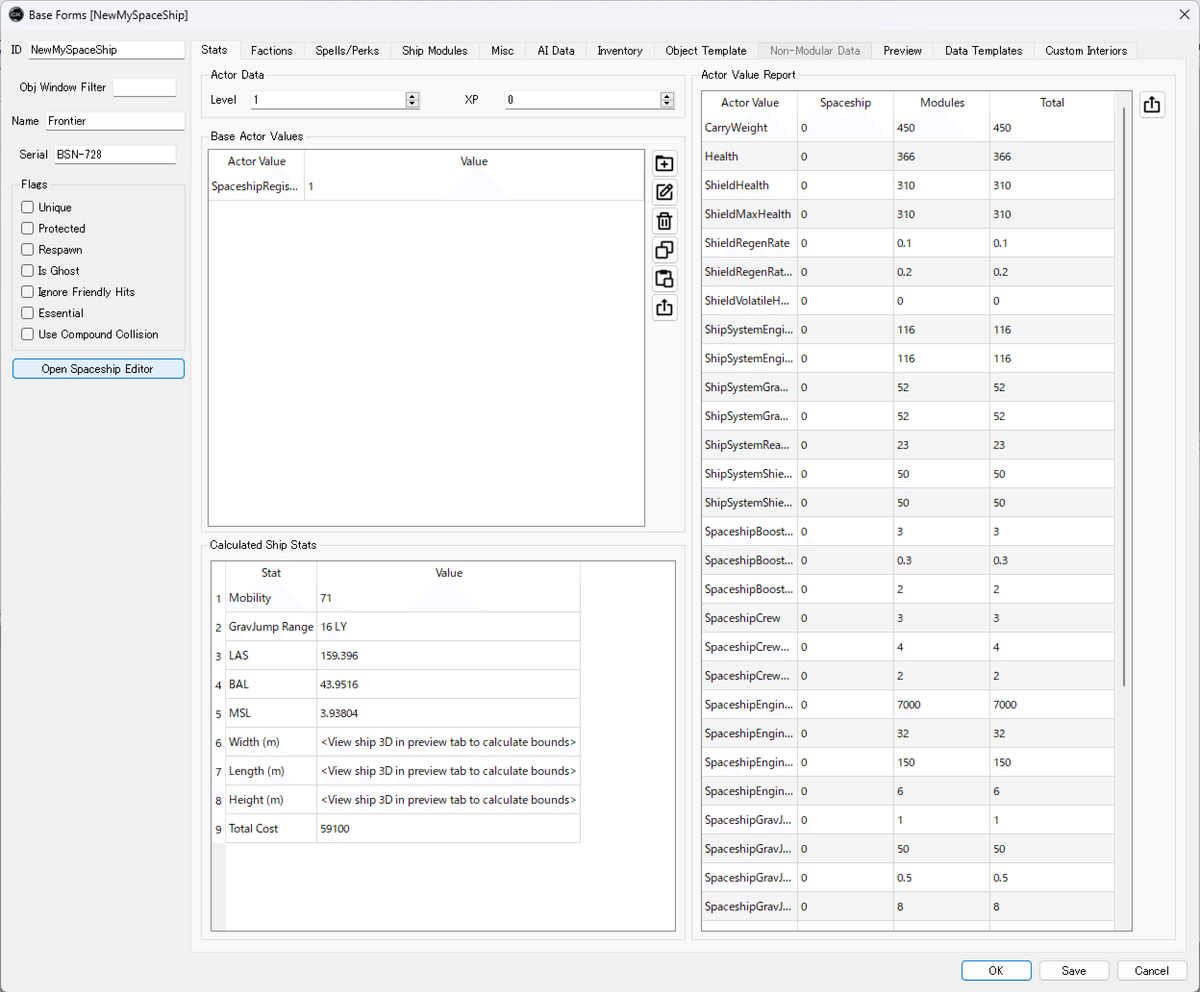
この詳細画面の左下にOpen Spaceship Ediorというボタンがありますのでクリック。警告メッセージが表示されますが、これは今は無視して問題ないので、OK後にそのまま閉じます。(基本的にCKのエラーメッセージはいつも大量に表示されますが、大半は無視しても平気なメッセージです)
ようやくゲームで見慣れたあのシップビルダーが表示されました。表示されない場合は裏に隠れているので、CKのアイコンをクリックしてエディターに切り替えて表示してください。

使い方はゲーム内とほぼ一緒で、コントローラーを使用する事もできます。
全ての船パーツが利用出来るため、一部に宇宙ステーションのデータや小惑星のデータなども出てきますが、そちらはドッキング画面で利用したりするデータのため、なるべく触らないようにしてください。(謎の光も気にしなくて問題ないです)
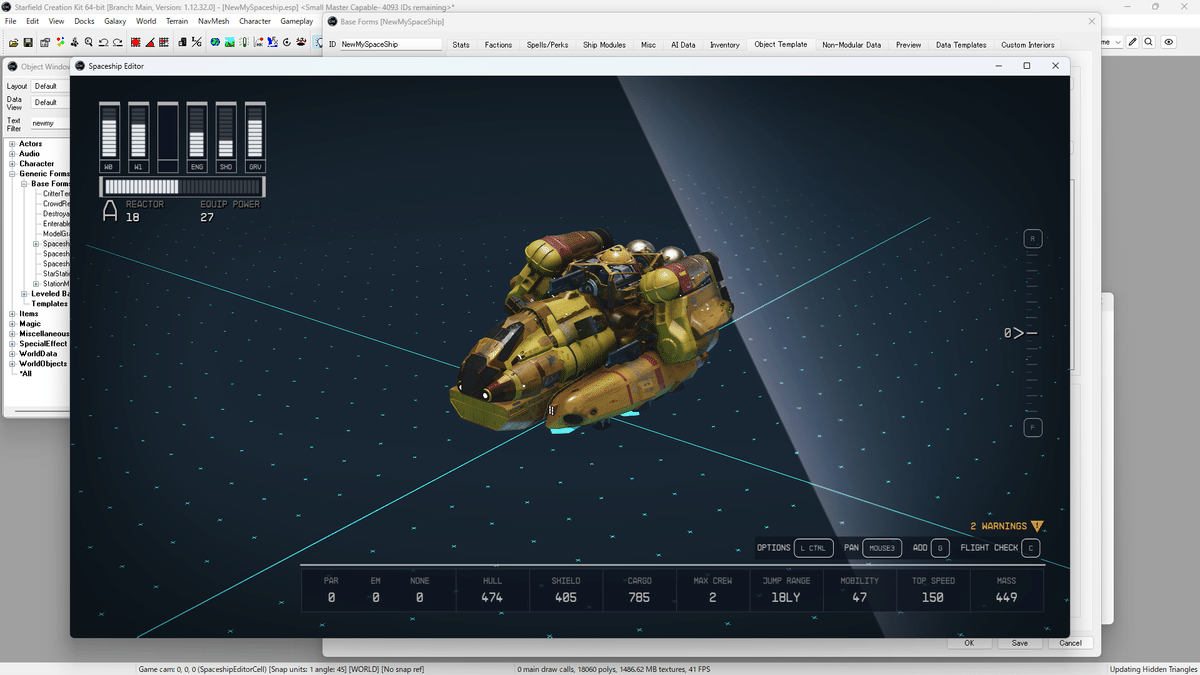
船が完成したら、ゲーム内と同じようにフライトチェック後に名前を付けて完成。Spaceship Editorを閉じると自動で宇宙船がCKに保存されます。
宇宙船に乗ろう
船が完成したら、さっそくゲーム内で確認してみましょう。
もちろん、Creationファイルを 💾 保存するのを忘れずに。Creationファイル名は宇宙船と同じNewMySpaceship.esp でいいでしょう。
宇宙船のID確認
CKを閉じる前に、作成した宇宙船のIDをメモします。
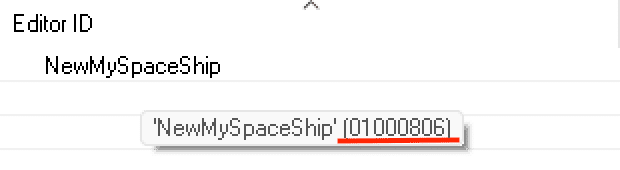
自作のNewMySpaceshipにカーソルを合わせると、後ろに括弧書きでIDが表示されるので、この8桁の数字をメモ。あとでゲーム内で利用します。
ロードオーダーからCreationの管理
CKを閉じたらStarfieldを起動。
メニューからCreationsを表示、Tキーを押してロードオーダー画面を表示。さきほど作ったCreationファイルがリストに出てくると思います。チェックボックスがオフになっているので、これをオンに。
ロードオーダーの順番を、一番上にセットします。これは、のちのコンソールコマンドを入力しやすくするためです。
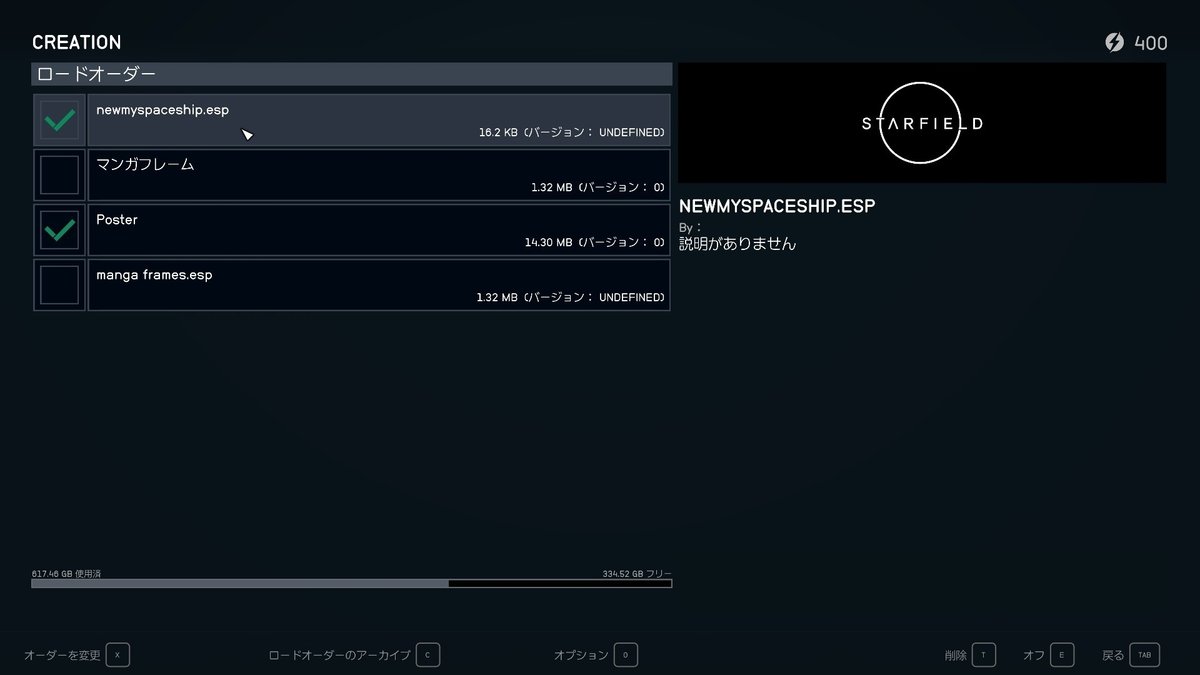
さあ、コンティニューからゲームを始めましょう。
残念ながらMODを利用する事で実績がロックされてしまいますので、実績をまだ解除している途中なら、セーブデータを分けてプレイした方がいいでしょう。
コンソールコマンドの利用
宇宙船は作ったものの、まだどこにも登録されていないためそのままではゲーム内で確認する事が出来ません。
そこでコンソールコマンドの出番です。コンソールコマンドは各種コマンドを入力する事で何でも出来ちゃう魔法のコマンドです。今回はこれを使って宇宙船を呼び出す事にします。
まず広い場所に移動し、「`/@」キーを押します。
キーコンフィグを変えていなければ、コンソールコマンドの入力画面がでてきます。
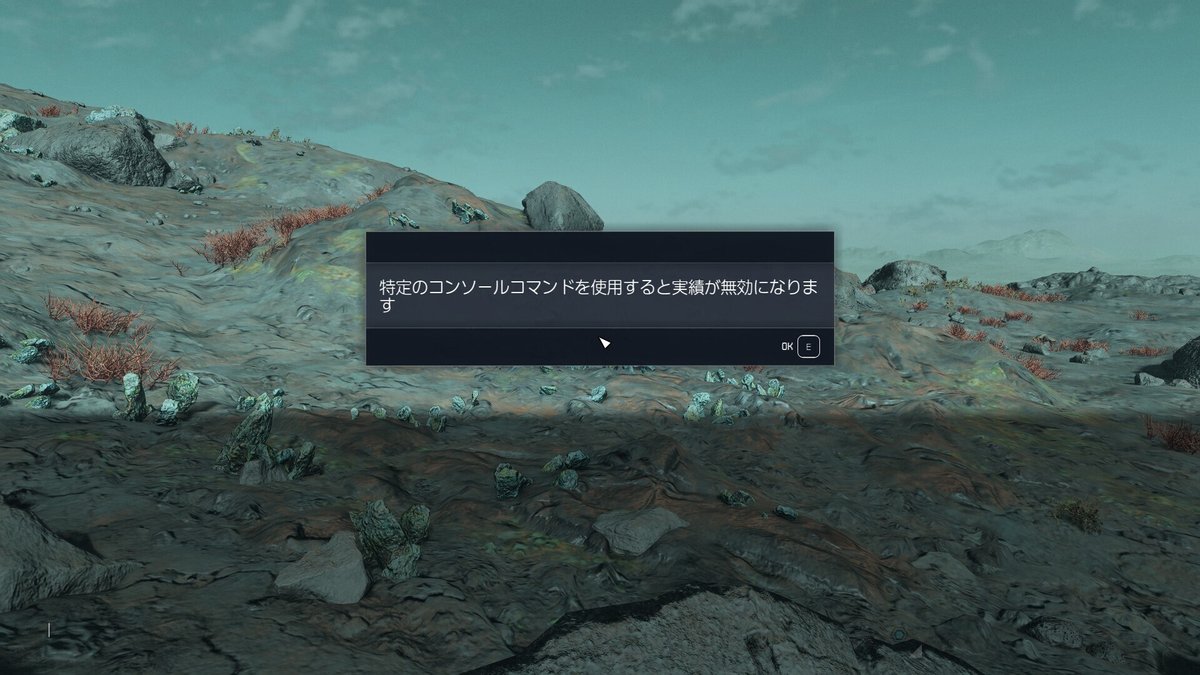
ここでspawnコマンドと、先ほどメモしたIDを入力
spawn 02000806IDの先頭2桁が変わっています。これはロードオーダーの順番で、01がStarfieldのマスターデータ、02以降がMODやDLCのデータになります。さきほどロードオーダーで一番上に変えたのは、この番号を02に固定して入力しやすくするためです。DLCが発売された後は、順次ロードオーダーの番号が後ろに下がっていくはずなので、適時数値を変えてください。
このコマンドで宇宙船が表示されない場合は、03や04等も試してください。
再び[`/@]キーを押すとコンソールが閉じて、宇宙船が呼び出せます。
宇宙船に無理やり乗り込む
宇宙船が表示…されましたがバグってますね?
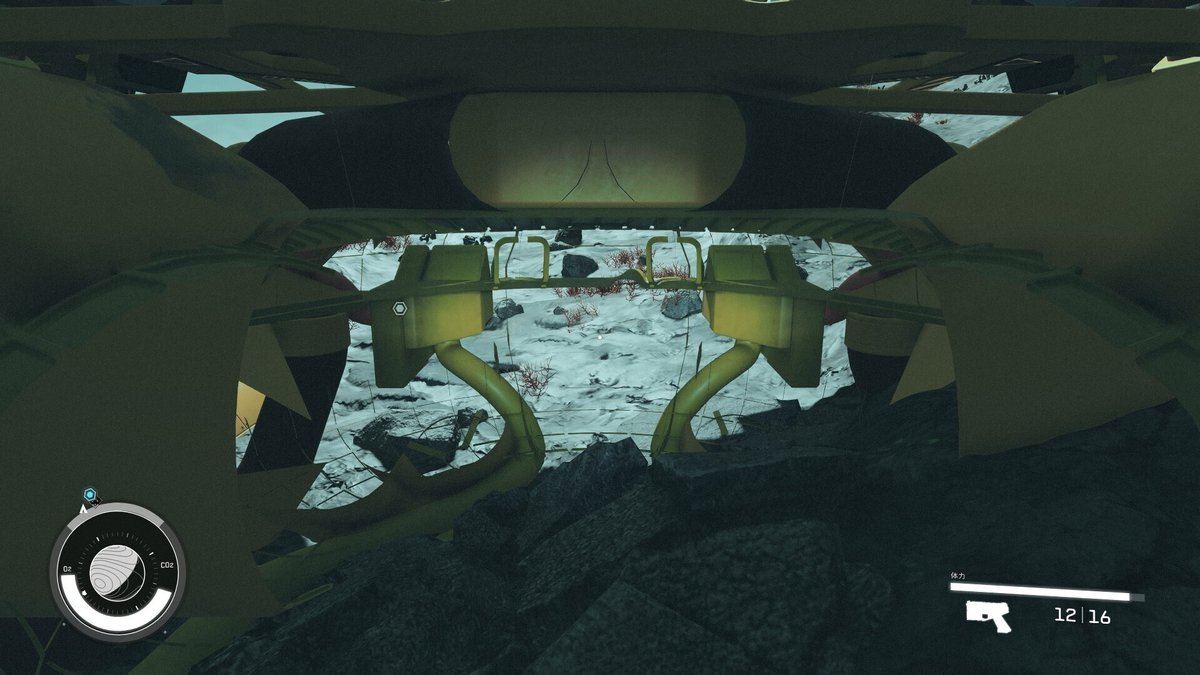
いいえ、これはバグではありません。プレイヤーの中心地にそのまま船が重なって呼び出されただけです。しかしこのままでは乗り込めないため、引き続きコンソールコマンドを使って無理やり宇宙船に乗り込む事にします。

コンソールコマンドでtclと入力
tclこれはコリジョン(衝突判定)を一時的にオフにするコマンドです。これであらゆるものに邪魔されず自由に動けるようになったので、外に移動して宇宙船を確認。

入り口が地面に埋まっているため、地面の下のエアロック前まで移動。デフォルトではエアロックも利用出来ないため、コンソールコマンドモードに入りエアロックをクリックしてエアロックIDを表示。引き続きコンソールコマンドを入力。

unlockこれでエアロックが解除され、乗り込めるようになりました。
無事宇宙船に乗り込んだら、再びコンソールコマンドを表示して何もない空間をクリックしてDOORの表記とIDを消し、
tclを入力。コリジョン(衝突判定)を元に戻します。戻すのを忘れると壁を突き抜けたりして厄介なので、きちんと戻しておきましょう。
このまま離陸し、宇宙に到達する事で、自作宇宙船をいつも通りに自由に動かせるようになっていますし、改造も思いのままです。

次回:シップサービスへの登録とCreationアップロード
自分で利用するだけならこのままでもかまいませんが…誰か他の人にもこの宇宙船に乗ってもらいたい、Creationとして公開したい。というならもう一工夫必要になります。
次回は簡単なクエストスクリプトによる、シップサービスへの宇宙船登録と、Bethesda.netへのアップロードまで解説します。
この記事が気に入ったらサポートをしてみませんか?
