
【iPhone】ロック画面から便利なショートカットで○○PAYもたった3秒
ロック画面を横にスワイプすると検索画面などが出てきますが、そこに便利なショートカットを置くと時間短縮でアプリを立ち上げることが出来ます。
○○PAYやポイントカードをセットしてレジでもう慌てない
特に便利に感じているのは○○PAYなどを開く時です。レジ前でアプリを探して立ち上げて…という時間、レジに並んでいる人が多いと余計に慌ててしまいます。よく使うポイントカードなどは前記事で背面タップを使うことを紹介しましたが背面タップに割り当てられるのは2種類までなので次によく使うアプリをショートカット登録してロック画面からウィジェットを呼び出します。

このようにロック画面をスワイプするだけで各種ポイントカードなどが出てくると慌てずに便利です。
ショートカットへの登録方法は前記事で紹介したのでそちらを参照して頂きたいと思います。
上の画像のようなウィジェットになるように設定します。ウィジェットでは画像にもあるように8個まで登録することができます。これらをショートカットのフォルダに入れる作業をしていきます。
ショートカットのフォルダを作る
表示させたい8個のアプリをひとまとめにするためにショートカット内でフォルダを作成します。まずはショートカットAppを立ち上げましょう。
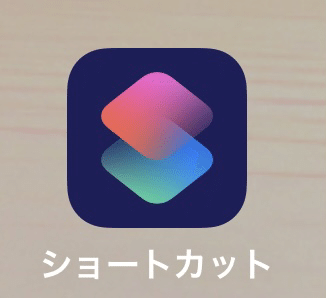
下画像を確認いただくとすでにフォルダは作成済みで「PAY」というフォルダができていますがこれを作っていきます。右上のフォルダの作成アイコンをタップします。
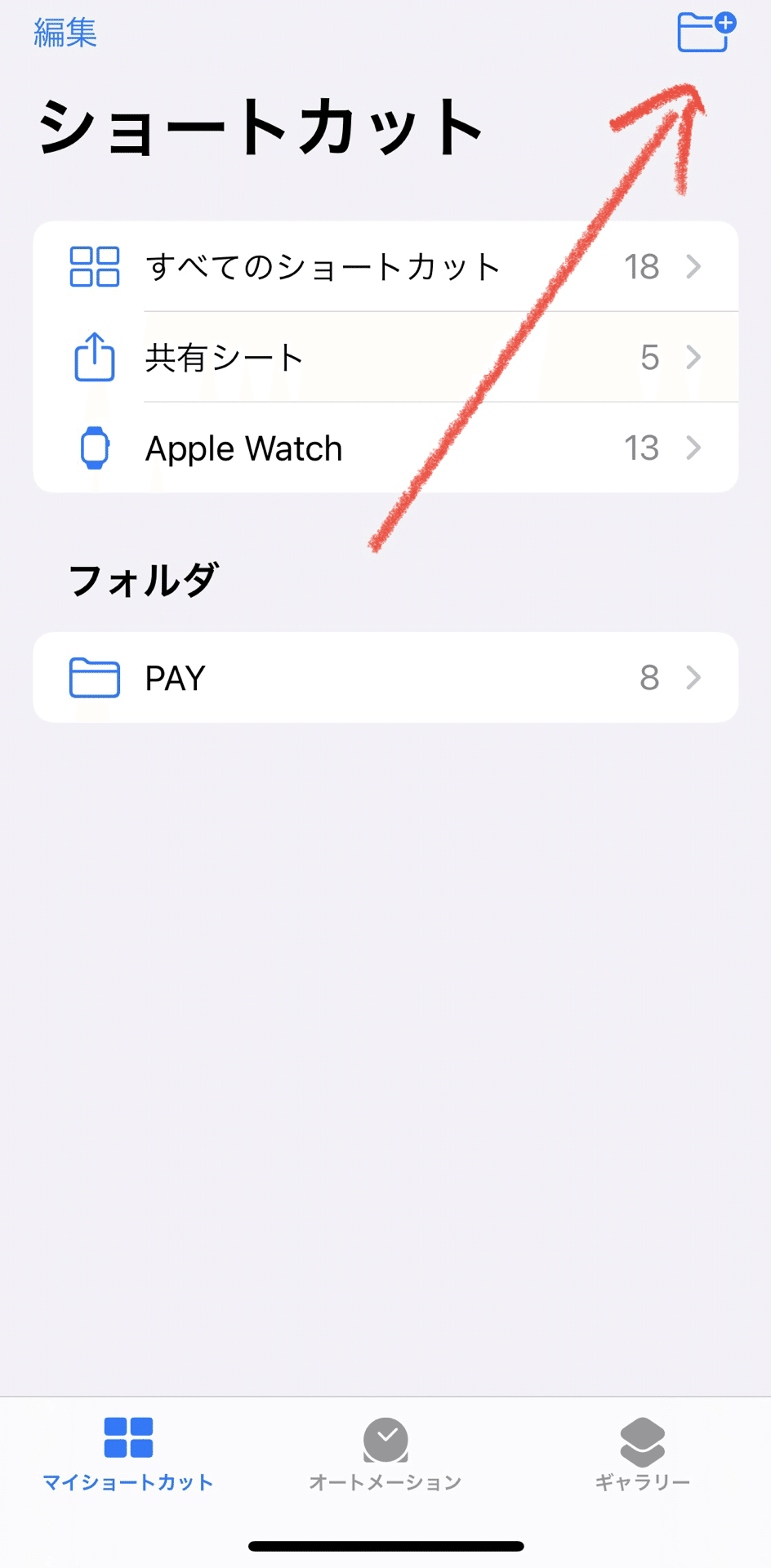
タップすると「新規フォルダ」が立ち上がるのでフォルダ名を入力します。私は上記のように「PAY」にしました。
続いて右上の「追加」をタップします。
新たにフォルダが作成されるのでそこに「アクションを追加」から前記事で紹介したように開きたいアプリの登録を進めます。すると先ほど作成した新規フォルダ内にショートカットのアクションが追加されていきますのでこれを8個まで繰り返します。以上でフォルダ内にショートカットアクションが追加されました。
続いてウィジェットに登録していきます。
ウィジェットに登録
ホーム画面から一番右にスワイプするとウィジェット画面が表示されます。一番下まで進むと「編集」がありますのでそこをタップします。
次に左上にある「+」をタップしましょう。
その中から下にスクロールして「ショートカット」を選びます。

次に進むとショートカットの数を選択できます。正方形の「1つ」、横長の長方形の「4つ」、そして縦長の長方形の「8つ」から選ぶことが出来ますのでお好みを選択して「+ウィジェットを追加」をタップします。
ウィジェット画面に選んだショートカットの1~8個のパターンが表示されますがこの時点では恐らく以下のように本意ではないショートカットが表示されていると思います。(先ほど作成したフォルダを表示させるように変更していきます)

上画像のような震えている状態でタップすると以下のような画面が出てきます。
ここでフォルダ「すべてのショートカット」をタップして変更できますのでタップしてみましょう。
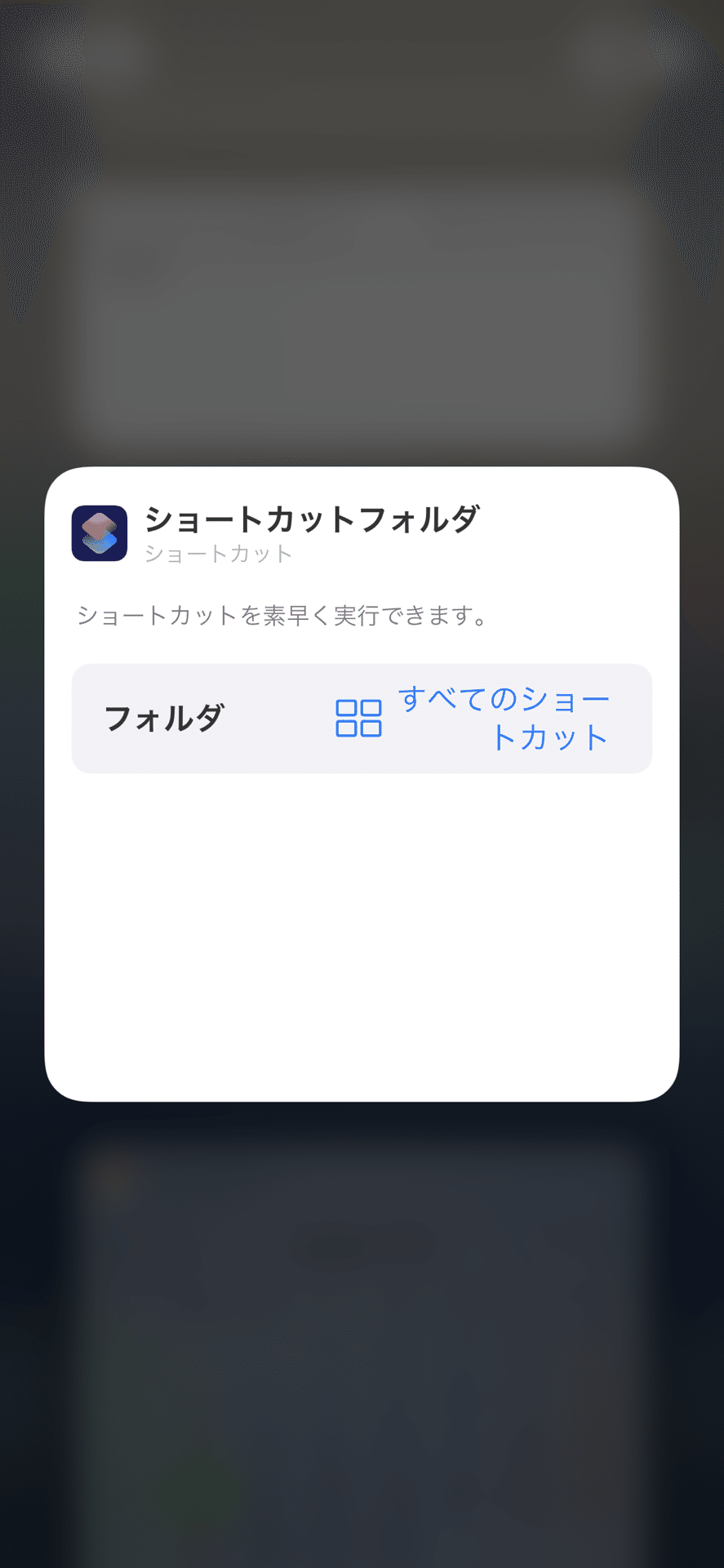
先ほど設定したフォルダを選択できるので作ったフォルダを選択します。ここでは「PAY」というフォルダにしたのでそれを選びます。

以上でウィジェットに作成したフォルダに指定したショートカットが表示されます。

これでロック画面から右にスワイプするだけでこれと同じ画面が現れますのでレジ前でもう慌てることもなくなります。
おまけ
ウィジェットはホーム画面にも貼り付けることが出来ます。ホーム画面のAppアイコンがない場所を長押しするとブルブル震えだして左上に「+」が出てきます。ウィジェット登録したのと同じように勧めるとホーム画面にも同じように貼り付けることができます。使いやすいところに表示させることをお勧めします。

フォロー&スキありがとうございます🙇♂️
これからも宜しくお願いします😆
私の記事をお役立て頂き感謝いたします。これからも少しでも有益な記事を執筆できるよう心掛けていきますので応援宜しくお願いいたします🙇♂️
