
Rakuten Handでのテザリング設定
楽天モバイルがキャンペーンで激安なので、Android端末が一台ほしかったのと、モバイルルーターの代わりにしたかったのとで、契約してみました。契約して数日後には、手元にRakuten Handが届きました。
今までiPhoneばかり使っていたので、操作の仕方が分かりませんでした。まずは契約した一番の目的である、テザリングの方法をメモしておきます。
<テザリング設定の仕方>
・クイック設定画面を開く(画面上部から下に向けて2本指でスライドさせる)
・設定画面が開いたら「歯車マーク」をタップする
・設定画面の「ネットワークとインターネット」をタップ
・「アクセスポイントとテザリング」をタップ
・「Wi-Fiアクセスポイント」を選択する
・「Wi-Fiアクセスポイント」の一番上にある「OFF」をタップして「ON」にする
・「アクセスポイントのパスワード」をタップして、パスワード変更しておくと、他端末でパスワードを入力しやすい
以上で、Rakuten Handでの設定は完了です。あとはPCやタブレットなど、インターネットに接続したい端末で、Wi-Fi接続設定します。デフォルトではネットワーク名が「Rakuten Hand」と表示されます。今はまだまだRakuten Handユーザーが多いとも思えないので、このままでも支障はなさそうです。自分の名前とかを書くのも嫌ですからね。

↑ クイック設定画面を開く(画面上部から下に向けて2本指でスライドさせる)

↑ 設定画面が開いたら「歯車マーク」をタップして、「アクセスポイントとテザリング」を選択する
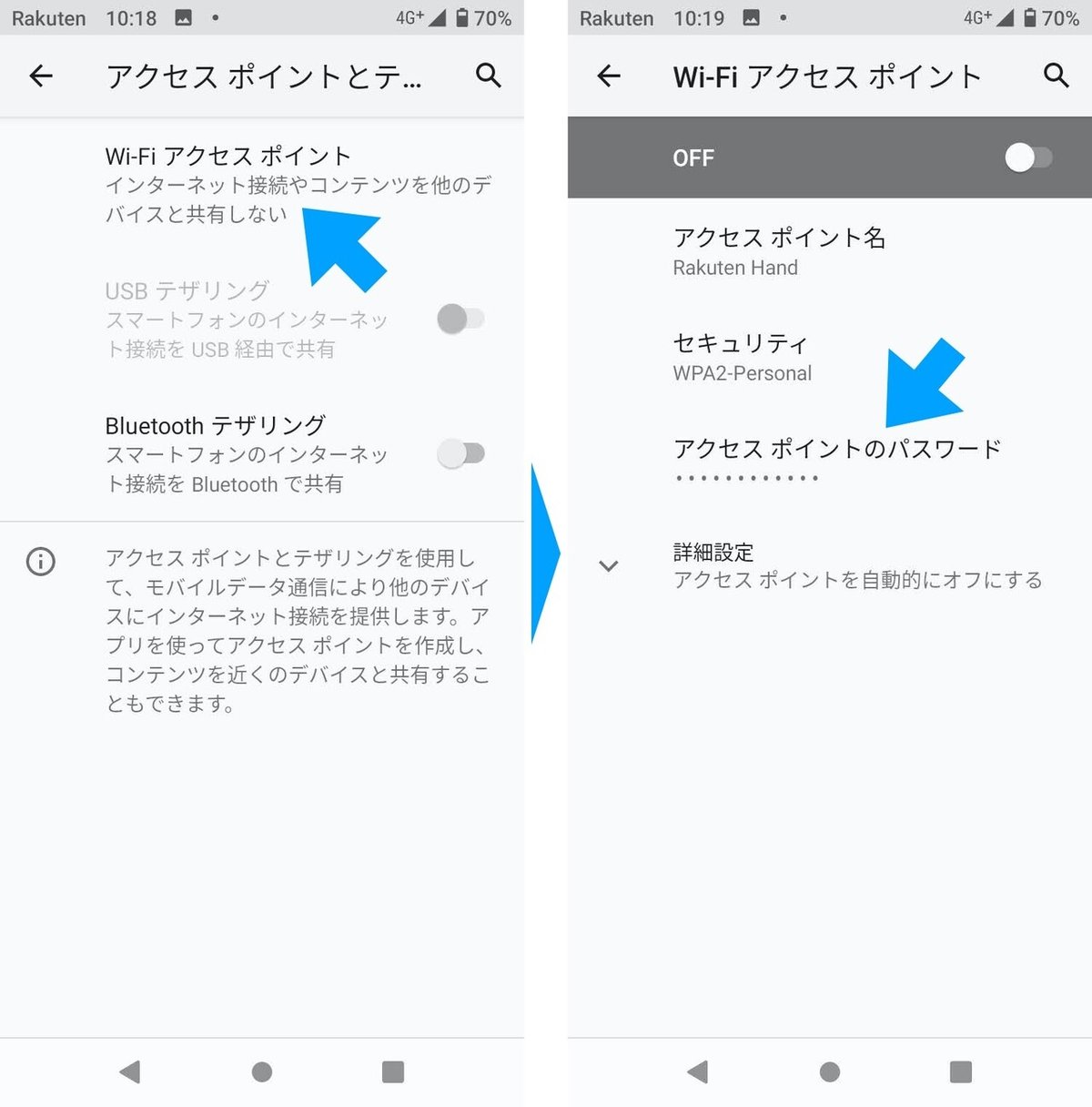
↑ 「Wi-Fiアクセスポイント」を選択して、「Wi-Fiアクセスポイント」画面の一番上にある「OFF」をタップして「ON」にする……でも良いのですが、その前に「アクセスポイントのパスワード」を変更しておくと良いです

↑ 任意のパスワードを入力したらOKをタップ。先ほどの「Wi-Fiアクセスポイント」画面に戻るので、一番上にある「OFF」を「ON」にする(ここが「ON」になっていれば、操作は不要)。
これで快適にテザリング環境が作れました。楽天さん、良い時にキャンペーンをはじめてくれました。Rakuten Handは、使い古したiPhone 7と比較すると、ブラウジングやアプリの起動もサクサクです。
自宅でリモートワークをするようになったけれど、自宅のWi-Fi環境が整っていないとか、自宅のWi-Fi環境がいまいちなんだよなぁ…という時には、1年だけ試すつもりで、楽天モバイルのキャンペーンでRakuten Handを手に入れると良いと思います。
この記事が気に入ったらサポートをしてみませんか?
