
BlenderのUIカスタマイズをやってみよう
どうも、ひでおです。
今回はBlenderを使用するにあたって、自分に馴染むようにUIを変更してみたいと思います。
CGツールは多様な作業を行うため、カスタムの要望が出てきやすいソフトウェアだと思います。
現在のBlenderは、標準の状態でも作業毎にタブが分かれており、十分使いやすくはなっていますが、あくまでも開発元が設定した状態ですので、自身でカスタマイズすることにより、更に使い勝手を向上させることが出来ます。
カスタマイズは、これという決まったものはありませんが、例を挙げながらカスタマイズを行ってみたいと思います。
基本的なUIカスタマイズ
プレファレンスを開く
上のメニューから、
編集 → プリファレンス でBlenderの環境設定を開きます。
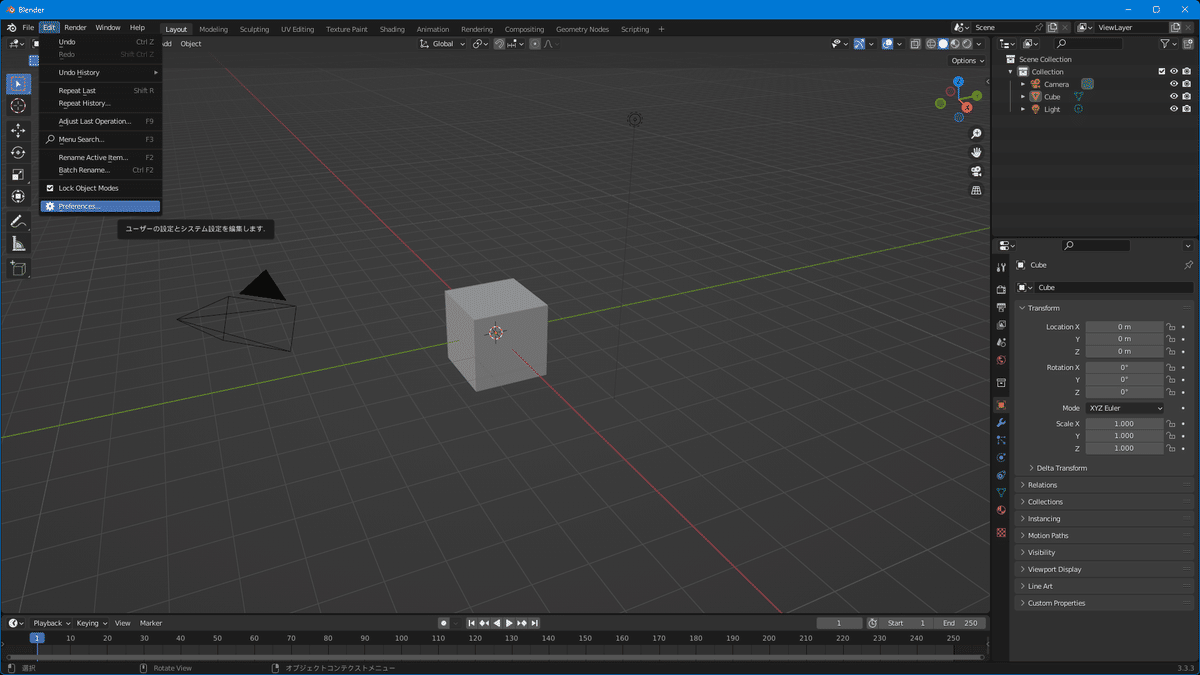
UIサイズの変更・言語を変更
UIサイズを自身の使いやすいサイズへ変更しましょう。高解像度のモニターを使用していたり、細かい文字が苦手な方は解像度スケールを上げて、1.1とか1.2くらいにすると見やすくなります。
日本語UIにしたい場合は言語を日本語にしておきましょう。
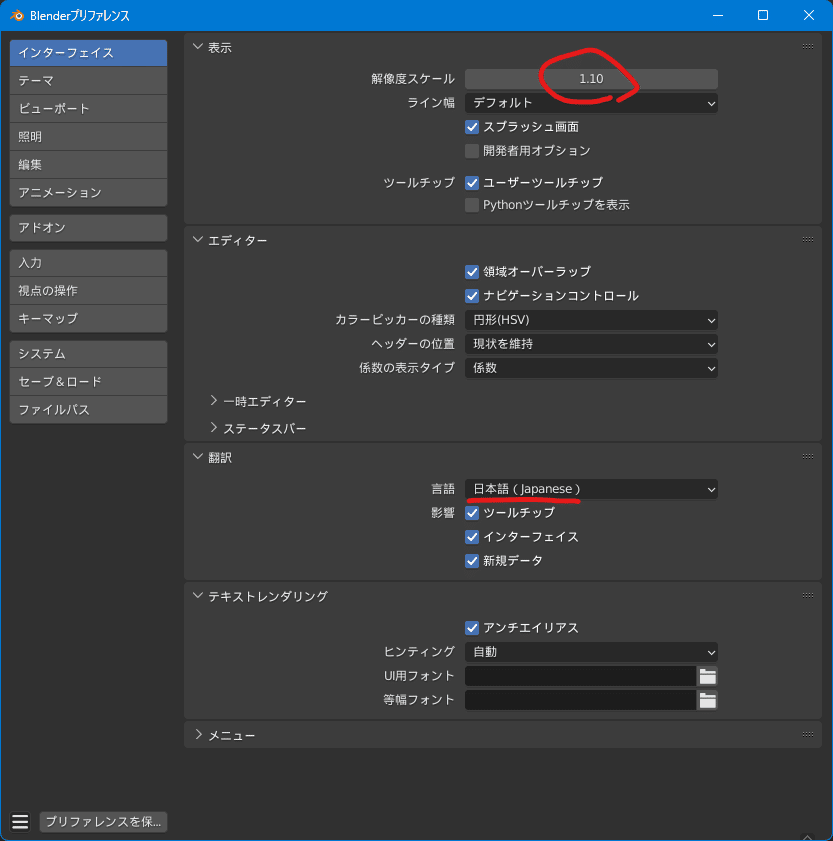
インターフェースのおすすめ設定
UIについては以下のような設定がおすすめです。

レンダリング画像表示変更
画像をレンダリングした際に別のウインドウが開かなくなります。ステータスバー
システムメモリとビデオメモリをONにしておくと、画面の右下に消費メモリが表示されるので、どの程度PCに負荷がかかっているのか確認が出来ます。翻訳の「新規データ」をOFFにする
ONになっているとオブジェクトを追加した際、オブジェクト名やが日本語になり、データのエクスポートなどで不具合などを起こしやすいため、OFFにしておくことをお勧めします。
基本的に海外製のソフトウェアでは日本語などの(2バイト文字)を使用しない方が良い場合が多いです。未だに日本語の利用が原因でバグなどが発生する場合があります…。
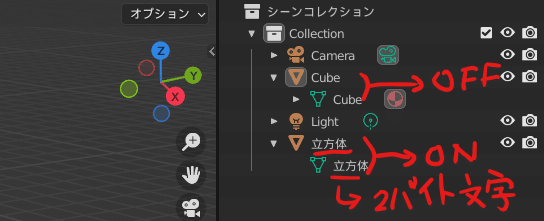
ビューポート描画に関する設定も変更しておきましょう。

ビューポートのアンチエイリアシング
1パスアンチエイリアシング、または「なし」にすることで、表示を高速化できます。
操作中にビューがもたつく場合は数字を少なくすると良いです。
この設定は正直どの程度ビューポートに影響があるのか確認が出来ていませんが、ハードウエアモニターで確認すると、設定を上げればGPUへの負荷が確実に増加するため、数値を下げることで画面の操作パフォーマンスは改善します。ただし、性能の良いGPUを搭載している場合は、殆ど分からないかもしれません。テクスチャのサイズ制限
こちらもパソコンに搭載しているGPUの性能にもよりますが、数字を減らしておくと良いです。2048あれば十分だと思いますが、4Kや8Kサイズの高解像度テクスチャを確認することがある場合だけ数値を上げると良いです。
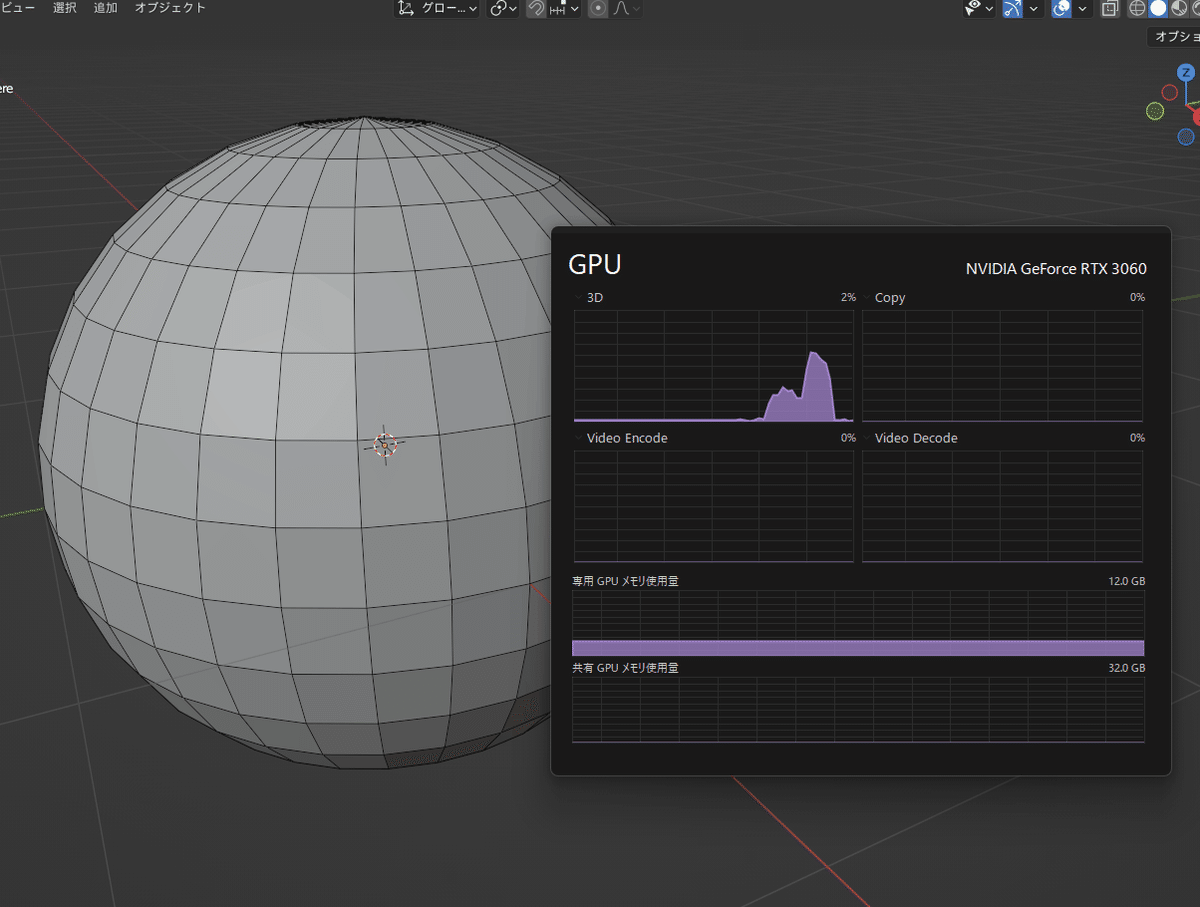
GPUにそれなりに負荷がかかってきます
以上のプレファレンス設定をまずはご自身で確認してみて下さい。
タブ毎でのUI表示の変更
次はタブ毎の設定を変えてみましょう。
Layoutタブで作業している状態で、右上のビューポートオーバーレイの項目を変更してみます。統計をONにして、使用されているデータの統計情報を出してみましょう。基本的にはこのデータ量が増えるとPCに負荷がかかってきますので、作業中にPCが遅くなるような場合は、数値を見てデータを調整する必要があります。

次にModelingタブのUI設定を変更してみます。
Blenderを触って間もない方は、以下の解説を先に読んでから下記の解説を読んでください。
こちらがちょっとポイントなのですが、モデリングをするときに、特殊な場合を除いて、画面上にカメラやライトがあると邪魔なことがあります。
毎回アウトライナーで非表示にしても良いのですが、作業中に他のタブに切り替えた時に都度表示する必要があり面倒です。
そこで、オブジェクトの可視を切り替えます。
下図のようにライトとカメラの目玉アイコンをオフにすると、現在のタブで非表示になり、タブ毎で表示オブジェクトの設定を変更することが可能です。
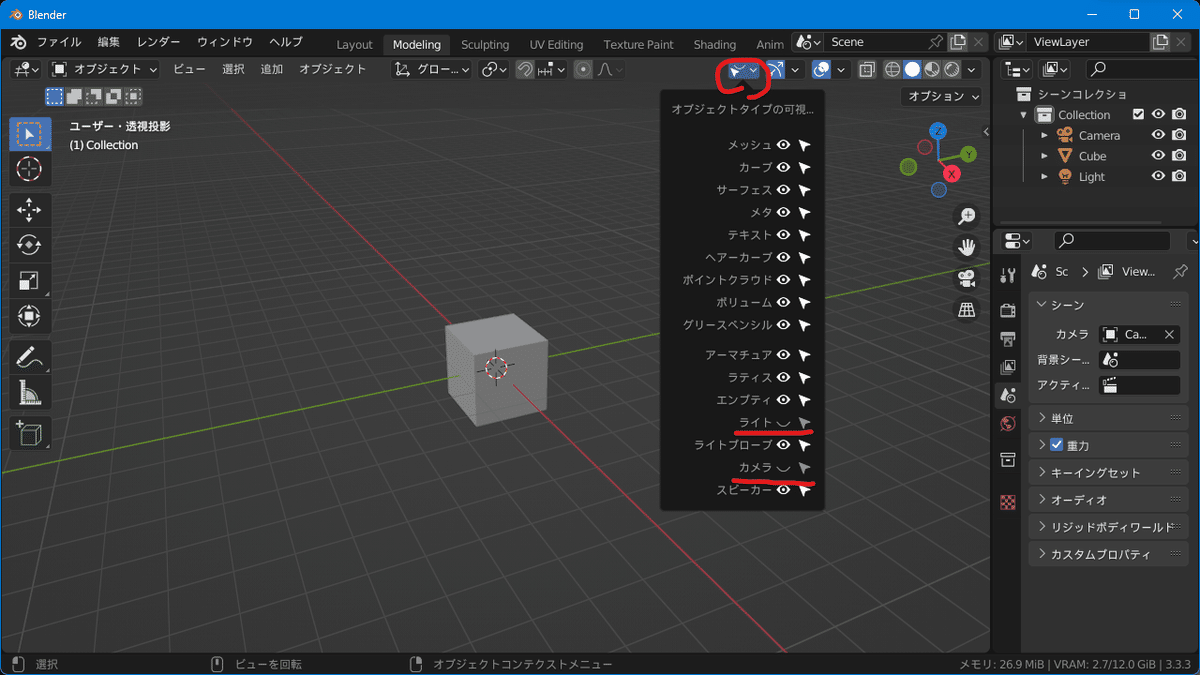
続いてモデリングタブでのビューポートオーバーレイを設定します。
モデリングタブではオブジェクトモードと編集モードの両方で設定項目に違いがありますので、そちらも併せて確認しましょう。
まず基本として以下の3つを追加で表示しておくのがおすすめです。
Z軸表示
モデリング中はビューを様々な方向に回転させるため、Z軸があると分かりやすい。統計
モデリング時に、選択している頂点数や、どの程度のポリゴンを使用しているか把握できる。ワイヤー表示
面の状態を把握しやすくなります。

続いて、編集モードに切り替えて設定します。
下の方にある、ノーマルの左から3番目のボタンを押すと、面の表を表す線が表示されます。
こちらは常に表示しておく必要はありませんが、作業中、ポリゴン面にトラブルが発生した場合に役に立ちます。
ポリゴンが裏返ってしまったり、面の表示がおかしい場合に確認が出来ますので、状態を確認したい時にはONにしてみると良いと思います。

エリアを分割してみよう
次にRenderingタブを設定してみます。
Renderingタブでは文字通りレンダリングだけを行い、結果だけを確認するような設定になっているのですが、これだと微調整の際には毎回Layoutタブに戻ったりしながら作業をすることになります。
そのため、ちょっとした操作はRenderingタブで出来るようにしておくと便利です。
エリアの分割線の上で右クリックをすると、エリアを垂直または水平に分割するか選択が表示されます。エリアを縦に分けたい場合は水平に分割し、横に分けたい場合は垂直に分割します。

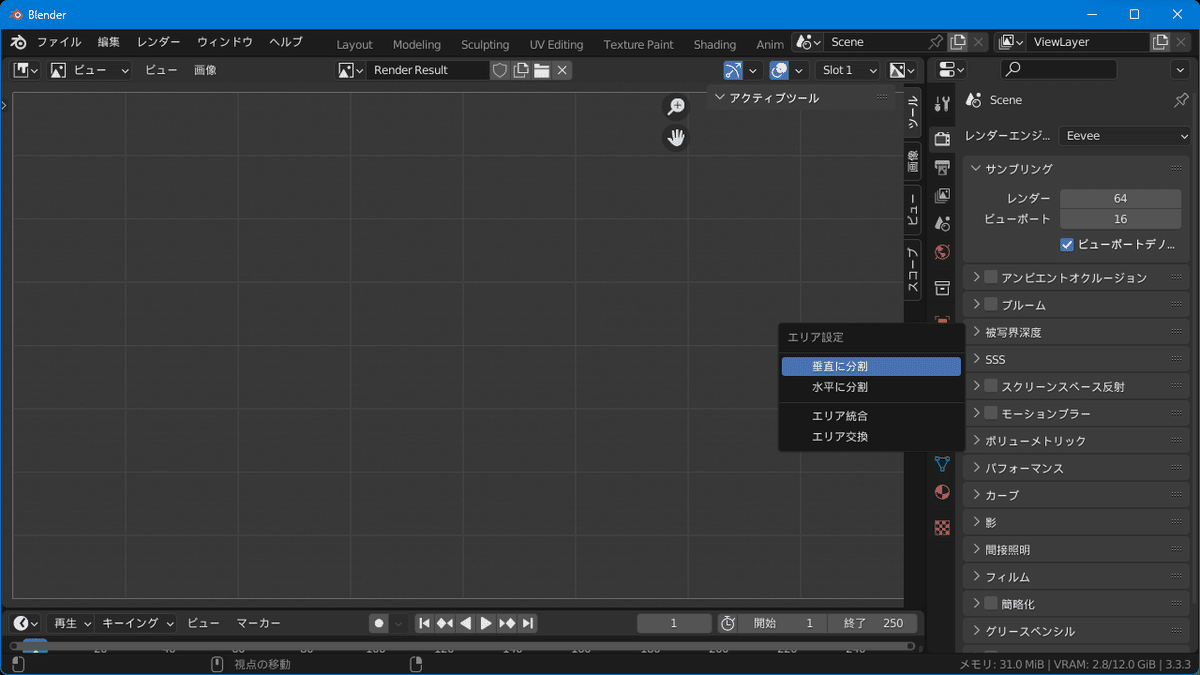
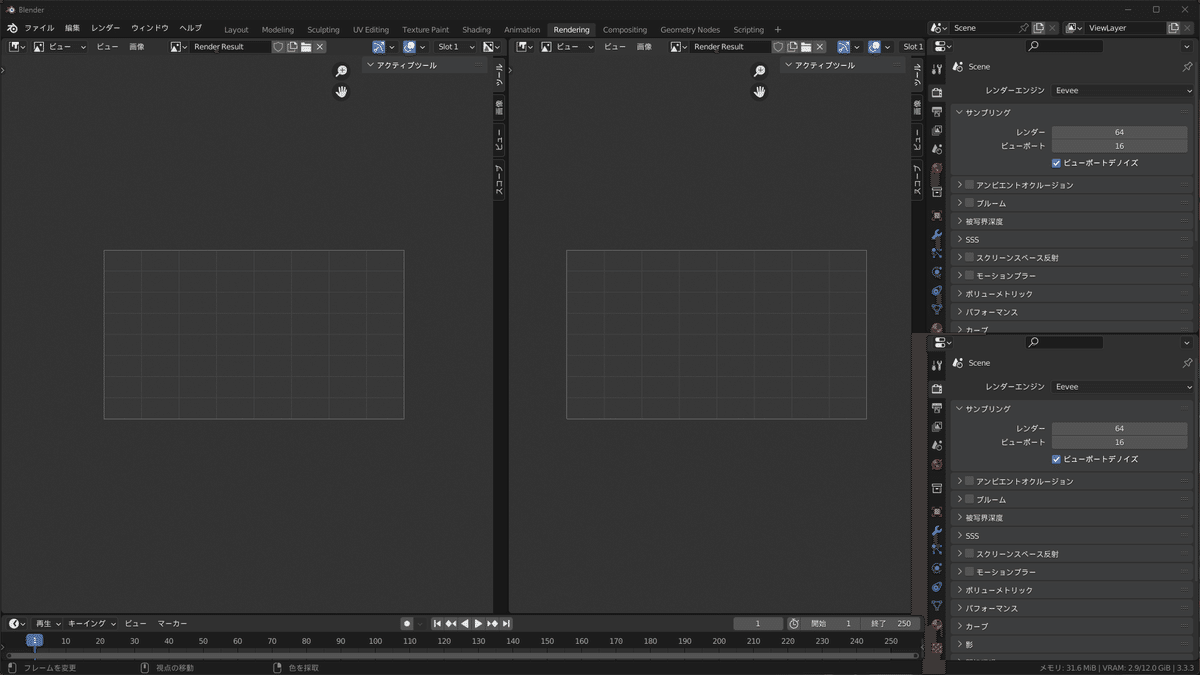
エリアの表示内容を変更するには、エリアの左上に表示されているアイコンをクリックして、各エリアの表示内容を変更します。
右上のエリアはアウトライナーにします。

左の片面は3Dビューポートにしましょう。
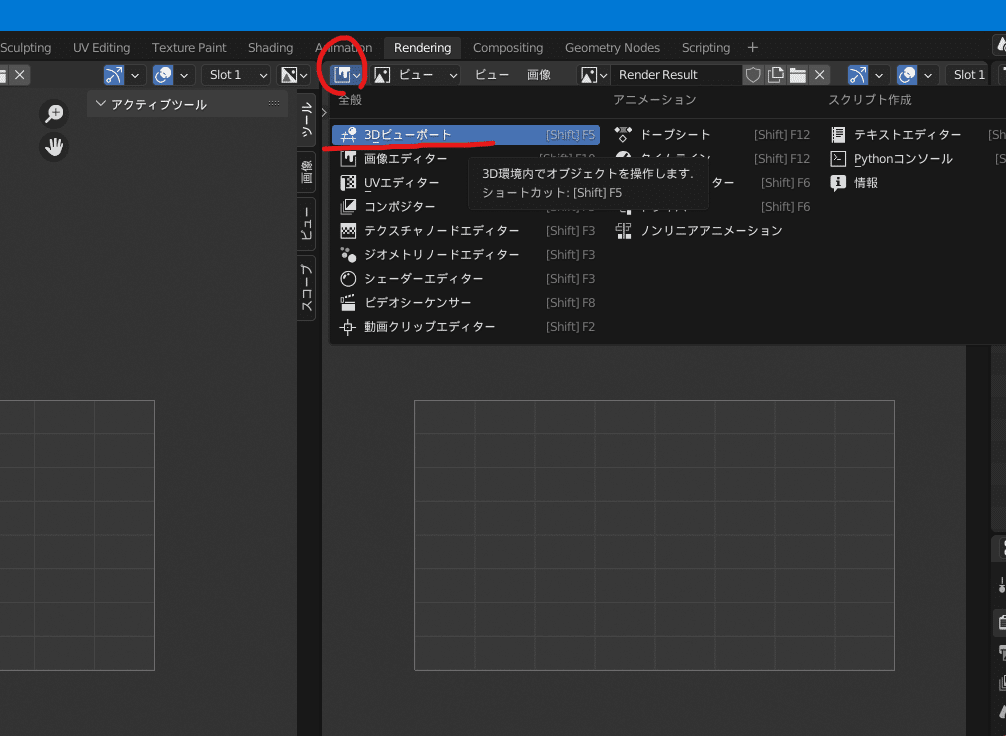
このように、RenderingタブのUIを変更することが出来ました。
レンダリングする際にはカメラの設定や、ライトの設定を微調整することも多いので、このようにUIを自分の使いやすいように変更することで、タブの行き来を減らすことが出来て便利です。大きな修正がある場合はLayoutタブに戻るなど、上手に使い分けると良いかと思います。
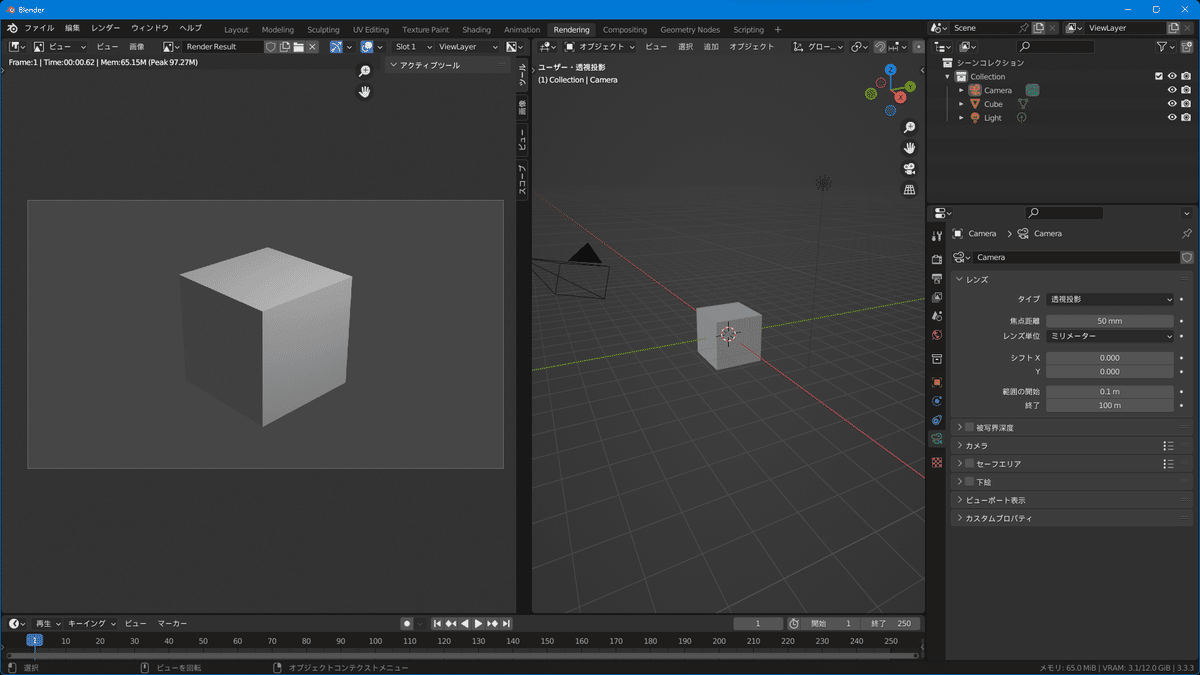
ただし、これは好みの問題なので、Layoutタブでレンダリングを行い、別ウィンドウで確認する等でも良いかと思います。別ウインドウにする場合は、最初に設定したように、プリファレンスで設定します。
設定ファイルを保存しよう
UIを自分好みに設定したら、保存しないとBlenderを閉じて起動したときに
また元に戻ってしまいます。忘れずに設定を保存しておきましょう。
ファイル → デフォルト → スタートアップファイルの保存
でスタートアップファイルを保存します。
こうすると次回Blenderを起動した時に、保存したUI状態で起動してきます。
設定ファイルのバックアップ
こちらの記事を参考に、スタートアップファイルやコンフィグファイルをバックアップしておくと、別のパソコンへ環境を移行したり、初期化して復帰するのが簡単なので、確認してみて下さい。
カスタム前に作ったBlenderデータや、自分で制作していないデータでもUI設定を同じにしたい場合
Blenderファイルは作業中のUI設定を一緒に保存するため、人から渡されたり、ダウンロードしたデータなどを開くとUIが変わってしまう事があります。デフォルト設定したUIでファイルを開きたい場合はファイルブラウザの右側にあるアイコンを左にドラッグして、オプションを表示したら、
UIをロードのチェックを外してファイルを開きましょう。

あれこれ触ったら戻し方が分からなくなった…。
使い始めた当初のあるあるなのですが、UIがおかしくなってしまい
どう直したらよいか分からなくなってしまったらUIを初期化しましょう。
ファイル → 「デフォルト」→「初期設定を読み込む」
を実行してOKを選択すると、UIが初期化されます。
日本語設定も英語に戻りますので、慣れていない方は注意して下さい。
初期化したら再度UI日本語に戻しておくと良いと思います。
まとめ
UIには特に正解があるわけではありませんが、自身の作業内容に合わせてカスタマイズすることで、より快適に作業が出来るようになります。
工作をしたり、絵を描く時にハサミの位置や、絵具の位置を工夫するのと同じだと思います。
上に書いた内容を元に、ご自身で作業しやすい環境を作っていってみて下さい。
この記事が気に入ったらサポートをしてみませんか?
