
PrusaSlicerの教科書 〜画面の見方と操作〜
この記事では、Prusaが提供するスライスソフトウェア「PrusaSlicer(プルサスライサー)」の画面の見方と、実際に操作を行うポイントを解説します。
スライスソフトを初めて使うんだけどわからないという悩み、使うの難しいのではないかという不安を解消します。
3Dのソフトウェアに慣れよう
まずは、プルサスライサーの画面内に、作りたいオブジェクトのSTLファイルを放り込んでみましょう。

箱っぽいデータを入れています。3D、つまり、縦・横・高さを持つデータなので、このように表示されます。箱を左上から見ているような感じですね。
見る角度を変えていきましょう。

マウスの左キーをクリックしたままマウスを動かすことで、見る角度を変えていくことができます。真上から見るような位置にしました。

下から見上げるような視点にすることもできます。サポートを付けたりするようなときにやりやすい視点ですね。
このようなやり方で、どんどん角度を変えてみて訓練しましょう。
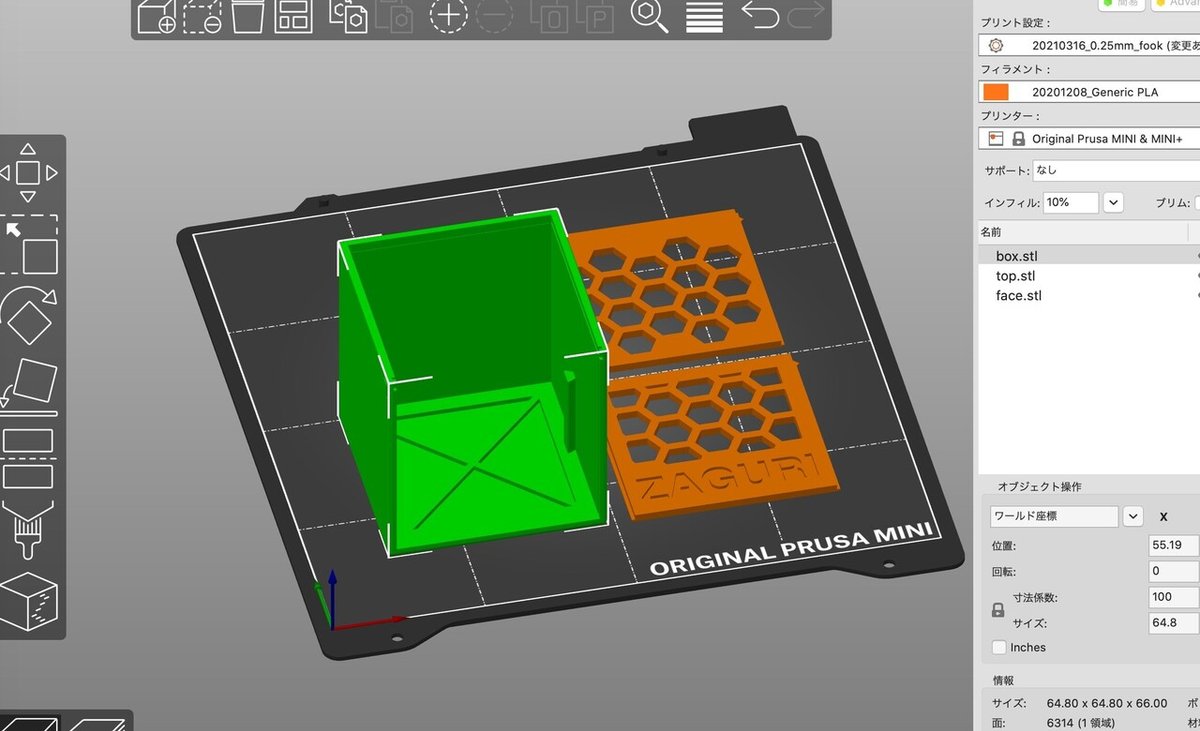
オブジェクトの位置を動かすときは、オブジェクトをクリックして選択状態にしておく必要があります。緑色になります。
マウスを活用しよう

PC/Macのトラックパッドでもある程度の操作は可能ですが、細かい視点操作、微調整には向きません。なので、マウスを使うようにしましょう。

僕はトラックボールマウスを愛用してるのですが、普通のマウスでも問題ないです。もちろん、好きなマウスを使うのが良いです。

★ズームイン・アウト
マウスのホイールでズームイン、アウト(拡大、縮小)が可能です。
★視点移動
左クリックをししながらマウスを動かして、視点のカメラ角度を変更します。
★パン操作
ホイールの押込ボタン(もしくはキーボードのcommandキー)を押しながらマウスを動かして、カメラ角度を固定して垂直・水平に視点を移動します。※windowsの場合、マウスの右クリックを押しながらマウスを移動させることでパン操作ができます。
この3つの操作を使いこなして、画面内のオブジェクトをしっかり捉えましょう。
ショートカットを活用しよう
3DCADやAdobe系のデザインソフトみたいな複雑なショートカットは覚えなくても大丈夫ですが、いくつか覚えておくと便利です。ワード、エクセルで使っている人も多いでしょう。
command + Z ひとつ前の操作に戻る
command + A 画面内のオブジェクトすべてを選択状態にする
command + C 選択したオブジェクトをコピー
command + V 選択したオブジェクトをペースト
※windowsの場合、commandキーはctrキーになります
特にコピー・ペーストをしっかり使えるようになると楽です。オブジェクトに設定した可変レイヤー設定やサポート設定ごとコピーできるので、1回のスライス、プリントで同じ部品を複数個作るようなときに活用しましょう。
動画で解説
前半の30分くらいが解説です。そのあとはチャット欄の質問に回答するかたちで進めています。
これからプリントするオブジェクトをどういう角度で見るか、というのは形状によっても変わります。どんどんプリントして慣れていきましょう。
それでは、今日も楽しい3Dプリントを!
追伸
2015年ごろから使っていたロジクールのトラックボールマウスM570がアップデート!Bluetooth対応になりました。めちゃくちゃ使いやすいので、3DCADやデザイン系のソフトでマウスを多用する方に人おすすめです。
この記事が気に入ったらサポートをしてみませんか?
