
人事部に向けてGoogleデータポータルの使い方をレクチャーしたので公開します
こんにちは。
普段はWebサービスを提供する企業で、toB向けWebサービスの開発と情シスとして社内の業務改善に取り組んでいます。
業務改善の一環として人事部に対して「Googleデータポータル」の基本的な使い方をレクチャーしました。
そこそこ反応がよかったため、レクチャーした内容を公開したいと思います。(一部内容を変更しております。)
Googleデータポータルに入門したい方の参考になればと思います。
目指すゴール
今回は、公開されている新型コロナウイルスの陽性患者情報を元に2つのグラフを作成してみます。
ハンズオンで試せる形にしてあるので、良ければ試してみてください。
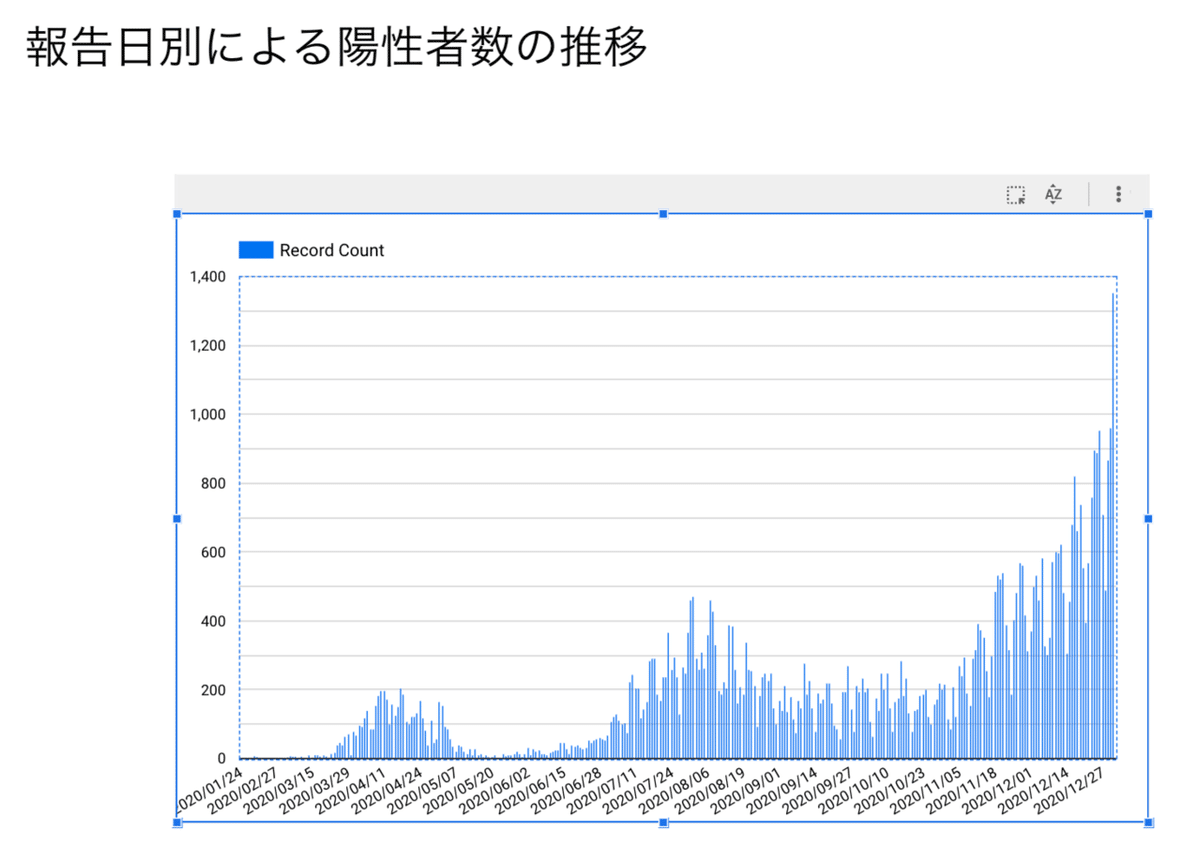
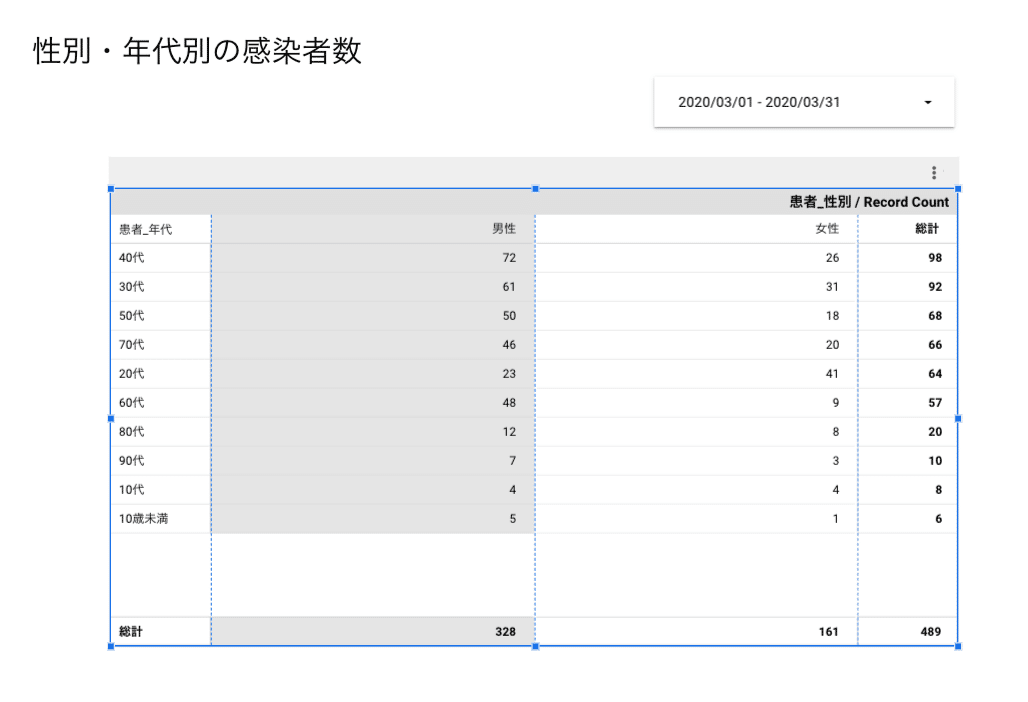
Googleデータポータル(旧: Googleデータスタジオ)とは
Googleデータポータルとは、データの視覚化を自動化し関係者と共有できるGoogle製のBIツールです。
Googleアカウントを持っていれば無料で利用でき、追加のライセンス費用も発生しません。

サイトURL
用語の説明
ハンズオンの理解をしていく中で、最初に知っておきたい用語を記載します。
レポート
データポータルで作成するグラフやテーブル群のこと。

データソース
レポートに表示するグラフやテーブルの元となるデータのこと。スプレッドシート等で扱っているデータをデータソースとして利用できる。
↓利用できるデータソース
フィールド
元データの項目。

ハンズオンで使用するサンプルデータ
ここからはハンズオンで試せる内容になっております。
新型コロナウイルスの陽性者情報をCSVとしてダウンロードしてサンプルデータとして利用します。
1行ごとに陽性者の情報(都道府県名、公表年月日、居住地、年代、性別等)が含まれています。

まずは、以下のサイトからダウンロードしてください。

次にGoogleドライブにドラッグアンドドロップでアップロードします。

データのプレビューが表示されますので「Googleスプレッドシート」を選択してください。

Googleデータポータルにスプレッドシートのデータを連携する
Googleデータポータルにスプレッドシートのデータを連携するところまで実施します。グラフやテーブルの作成は先の章で実施します。
1. レポートの作成
https://datastudio.google.com/navigation/reporting にアクセスします。
空のレポートをクリックしレポートを作成します。
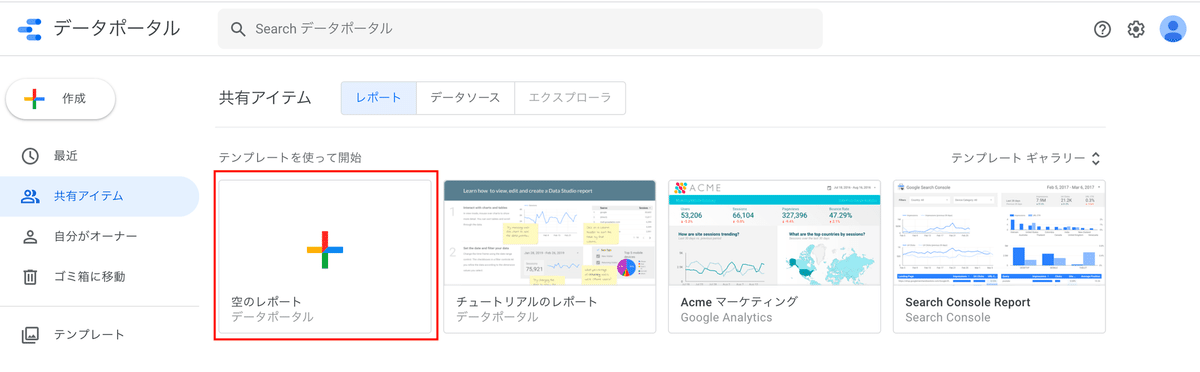
2. データソースの選択
Googleスプレッドシートをクリックします。

自分が権限を保持しているスプレッドシートが表示されるので、データポータル上で扱いたいスプレッドシートを選択し「追加」をクリックします。
サイドバーに、スプレッドシートのフィールドが羅列されれば取り込み成功です。

グラフの作成 - 日別の陽性者数を表示する
日別の陽性者数の推移をグラフとして作成していきます。
成果物

作成方法
「縦棒グラフ」で作成します。

サイドバーにSETUPが表示されますので、こちらから設定を変更します。
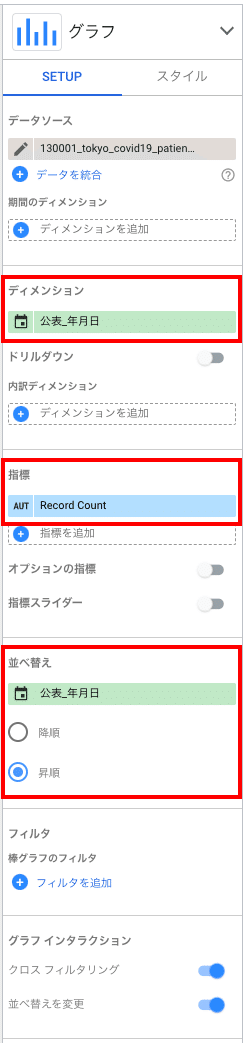
ディメンション
グループ化(軸に)したいフィールドを選ぶ
今回は日付ごとに表示したいので「公表_年月日」を選択
指標
棒グラフとして表示したいフィールドを選ぶ
今回は「人数(Record Count)」を選択
並べ替え
「公表_年月日」を1月から12月にかけて表示したいので「昇順」を選択
このままだと棒グラフが10本しか出てこないので本数を増やします。本数を増やすにはサイドバーのスタイルから変更を行います。
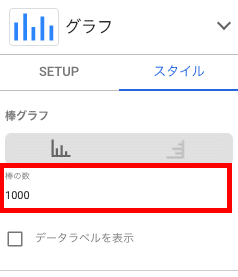
棒の数
1年分のデータを表示したい
365以上の 1000を指定
グラフの作成 - 性別・年代別の感染者数を表示する
性別・年代別の陽性者数を表示し、期間ごとによる絞り込みを行えるようにします。
成果物

作成方法
「ピポットテーブル」で作成し以下の設定を行います。
レポート上で期間ごとの絞り込みを行うためにコントロールを追加します。
コントロールの追加を行うと可視化するデータの絞り込みが行えます。
「コントロールを追加」→「期間設定」をクリックし配置します。

次にSETUPの設定を行います。

期間のディメンション
絞り込みで使用したい日付に関するフィールドを選ぶ
今回は「公表年月日」を選ぶ
行のディメンション
グループ化(Y軸に)したいフィールドを選ぶ
今回は年代ごとに表示したいので「患者_年代」を選択
列のディメンション
グループ化(X軸に)したいフィールドを選ぶ
今回は性別ごとに表示したいので 「患者_性別」を選択
合計
年代、性別ごとの合計を出したいのでチェックボックスにチェックを入れる
データの更新について
スプレッドシートのデータが更新された場合、「データを更新」を行うとデータが再度取り込まれます。

以上です。ご覧いただきありがとうございました!
この記事が気に入ったらサポートをしてみませんか?
