
古いiMacを少しでも早くしたい人におすすめ! 〜SSDを外付けしよう〜
Tシャツ作りを始めるにあたって、PCがどうしても必要だったので、購入したiMac。お金ない&mac買うのは初めて だったので、いろんなデバイスを何度も買ったり売ったりを繰り返して、ようやく今のiMacくんに落ち着きました。
カニが今使っているiMacは2014年の21.5インチ。
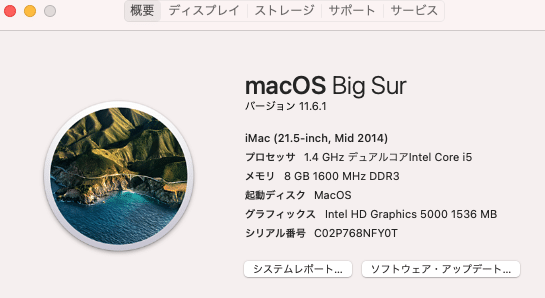
古い上に21.5インチなので本体に後からメモリを足したりとかSSD付けようと思ったら、改造しないといけません。買うときはそんなことも知らないので、
メルカリで手頃な価格で売られていて(たしか4万円だった)
マウスやキーボードも純正品が付いていたので、いいな!と思って即買いしたのです。(他のapple製品との連携を考えて、AirDropとか使えるのは絶対条件だったので、少なくともその辺は使えるくらい古いのを探しました。)

今考えても4万円はお買い得だったはず。
ただ、予想はしていましたが、遅い遅い…。
職場でiMacを使っていたので、まぁこのくらいの古さだったら、このくらいの遅さは覚悟していましたが、作業し始めるとやっぱりイライラするんですよね^^;
ふとした時に、YouTubeで「古いiMac高速化!」とか書かれてるタイトルを発見して、興味本位で見てみたのがこちらの方法でした。
ブログとかにも方法書いてる人がいっぱいいると思うので、こちらではその時に失敗したことや、発生した不具合についてメモ替わりに残しておこうと思います。
準備するもの
1.外付けSSD →これ何を選ぶかめっちゃ大事です。詳しく後述します。
2.外付けSSDとiMacを繋げるケース (SSDと一体化になってる場合不要)
3.ものじゃないけど、そのMacで使いたいOS。
(カニのMacは2014年もので古いので、最新のOSは使えませんでした。自分の機種が対応しているOSを調べてインストールしてくださいね)
やり方をかいつまんで説明しますと、
1.app storeからOSをダウンロード
2.SSDとケースをMacに取り付けて、初期化します
3.ダウンロードしたOSをSSDにインストールする
すごい簡単に説明してますが、手順はかなり簡単です。
外付けSSDについて
カニは最初、データの保存も考えて、容量の大きな1Tの最新の最速のものを買おうとしていました。でもSSDにはデータの長期保存は不向き(壊れやすいのかな?)ということで、あくまでOSの起動のためだけに取り付けることにしました。
500Gあれば十分かな。ということで、500Gの直接PCに繋げられるケースと一体型になっている読み込み速度が早いものを買いました。

でもそれが失敗で。
他の人のプログよく読めば書いてあるんですが、
iMacの方が古いので、ケーブルが原因で読み込みできず(~_~;)
thunderbolt対応とか書かれてあったような気がするので、iMacのthunderbolt 変換アダプターかなんかあればもしかして使えたのかなー?と思ったのですが、
amazonで探したけど見つかりませんでした。
※今の新しいthunderboltポートを古いthunderboltポート(Mid2014のiMacはポート2)に変換するのはあったけど、逆は無かった。泣

ともかくそれが原因でこちらのSSDにはOSの書き込みができませんでした。
(インストール自体は出来てるように見えたから、最後にエラーメッセージ出ても、何が原因か分からず、何回もインストールして時間すごく無駄にした)
仕方がないから、買い替えて、
ブログ書いてる方々が使ってるのと同じものを購入しました。
とにかく古いやつに使えそうやつね。
最初に買ったSSDは読み込み、書き込み速度がすごく速い!って書かれていたので、iMacものすごく早くなると思って期待して購入したのに、結局ちょっと古めの普通の速度のSSDしか使えずがっかり…。
でも、OSインストールして使ってみたら、まぁそこそこは早くなったので、
これで満足としましょう。今までよりはずっと使いやすいからね。
そして、OSインストールした後にちょっとした不具合があったので、
これも残しておきます。
原因は分からないのですが、(※インストール後の再起動あと、データの移行しますか?と聞かれて途中までやったけどキャンセルしちゃったのが原因かも。)
新しくSSDにインストールしたOSで立ち上げると、
なぜかユニバーサルクリップボード(iphoneでコピーしたやつがiMacでペーストできる機能)が使えなくなってたんです!!
色々試してみると、iPadからiMacはできる。
でもiPhoneとiMac間は何度やってもだめ。
再起動とかやってみたけど出来なくて、こちらの方法で解決したので、シェアします。
具体的にはクリップボードタスクの再起動をしました。
以下内容を引用しますね。
1.Finderから、フォルダ「アプリケーション」-「ユーティリティ」の中にある「ターミナル」を起動
2.「ターミナル」が起動したら、以下のコマンドをコピー・アンド・ペーストで貼りつけ
”killall pboard”
3.エンターキーを押して終了
これで試しにコピペしてみると、なんと直っていました!!
「Macのアンチョコ」ブログさんに感謝!!
同じような事象で困っている方の助けになれば幸いです。
この記事が気に入ったらサポートをしてみませんか?
