
Google Apps Script(GAS)とは?特徴5選と活用例などを解説
GmailやGoogleカレンダーなど、広く普及しているGoogleのクラウドサービス。これらのツールをさらに使いやすくするためのツールとして、「Google Apps Script」があります。
「Google Apps Scriptってなに?」
「どんなことができるの?」
「始め方が知りたい」
今回の記事を読むことで、上記のような疑問が解決します。
この記事では、Google Apps Scriptの概要から、具体的な活用法、始め方について解説しています。
プログラミング初心者の方でも読みやすいように、専門的な用語はあまり使わないようにしていますので、ぜひ参考にしてください。
GAS(Google Apps Script)とは?
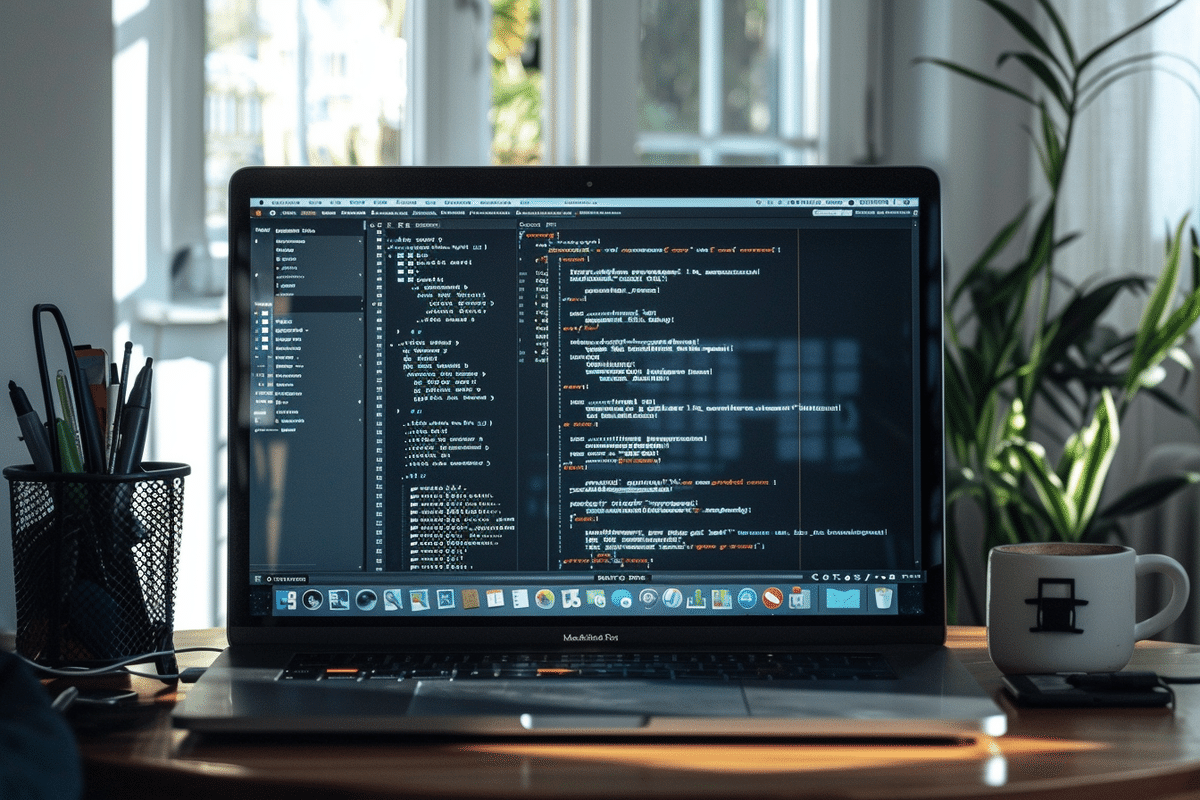
「Google Apps Script(グーグル アップス スクリプト)」とは、Googleが提供するスクリプトプラットフォームで、プログラミングコードを書いて実行するためのツールです。
一般的には「GAS(ガス)」と呼ばれ、Googleの様々なサービスを自動化したり、機能拡張するために使用されます。
GASは「JavaScript」というプログラミング言語をベースに作られています。
例えばGoogleフォームに、「回答を集計し、自動でレポートを作成する」という機能を持たせることが可能です。またGoogleスプレッドシートに「入力されたデータをもとに、自動でGmailからメールを送信する」というような連携を行うこともできます。
Googleサービスに対して感じている、「既存の機能では物足りない」「それぞれのサービスが連携していなくて時間がかかってしまう」というような悩みや課題について、GASを使うことで解決できます。
プログラミングと聞くと、エンジニアだけに関係するものと思いがちですが、Googleのサービスが対象であるため、とても身近に感じやすいでしょう。
GASは学習ハードルが低いため、ITやプログラミングに少しでも興味がある方は、ぜひ一度体験してみてください。
GASの特徴5選
GASの主な特徴を5つ厳選して紹介します。
1.初心者向け
GASはプログラミング初心者に優しいツールです。学習ハードルが低く、簡単に始められます。
またGASを通じてJavaScriptの基礎を学ぶことができるため、他のプログラミング言語へのステップアップにも役立ちます。
2.無料で利用可能
GASは、Googleアカウントを持っていれば、誰でも無料で利用できます。また追加のソフトウェアやサービスを購入する必要もありません。
コストを気にせずに学習や開発を始められる点は、大きなメリットですね。
3.Googleサービスに利用できる
仕事やプライベートで、Googleドライブ、スプレッドシート、カレンダー、Gmailなど、いずれかのGoogleサービスを使用している方は多いでしょう。
GASはGoogleの様々なサービスに利用できます。日常的に使用するサービスの改善や機能拡張を試せるため、興味が持続しやすく、挫折しづらいと言えます。
4.環境構築が不要
プログラミングを行う際、環境構築が必要になる言語が、多く存在します。
環境構築とは、自身のPC端末に特定のソフトウェアをインストールしたり、設定を行ったりすることです。初心者の場合、学習環境を構築するだけで数時間かかってしまうこともよくありますし、中には挫折してしまう方もいます。
しかし、GASの場合、ブラウザ(Google Chromeなど)上で直接プログラミングコードを記述し実行できるため、開発環境の構築が不要で、すぐにプログラミングを始めることができます。
また自身のPC端末でなくても、ブラウザにログインさえすれば、どこからでもアクセスして開発ができるため、とても手軽です。
5.情報が多い
GASについて学習したい場合、書籍やオンライン教材、スクールなど、学習リソースは豊富にあります。
また、Googleからは、公式ドキュメントやチュートリアルが提供され、他にもフォーラムやブログ記事などが多数存在します。
さらに世界中の開発者コミュニティが活発に情報交換を行っており、新しいアイデアやヒントを得やすい環境が整っています。
GASでできること|具体例を紹介

GASを使用することでどのようなことが実現できるのか、具体例を紹介します。
SNSの自動投稿ツールの作成
例えばテキストをメインとするX(旧Twitter)向けに自動投稿ツールを作成することが可能です。
準備するのはGoogleスプレッドシートです。スプレッドシートに投稿日時、投稿内容を記載しておき、GASを用いてXと連携させます。
あとはGASで作成したプログラム通りに、投稿時間に自動的に投稿が行われます。
毎週または毎月投稿するものがある場合には、GASで繰り返しの自動投稿を行うことも可能なため、非常に便利です。
問い合わせメールの内容に応じた自動返信
Gmailには不在通知などの自動返信機能がありますが、基本的には一種類しか設定ができません。
GASを使用することで、問い合わせの内容に応じて、返信メールの内容を出し分けることが可能です。
例えば、予約のお問い合わせの場合には予約フォームを返信したり、資料請求には資料のダウンロードURLを返信したりすることができます。
これにより、メール対応のコストを削減しつつ、お客様の満足度を高めることが期待できます。
外部サービスから自動で情報を収集
Google以外のサービスから自動で情報を収集することも可能です。
例えば、ニュースサイトから特定のキーワード(例:日経平均株価)で関連するニュース記事を収集し、スプレッドシートにまとめることが可能です。
これにより日々の情報収集が、格段に楽になることでしょう。
GASの開発方法は2つ
少し専門的な話になりますが、GASを使用して開発を行う場合、2つの方法があります。自分に合った(やりたいことに合った)方法で開発をすると良いでしょう。
コンテナバインド型|サービスに直接紐づける開発方法
コンテナバインド型は、GASのスクリプトを特定のGoogleサービス(例:Googleスプレッドシート、Googleドキュメント、Googleフォーム)に紐づけて作成・実行する方法です。
サービス内から直接スクリプトエディタを開き、プログラミングコードを記述します。この方法の利点は、スクリプトがそのサービスのデータや機能に簡単にアクセスできることです。
例えば、スプレッドシートに入力されたデータを元にグラフを作成したり、ドキュメント内のテキストを自動で編集したりすることができます。コンテナバインド型は、特定のGoogleサービスを拡張したり、その機能を自動化したりする場合に適しています。
まずGASを試してみたいという方は、このコンテナバインド型で開発すると良いでしょう。
スタンドアロン型|特定のサービスと紐づけない開発方法
スタンドアロン型とは、GASのスクリプト(プログラムのこと)を単独で作成・実行する方法です。
Googleドライブ上で新しいスクリプトファイルを作成し、そこにプログラミングコードを記述します。この方法では、特定のGoogleサービスに直接紐づけることなく、独立したスクリプトとして機能します。
例えば、定期的にメールを送信する、特定の条件に基づいてデータを整理するなど、さまざまな用途に使用できます。
スタンドアロン型は、特定のサービスに依存しない汎用的なスクリプトを作成したい場合に適しています。
GASを始める準備
ここではGASを始める準備として、アカウントの作成方法から、スクリプトの記述と実行までを解説します。今回は、より手軽な「コンテナバインド型」を例にします。
ステップ1:Googleアカウントを用意する
GASを使用するには、Googleアカウントが必要です。既にアカウントを持っている場合はそのまま進んでください。持っていない場合には、Googleアカウントのログインページにて無料で作成できます。
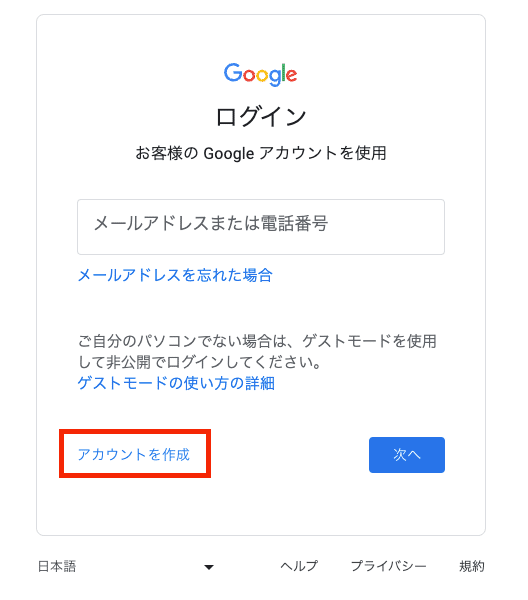
ステップ2:各サービスにアクセスし、エディタを開く
Googleアカウントでログインしたら、各サービスにアクセスします。説明では、Googleスプレッドシートを例にします。
「https://docs.google.com/spreadsheets/」にアクセスするか、Googleのホームページから「スプレッドシート」を選択します。
既存のスプレッドシートを選択、または新規作成します。
メニューから「機能拡張」 > 「Apps Script」の順に選択します。
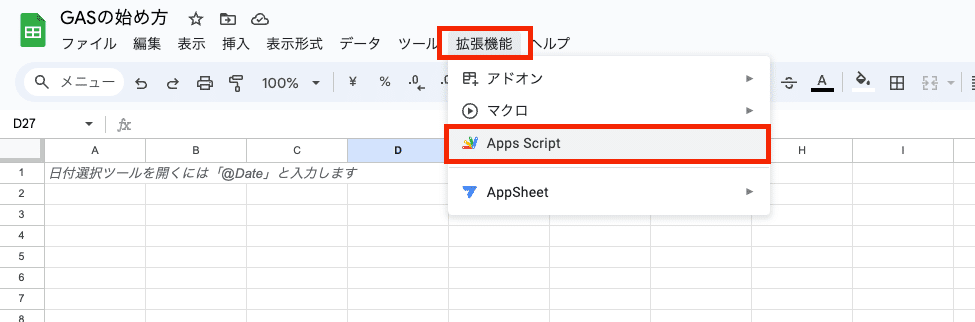
このスプレッドシートに紐づいたスクリプトエディタが開きます。エディタとは、GASのプログラムを記述するツールのことです。
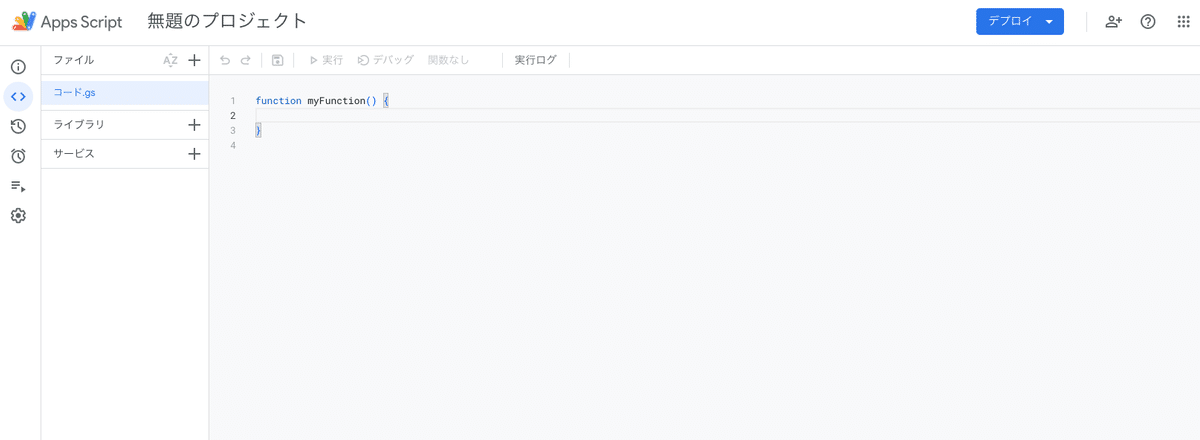
ステップ3:コードの記述と実行
コードの記載箇所は「function myFunction() {}」の「{}」 内です。
今回は以下のサンプルコードを記述します。実行するとA1のセルに「こんにちは!」を表示するコードです。
function myFunction() {
const sheet = SpreadsheetApp.getActiveSpreadsheet().getActiveSheet();
sheet.getRange('A1').setValue('こんにちは!');
}記述したら、画面上部の保存ボタンをクリックします。
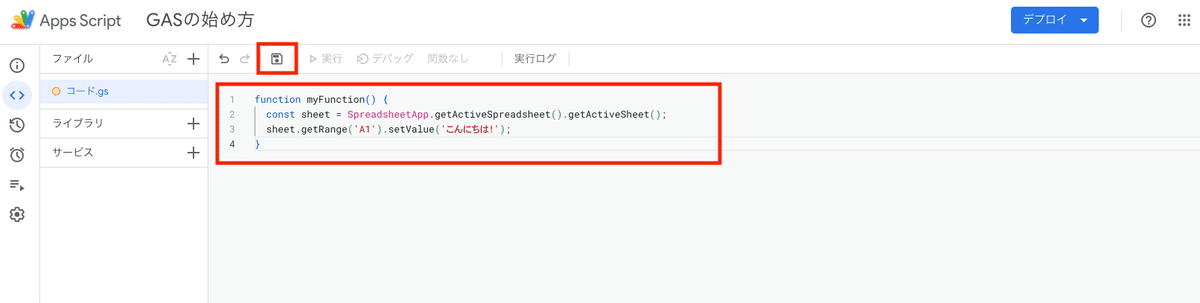
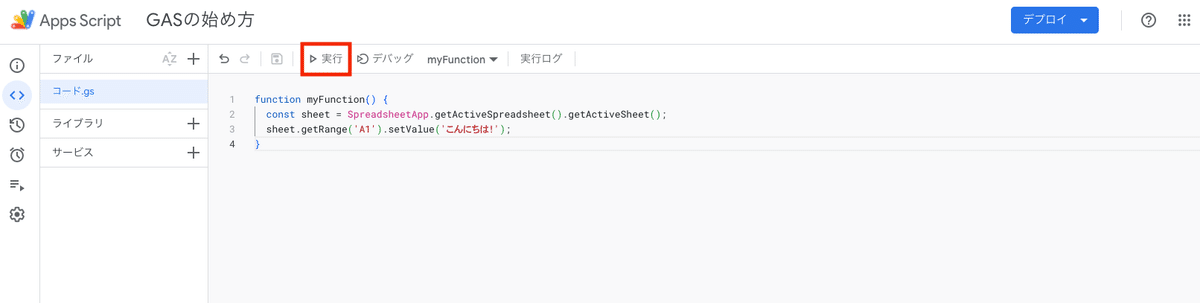
ステップ4:認証作業
スクリプト実行の承認が求められますので、「権限を確認」をクリックします。
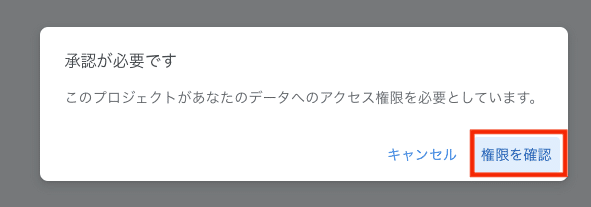
スプレッドシートを開いているGoogleのアカウントを選択します。
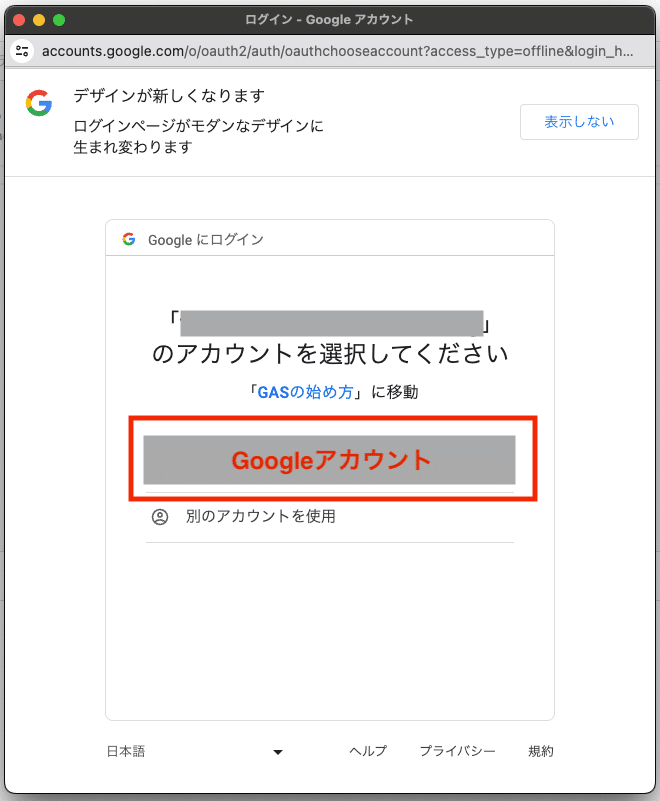
以下のような画面が表示される場合があります。「詳細」をクリックします。
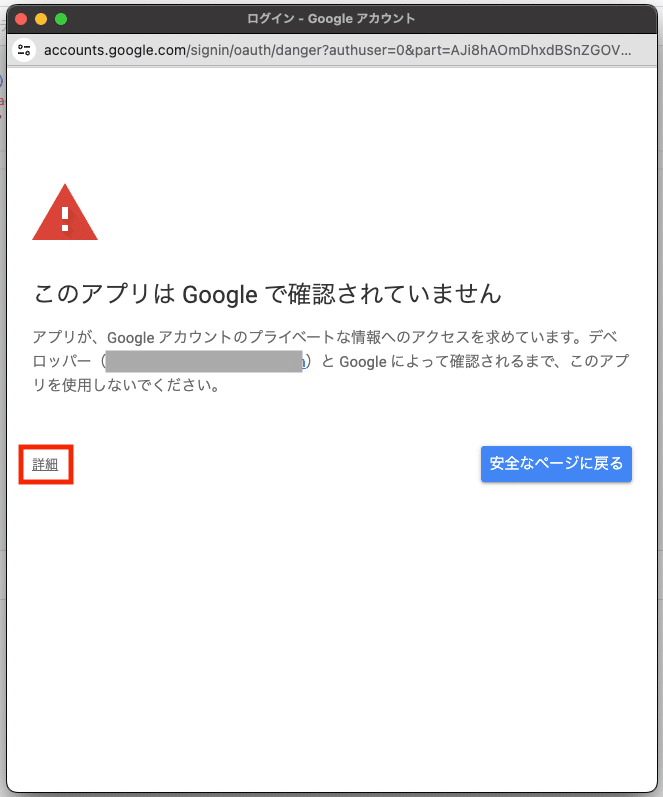
「◯◯(安全ではないページ)に移動」をクリックします。文言を読むと危険そうに思えますが、自分が作ったスクリプトの認証を行うだけなので問題ありません。
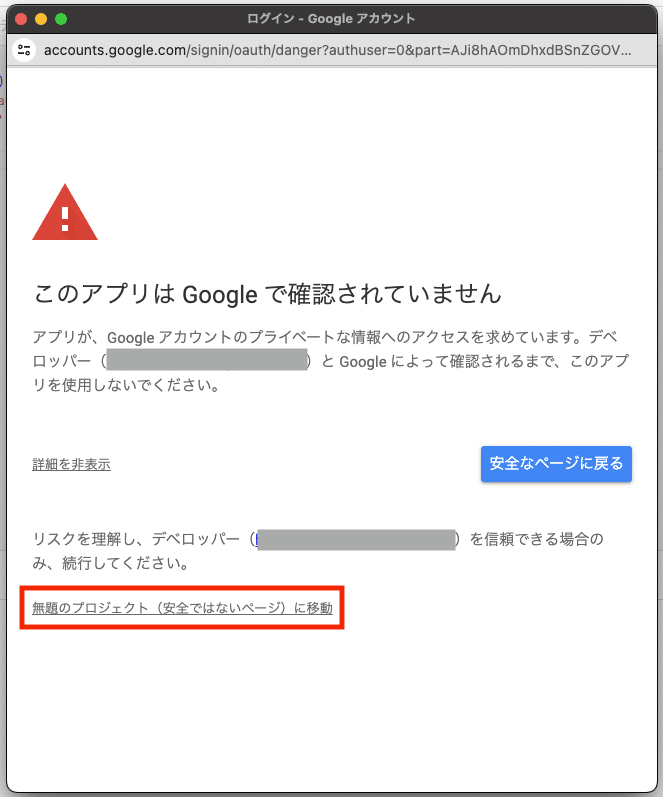
「許可」をクリックします。
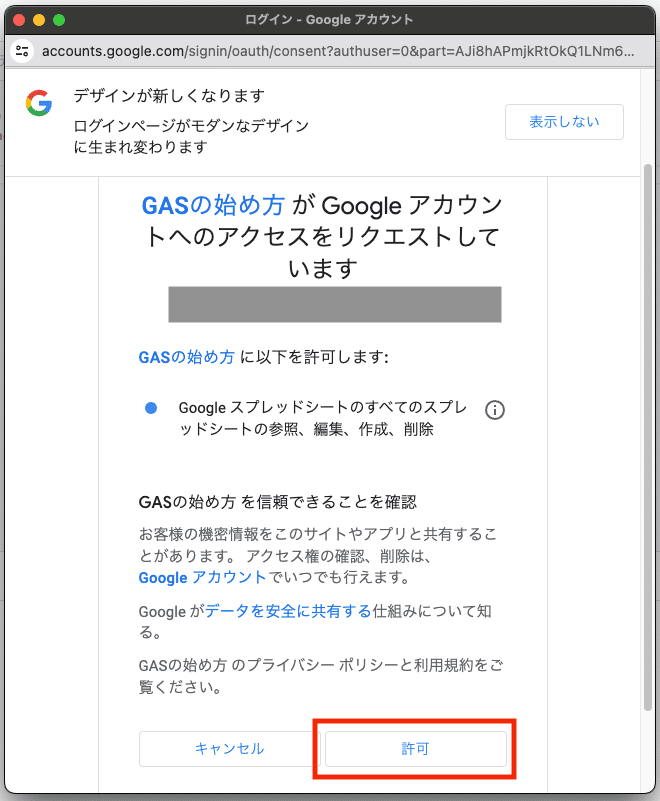
画面下部の実行ログに「実行開始」と「実行完了」が表示されたら、スプレッドシートの画面に戻ります。
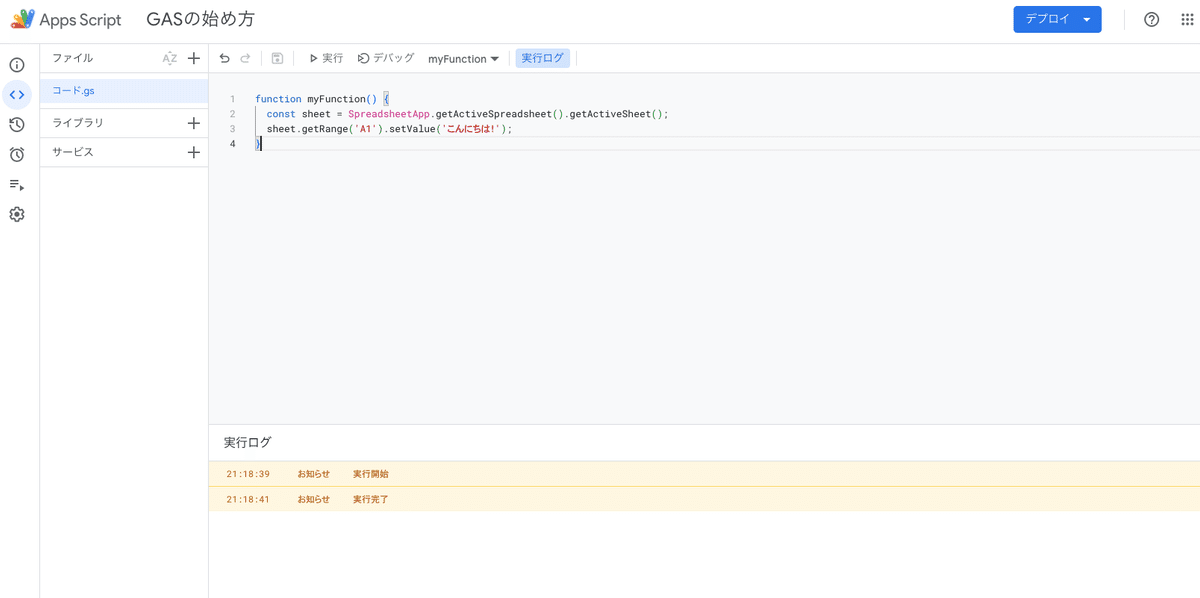
A1のセルに「こんにちは!」が表示されました。
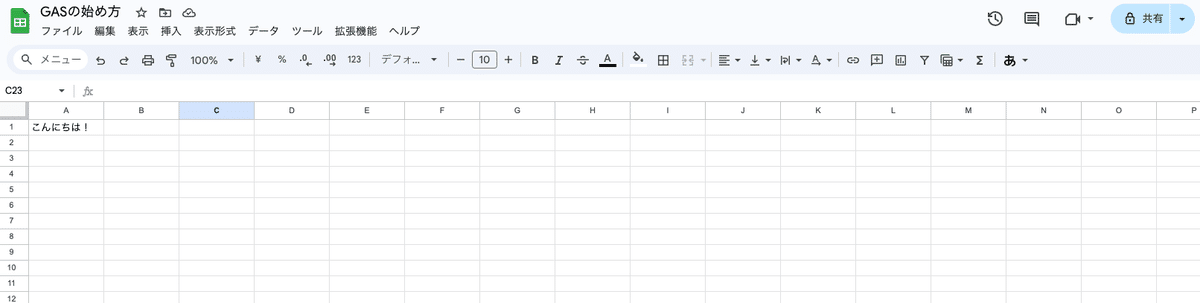
「ステップ4:認証作業」はスクリプト単位で行うため、基本的に同じスクリプトを実行する際には不要になります。
GASでプログラミングを始めてみよう
この記事ではGASの特徴や始め方について解説しました。
GASは初心者でも扱いやすい、スクリプトプラットフォームです。プログラミングを始めてみたい、Googleサービスの自動化や機能拡張をしてみたいという方は、気軽に試してみるといいでしょう。
シンラボでは、GASの無料オンライン体験会を開催していますので、興味がある方はぜひご参加ください。
https://hello-coding-school.jp/taikenkai/
