
【WORD】封筒に宛名を印刷する(差し込み印刷)
本を作ることで、お礼状を送ることが増えました。
作ったコピー本を贈ったりね。
そんな時、封筒に1枚ずつ手書きで宛名を書くのも全然問題ないのですが
大体贈る相手は同じ方だったりするし、とにかく字が下手で自分の字を見ると萎えるので、せっかくだから封筒に宛名を印刷したいなと思い、
あれこれとやり方を調べました。
1.コピー本が入る封筒を用意する
今回は無印良品のクラフト横型封筒を使うことにしました。
サイズ欄を見ると
・洋2・約114×162mm
と書いてあります。
2.宛先の入ったエクセルファイルを用意する。
・郵便番号
・住所(2つに分けるとレイアウト調整しやすい)
・宛名(姓名に分けていると同じく・・・)

3.印刷用のワードを用意する
3-1.新規ワードファイルを作成し、封筒のテンプレートを使用し、レイアウトを整える
差し込み文書タブ>封筒>洋形2号を選択
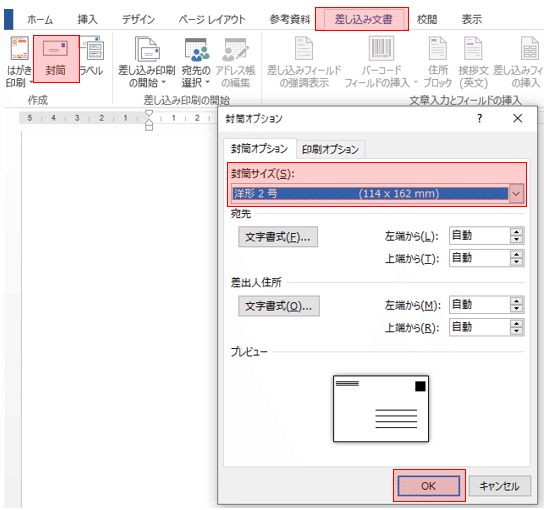
(無印の帯に書いてあった洋2ってそういう意味だったんですね・・・
サイズが完全一致していて驚きました笑)
こうすることで、横型、右から左へ横書きできるファイルが作成されました。
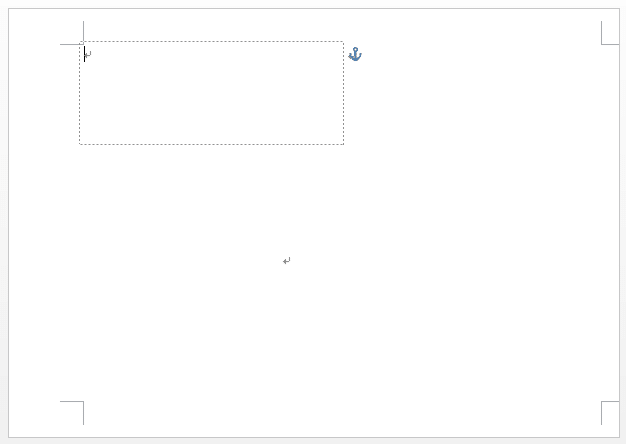
3-2.差し込みのエクセルファイルを読み込む
差し込み文書タブ>宛先の選択>既存のリストを使用

ここで、2.で作成したエクセルファイルを指定
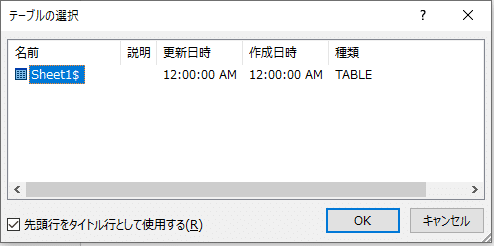
3-3.差し込みファイルと情報をマッピング
郵便番号の記号「〒」を打ち込み、
差し込み文書タブ>差し込みフィールドの挿入>郵便番号を選択
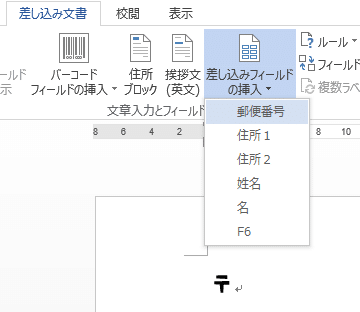
すると、以下のようになりました。

上手く行っているのか分からないけど、とりあえずこの手順で進めます。
文字の大きさやレイアウトなどを意識してそれっぽく変更します。

3-4.プレビューにて確認
差し込み文書タブ>結果のプレビュー
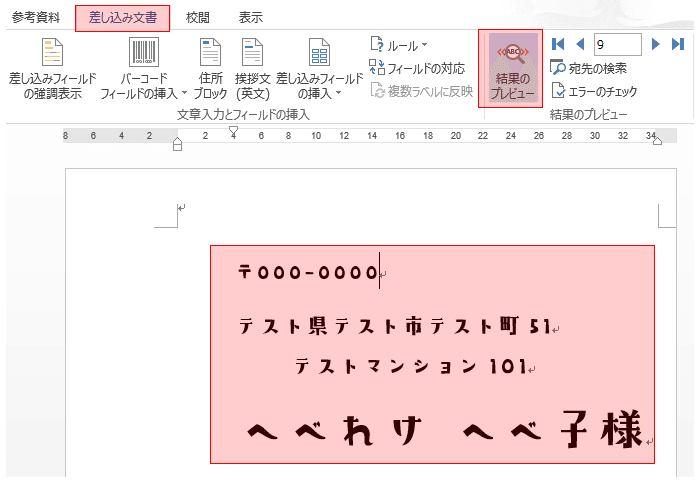
見事、エクセルにて管理している情報が埋め込まれていることが確認できました!
結果のプレビューボタンの右横の◀▶を押すことで、エクセルファイルのリストすべて確認できます。
4.印刷
現時点で大分右に寄っているなと思うのですが、これでいいのです。
差し込み文書タブ>完了と差し込み>文書の印刷を選択
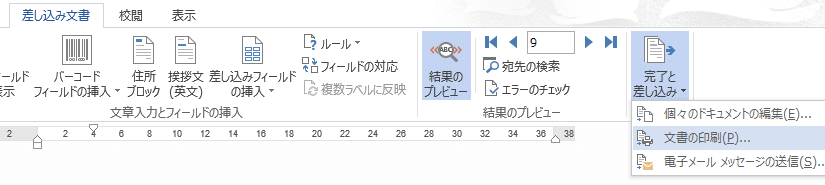
4-1.印刷範囲の指定
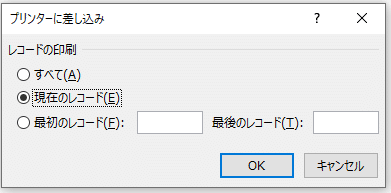
4-2.自宅のプリンターのプレビューで印刷レイアウトの調整

プレビューで見ると、ワードの画面で見るのと大分違います。
納得いくレイアウトになるまで調整をします。
4-3.印刷は手差しで
クラフト封筒は分厚いのか、通常の印刷を行おうとするとエラー連続でできませんでした。
以上となります。
テンプレートさえ用意しておけば、今後はちょっと楽になるかも♪
