
【clarity-upscaler】明瞭化アップスケールの方法解説【A1111版&Forge版】
こんにちは、お久しぶりです、はかな鳥です。
最近なかなか投稿できず、申し訳ありません。
4月から企業様からまとまったお仕事を頂けておりまして、そちらの作業でなかなか記事更新にまで手が回らない状況です。
LoRA学習用の全く別の紹介・解説記事が2つ、ComfyUI用の基礎解説②の記事も作成途中のままなので、今月後半の時間が空くあたりに投下したいところです。
執筆時から時間が経ち過ぎているので、現状に即しているかもチェックしないといけないと思うと、頭が痛いですね。
まぁ、そのあたりの話は後半のメンバーシップ向けのところでお話するとして、今回はお仕事する際に非常に重要となってくる 画像の明瞭化を含めたアップスケールの方法 を書き残しておこうと思います。
といいましても、私が編み出したものではなく、海外の方の Youtube動画 を翻訳して覚え書きとして残しておくというものです。
AIイラストをやっていく際に大事な高解像度対応のための機能ですので、お仕事にする前提でAI画像生成を勉強されている方なら必ずチェックしておきたいですね。
Xなんかで投稿する程度なら問題ないですが、印刷サイズ用に高解像度化したり引き延ばす前提の画像を制作するには必須な要素です。
AIイラストをお仕事に使いたいなら、
・頭で思い描いた絵をAIに指示する能力
・破綻を見極め、修正するスキル
・最終的な画像のクオリティを納品レベルまでアップさせる方法
の手段は必ず保持しておかなければなりません。
あとは、納期に間に合わせるためにも高速画像生成方法の確保や、グラフィックボードのパワーなんかもあると理想的ですね。
それでは今回の内容を早速やっていきましょう。
◆ 参考動画
今回参考にさせていただきますのは、Academia SDさん がスペイン語で投稿されている『Clarity-Upscaler』という動画の内容を日本語に直しながらご紹介します。
Clarity-Upscaler は現在さまざまな画像生成AIでアップスケール機能として導入されているものなのですが、その内容は様々な機能を複合して使用することで達成されています。
今回はその内容を A1111WebUI無印 と、WebUI Forge で再現していくという内容となっております。
なので、『Clarity-Upscaler』 という拡張機能をインストールするというものではない ので、ご注意ください。
今回の内容は SD1.5モデル を使った内容となってます。
扱う拡張機能の対応・非対応 により、無印A1111 と A1111Forge とではやり方が多少異なります。
それぞれに順次補足しながらまとめておきますので、お使いの環境にあった方法を選択してくださいね。
◇ 使用するチェックポイント
【SD1.5用 checkpoint 】『Juggernaut』 の 「Reborn」
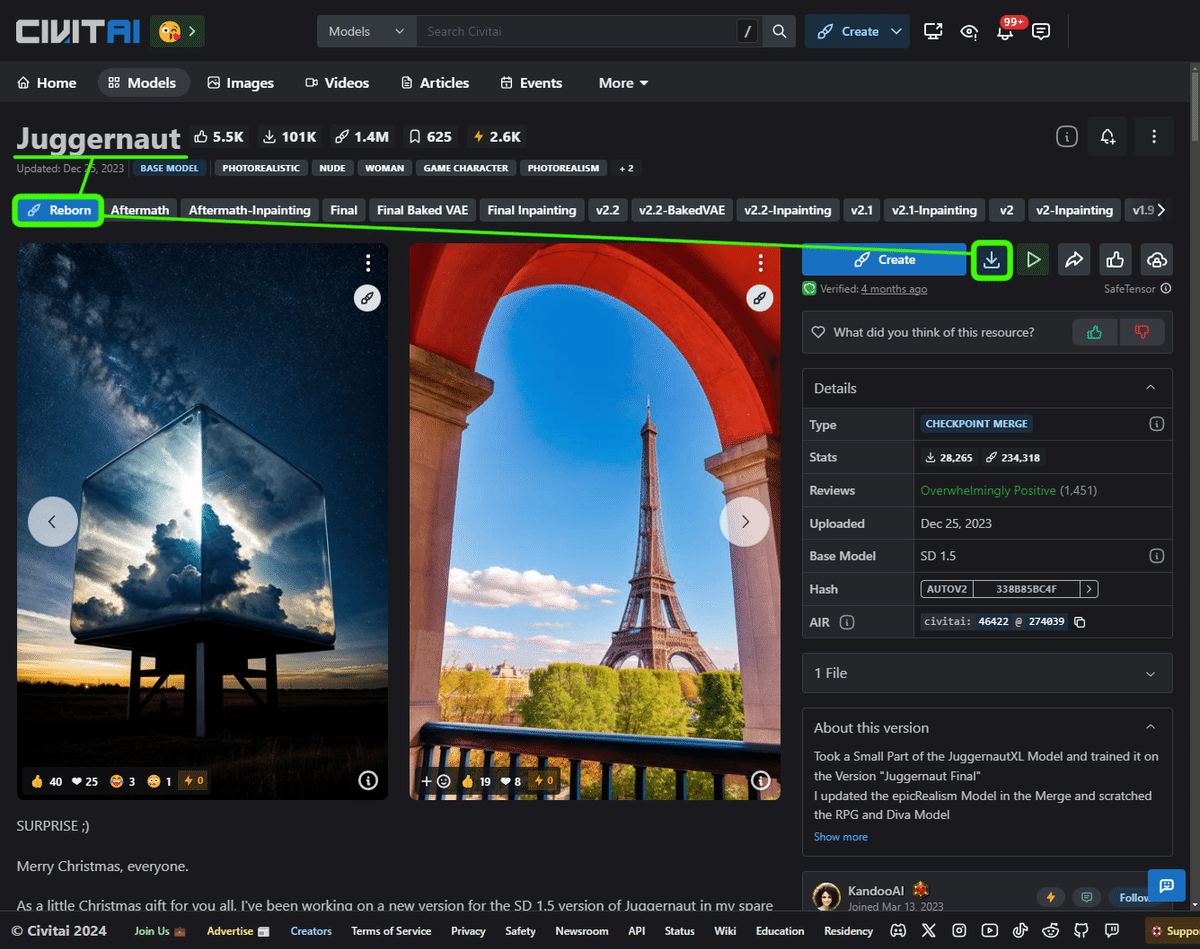
イラスト系の場合は作成した際のモデルのままで良いのだと思います。
△ SD1.5用 ディテールアップ LoRA2種
【AD1.5用LoRA①】Add More Details

普段お使いのディテールアップ系のLoRAでも代用は出来るかと思います。
【AD1.5用LoRA②】SDXLrender

名前のせいでややこしいのですが、SD1.5環境でSDXLのレンダリングを模倣するもの。
△ 使用する ControlNet 用モデル
control_v11f1e_sd15_tile.pth
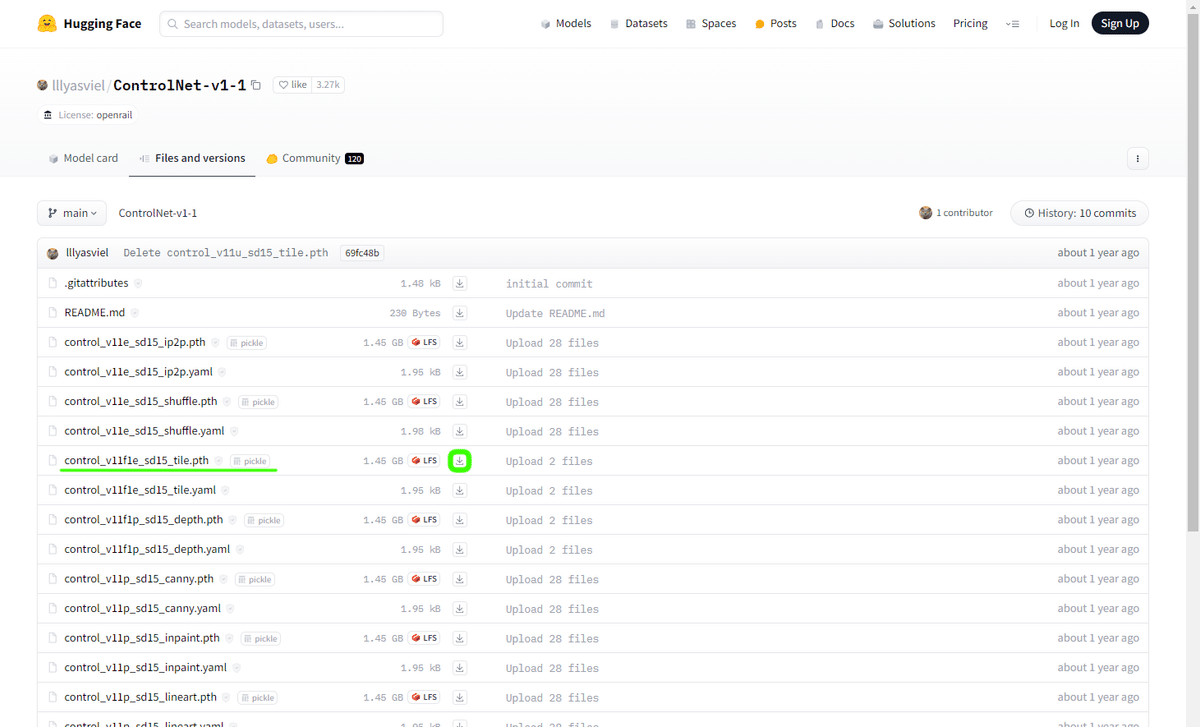
Controlnet に関してはこれらの記事で解説しています。
有名な機能なのでインストールできている方は多いかと思いますが、Tileは使ってなかったなーという方は忘れずにダウンロードしてください。
ダウロードしたモデルは、
stable-diffusion-webui(-forge)\extensions\sd-webui-controlnet\models
stable-diffusion-webui(-forge)\models\ControlNet
の どちらか に入れておけばOKです。
Controlnet の用途別解説の記事も、いろいろ増えてるのでまたアップデートしたいと思っているんですが…、多忙な為、いつになるやら💦
◆ アップスケーラーのモデル
4x-UltraSharp.pth
ダウンロードできたら、Models フォルダ内 の ESRGAN フォルダ の中に移動させておきましょう。

A1111 Forge を単独でインストールしている場合でアップスケーラーを追加したい場合、 ESRGANフォルダ が見つからなくて驚くかもしれませんが、これは仕様です。
自分でフォルダを作成しても良いですし、何か適当な画像を一度アップスケールすることで、ESRGAN フォルダが自動で作成されます。


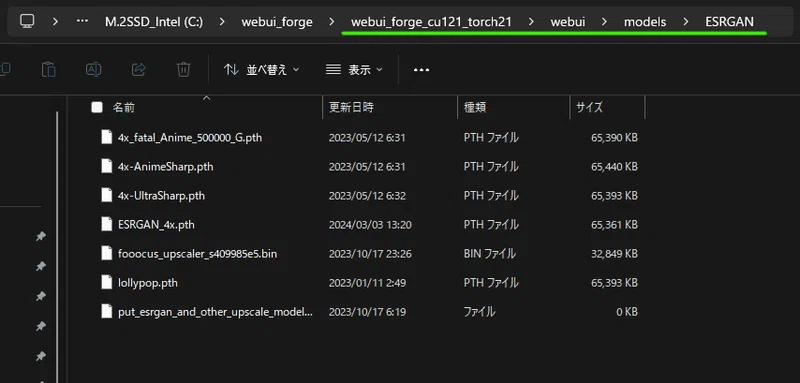
入れ終わったら、WebUI Forge の再起動 を忘れずに。
▲ A1111 WebUI 無印の場合に必要な拡張機能
multidiffusion-upscaler-for-automatic1111
導入法は ↑の記事で解説しています。
こちらの拡張機能は A1111 Forge には未対応となっています。
その為、Forge 環境の方はインストールは必要ありません。
別の方法を別途解説します。
▲ 無印A1111版でのアップスケール設定例
今回のアップスケール作業は img2img タブで行います。
設定内容は以下の画像の通りです。

Prompt
masterpiece, best quality, highres <lora:more_details:0.5>, <lora:SDXLrender_v2.0:1>
Negative Prompt
(worst quality, low quality, normal quality:2) JuggernautNegative-neg結果

▲ WebUI Forge版でのアップスケール設定例

Prompt
masterpiece, best quality, highres <lora:more_details:0.5>, <lora:SDXLrender_v2.0:1>
Negative Prompt
(worst quality, low quality, normal quality:2) JuggernautNegative-neg結果

スッキリ可愛い日本人の女の子の顔としては「juggernaut_reborn」でのアップスケール結果は若干顔が濃い感じに思えます。
その点では元画像度同じモデルでアップスケールした方が顔は好みではあるんですが、服の質感や背景の木の葉っぱなんかの書き込みは推奨モデルの「juggernaut_reborn」が圧勝です。
Photoshop なんかで顔回りだけ合成すると良さそうですね。
元画像の時に使った prompt も一緒に記載しておくと書き込みの正確さがまた変わってきます。
ただ、tile ごとに prompt が適用されてしまうため、Denoising strength の数値がが高めだったりすると、たまに画面のあらゆる所に女の子の顔が生成されてしまったりもするので、その辺りは注意してくださいね。
背景も被写界深度で本来ボケて見えるところをしっかり描き込んでしまうという場合がありますので、そのあたりは画像加工ソフトでボカシ処理しても良いかもしれません。
このあと x4倍 も試しましたが、メモリなどは問題なく作成できました。
というわけで、今回は明瞭化アップスケールの方法を解説させて頂きました。
ここでは A1111WebUI と WebUI Forge の場合を取り上げましたが、他の方が ComfyUI での解説もされてますので、そちらの方が気になる方がこちらの動画を翻訳字幕を付けて観てみてください。
現在、お仕事でこういった高品質な明瞭化アップスケールが必要になってきていたので覚書きも兼ねて記事にさせて頂きました。
今後はまた自分で自分の記事を読み返しながら作業していくんだろうなぁと思います。
ここまで読んで頂いて、ありがとうございました。
現状報告
それでは、ここから先は生存報告も兼ねて、メンバーシップ向けに少しばかりの雑談を書かせて頂こうかと思います。
「最近、Xの方にイラスト投稿全然してないけど、どうしてるの?」とか、「企業からお仕事貰ってるって本当?」とか「いくら稼げてるの?」といった部分も秘密保持契約に抵触しない程度にお話ししていきたいと思います。
これからお仕事としてAIイラストを使っていこうという方とのコミュニケーションが今後取れていくと私も嬉しいです。
この記事が気に入ったらサポートをしてみませんか?
