
Remo入門編①準備から入場までーパソコン版ー
今回はオンラインイベントでよく使われるようになってきた
Remo(リモ)を使用するのに必要なもの、
入場までの手順をご案内します。
2021年5月2日現在は以下のような画像になっておりますが、
オンラインツールは進化が早いため
ご覧になっているタイミングによっては
同じ画面ではないこともあることをご了承ください。
さて、Remoというのはアメリカに本社のある
元々はバーチャルオフィスとして2018年から開発された
ウェブサイトです。
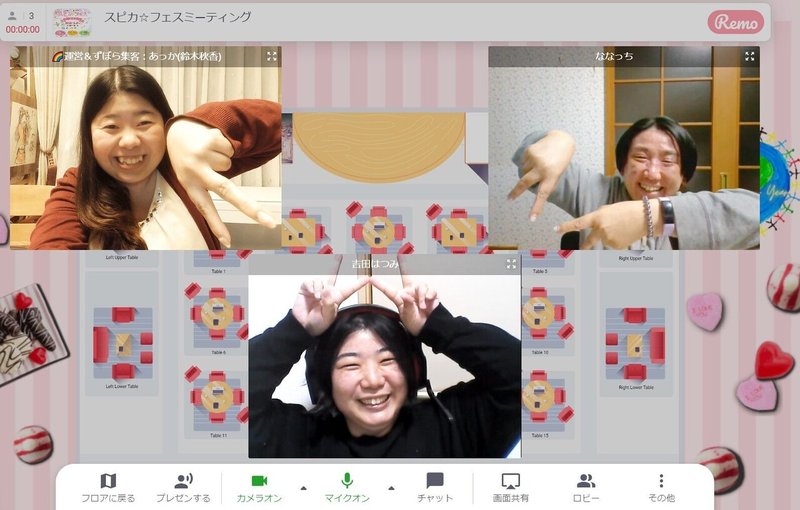
現在はアプリはなく、
ウェブサイトに直接アクセスすればOK!
無料のアカウント登録は必要ですが、
現在日本語対応になったので(一部まだ英語の所もありますが)
使いやすさが格段にアップしています。
今回はそのRemoに入るために必要なものと
入場手順を解説していきます。
Remoで絶対必要な条件
パソコン
Google chrome
現在スマホも対応ではありますが
まだベータ版(正式版をリリースする前のサンプルのようなもの)のため
一番安定しているのはパソコンです。
タブレットは対象外です。
パソコンの場合はMacでもWindowsでも
ブラウザ(インターネットを繋げるためのソフト)は
Google chrome(グーグルクローム)を使用しましょう。

このようなアイコンのソフトです。
他のブラウザも対応ではありますが
一番安定しているのがGoogle chromeです。
もしない場合はこちらからダウンロードしましょう。(無料)
また、音声と画像をリアルタイムでやりとりするため
データ容量はとても重いです。
できるだけWi-Fiで繋げることをお勧めします。
ここまで準備できたらRemoシステムチェックをしてみましょう。
こんな画面が出てくるかと思います。

日本語翻訳をかけると…
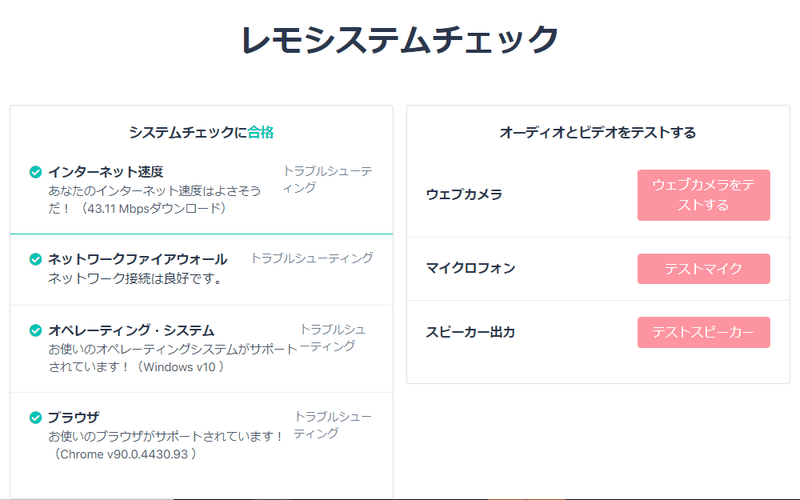
インターネットの環境や
ファイヤーウォールに阻まれてないか、
OSやブラウザがサポートされているものかと
上手く接続できない原因になりがちなものを確認してくれます。
※レモと表記されていますが、正式にはリモートから来ているので『リモ』です
また、右側にはマイクやカメラ、音声も
適切に表示できるかチェックもあります。
項目の横にはトラブルシューティングのリンクもあるので
赤や黄色のチェックが付いた項目はそちらからどうしたらいいか
公式で解説しているサイトに行けます。
英語で記載のサイトを日本語翻訳したい時は
URLのバーの右にあるここ!

クリックすると英語か日本語か選べます。

入場方法
まずは会場のURLをGoogle chromeで開きます。

こちらは玄関にあたるページです。
画像は入場開始前のページになります。
右下にカウントダウンがされていますね。
これがゼロになると
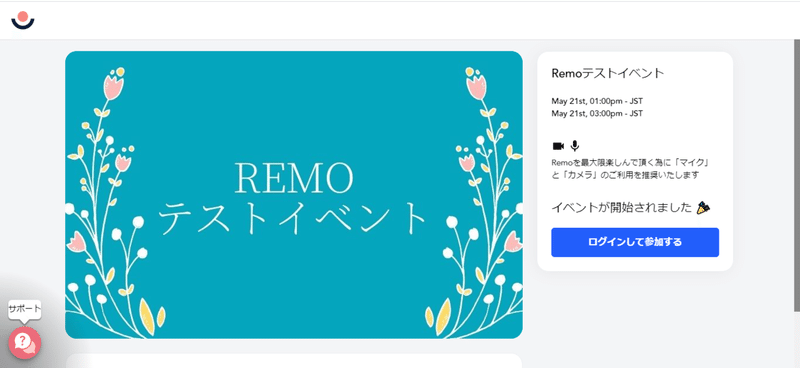
右下に参加するボタンが出てきます。
時間になっても出てこない場合はリロード(再読み込み)してみて下さいね。
事前に登録とログインしておく方法もありますが、
今回は事前準備をなるべく少なくするために
イベント開始をしたら新規登録する形をご紹介します。
右下の『ログインして参加する』ボタンをクリックします。
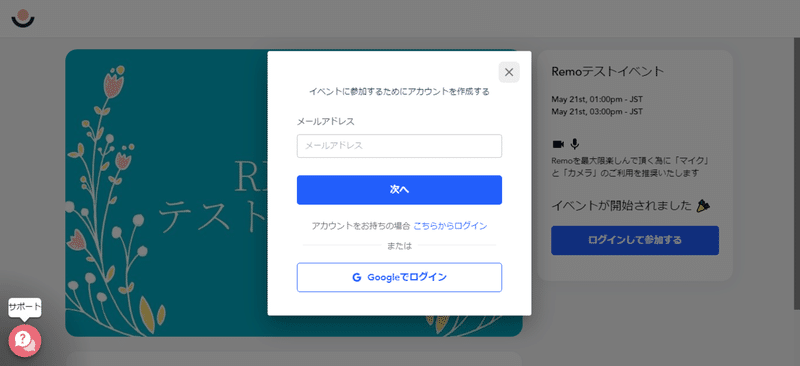
メールアドレス・パスワードを設定して登録する方法と
Googleアカウントでログインする方法の2種類あります。
Googleアカウントの場合
他に入力する手間等省けるのでオススメです。
Gmail(○○@gmail.comとなっているアドレス)をお持ちの方は
Googleアカウントありますよ♪
メールアドレスで行う場合は
アドレスを入力して『次へ』
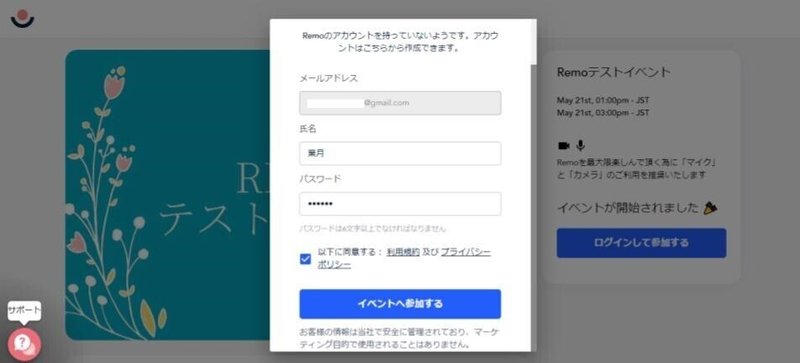
名前とパスワードを自分で決めて
利用規約とプライバシーポリシーに同意にチェックを入れて
『イベントへ参加する』ボタンをクリックします。
このアドレスとパスワードについては
Remoで開催されているどのイベントでも
同じものが利用できるため
お忘れないようお控えください。
その後はチュートリアルが出てきます(初回入場のみ)

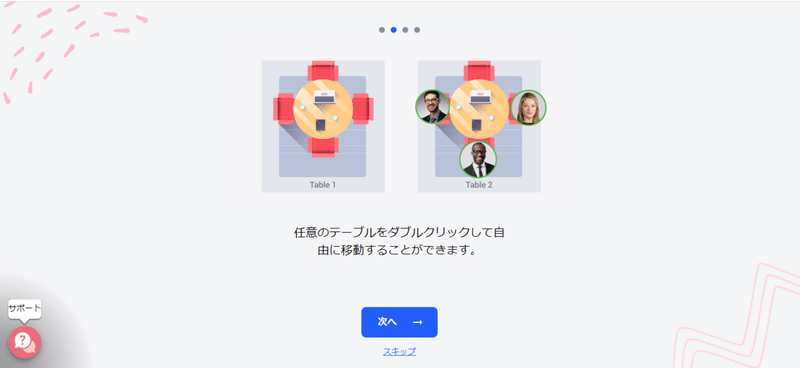

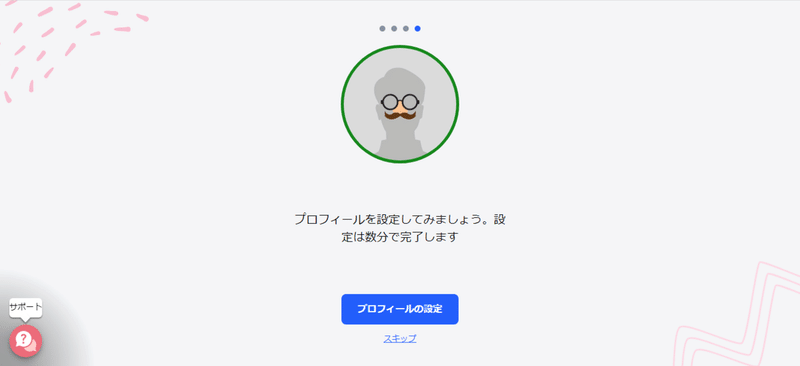
以上4つはスキップすることも可能です。

プロフィールはこのまま何も入れなくても大丈夫です。
簡単に説明すると

ここのプロフィールに関してはあとでも設定できますので
真剣に考えずとも大丈夫です。ご安心ください。
この後システムチェックが再度入ります。

カメラとマイク、音声を聞くためのスピーカーは
きちんと機能しているのか、
右側ではシステムチェック結果も見れます。
(『詳細を確認する』は先ほどのシステムチェックにリンクされています)
問題なければ『参加する』ボタンをクリック。

会場に入る事ができました!
先ほどアイコンを設定していない場合は
氏名の一文字目がアイコンになります。
(画像右上にある『葉』がアイコンです)
フロアに入るとランダムでテーブルに強制的に入れられるため
アイコンを探すのは大変かもしれません。
そんな時は空いてるテーブルや行きたいテーブルをダブルクリックして
行ってしまうというのも手です。
テーブル内にアイコンが表示されるはずなので
全体の画面から探す手間は軽くなるかと思います。
さて、詳しく説明してきましたが、
ささっと見たい!
印刷して見ながらやりたいという方のために
動画&PDFはこちら
吉田作成のPDFはこちらからダウンロードできます。
こちらのPDFは動画を画像に起こしたものです。
Remo公式の参加者ガイドブックについてはこちらです。
この記事が気に入ったらサポートをしてみませんか?
