
スナックはっちの営業日報〜Slack編〜
1月16日に開店しましたスナックはっちにて「Slackナニコレ?解決しよう!」の会を開きました。
その際に質問が出たものをまとめたので、参考にしていただけたらと思います。
以下の設定は、基本的にPCで操作を推奨しています。スマートフォンのアプリ版では設定・変更ができない場合もありますのでご注意ください。
まずはおさらいSlackの見方

左のサイドバー:チャンネルがずらっと並びます。未読の投稿がある場合は、チャンネル名に数字が表示されます。
真ん中:スレッド。チャンネル内でのお知らせなどが投稿される場所です。コミュニティのチャンネルでは、こちらはプランナーのみが投稿しますので、皆さんは新しく投稿があった際にチェックをお願いします!
右側:スレッド内のコメント一覧。皆さんが自由に投稿、発言できる場所です。こちらのスレッド内の入力欄に記入して送信すればOKです♡
例えば、スレッドで「自己紹介はこちらでお願いします!」と書かれていたら、スレッドに返信する形で自己紹介をします。詳しくは下記のとおりです。
Q. 「ピン留めされているスレッドに返信する形で発言してください」と投稿に書かれているけどよくわからない・・・

「ピン留めのスレッド」というのは黄色く色づいている投稿のことで、「大切な内容ですよ!」ということ。
上の画像のように、スレッドの下にはメッセージを投稿せず、【吹き出し】をクリック(各スレッドの右上をクリックorカーソルを乗せると出現します)し、必ず各スレッド(投稿)の中で、「返信する」入力欄でコメントを書くことをお願いしています。
なぜかというと、スレッドの下に「メッセージを送信」すると、大事な投稿がどんどん上に行ってしまい行方不明になってしまうからです。
「イベントの告知ってどこだったっけ?」「みんなの自己紹介見たいけど、どこだったっけ?」がないようにぜひご協力お願いいたします♡
Q. 自己紹介をどこに書けばいいかわからない
繰り返しになりますが、こちらもスレッドの下にどんどん自己紹介を投稿するのではなく、各チャンネルに「自己紹介用スレッド」をご用意していますので、そちらに投稿してくださいね。
プランナーの方から
デザインチャンネルへご参加いただきありがとうございます。
まずはみなさん以下の内容で自己紹介をお願いします !
❶自己紹介(お名前やご職業)・SNSのアカウント(任意)
❷デザインについて、今頑張っている学習・取り組み
❸デザインコミュニティ参加への意気込みなど!
のように、ご記入いただきたい内容を記載していると思いますので、そのフォーマットに沿って「返信する」入力欄に記入→送信でお願いします!
Q. 全部のコミュニティに自己紹介を書かなくてはいけない?
コミュニティはお好きなところにいくつでも参加することができます。
まだ受講していないコースのものや本格的に勉強しているものでなくても、レベル感は問わないので是非たくさんのコミュニティに参加して欲しいなと思っています。
ただ、自己紹介を全コミュニティで書くのは大変……とお思いの方もいらっしゃると思います。自己紹介は必須ではないので、まずは一番がっつり参加したいなと思っているコミュニティやSHEメイトさんとのつながりを作りたいと思うテーマのコミュニティで自己紹介を投稿してみてください♡
他のコミュニティも少しずつでいいので投稿していただけると嬉しいです。
Q. スタンプの押し方がわからない
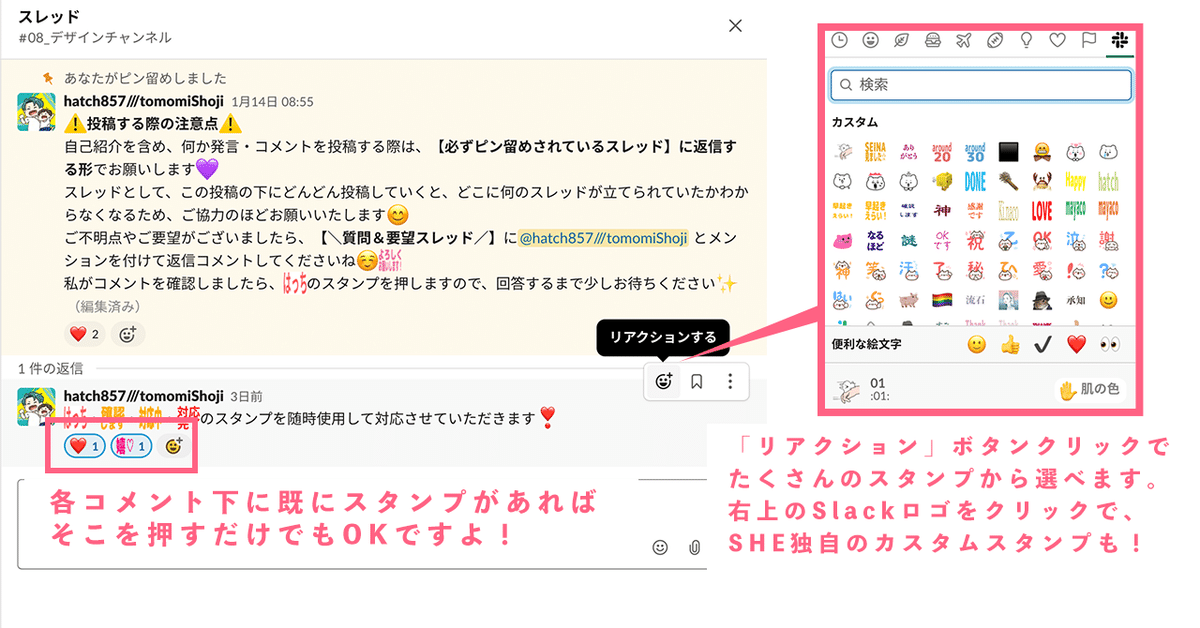
一番簡単なスタンプの押し方は、各投稿の下にある、誰かがすでに押しているスタンプを押すこと!まずはそこからやってみましょう!!
誰も押してないスタンプや好きなスタンプを選びたい場合は、返信の【吹き出し】と同じく「スレッド右上をクリックorカーソルを乗せる」でニコちゃんマーク(リアクションする)をクリック。そうするとたくさんスタンプが出てきますよ!
その中でもオススメは、SHE独自のカスタムスタンプ。
Slackのロゴマークを選択すると、カスタムたちがスタンバイしてるので、こちらもぜひ活用してください。
スタンプを押すことで、「見ましたよ♡」と伝えることができ、投稿した側からすると「見てくれてるー!」とモチベーションも上がります。
ぜひ皆さん、スタンプを押してコミュニティを盛り上げましょう!!
Q. 新しいチャンネルの探し方と参加方法がわからない
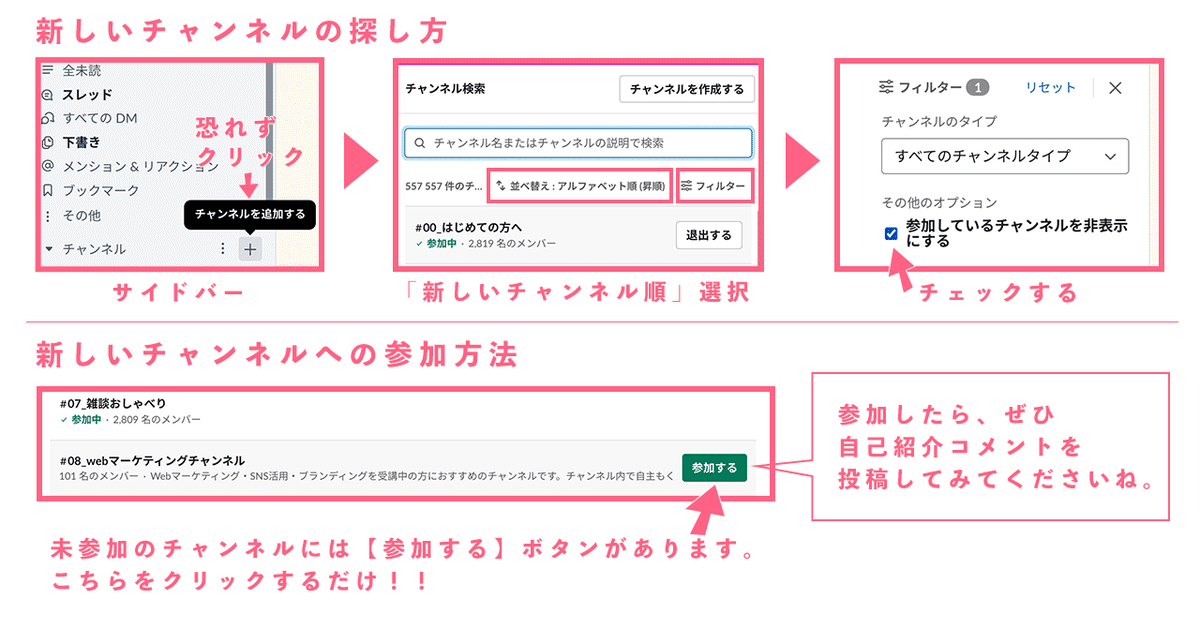
左のサイドバー・チャンネル名がずらっと並んでいる中にある【チャンネル】右側の+マークを押します。(チャンネルの追加、と書かれているので押すの恐いけど、何も起こらないのでご安心を!)
次に、【チャンネル一覧】を選択するとさらにズラーっと全部のチャンネルが見られます。
そのままだとたくさんありすぎて見つけるのが大変なので、上図のように【並び替え】で「新しいチャンネル順」を選択▶︎【フィルター】で「参加しているチャンネルを非表示にする」にチェックを入れると、グッと新しいチャンネルを探しやすくなります。
また、新しいチャンネルに参加したい場合は、
入りたいチャンネルが未参加の場合、チャンネル名右側に【参加する】ボタンがあるのでそちらをクリックするだけです♡
Q. 今回増えたコミュニティチャンネルはどこ??
上記の方法でチャンネル一覧を開きましょう。
【#08_〇〇】・・・コースやキャリア系の新チャンネル
【#09_〇〇】・・・世代別や時間別のチャンネル
上記の番号で振り分けられているのでお好みのコミュニティを探してみてくださいね!
SHEのコミュニティチャンネルについては、こあさんがまとめてくださったnoteがあるのでこちらをぜひご覧ください💕
その他の便利なSlack活用法
Q. イベント告知など後で見たいけど埋もれていきます・・・
A.
リマインダー機能があります!後で見たい投稿の「右上クリックorカーソル置く」と、吹き出しやニコちゃんマークと一緒に【・・・】というマークがあります。その中に「後でリマインドする」というのがあるので、時間を選択したらその時間にリマインドしてくれます。
Q. 未読スレッドが溜まっていく・・・
A.
右上の自分のアイコン>環境設定>サイドバー>
「常にサイドバーに表示する」の【全未読】にチェックを入れる。
そうすると、サイドバーに「全未読」チャンネルが一番上に追加されるので、そこを確認すると、一番下で一括既読にすることができます。
Q. Slackの言語が英語で使いにくい
A.
右上の自分のアイコン>「Preferences」>「Language & Region」で
「日本語」を選択すれば日本語表記になりますよ!
Q. 文字を入力中に、Enterを押すと即送信になってしまって誤送信しちゃう
A.
こちらも環境設定で変更できます!
右上の自分のアイコン>環境設定>詳細設定>
「メッセージ作成画面でEnterを押したとき」→「改行する」にチェックを入れるといいです!
(余談:Macだとコマンド+Enter/WinならCtrl+Enterでメッセージを送信できます!)
Q. 昔のイベントのチャンネルなど、チャンネルを退室したい場合は?
A.
サイドバーから退室したいチャンネルを開く>info(○にi)マークをクリック>【その他】をクリック>一番下赤字の「〇〇チャンネルを退室する」
Q. 入力途中のものを下書き保存できる?
A.
特に下書き保存をする必要はありません。
入力欄に記入中、自動的に「下書き」として保存されます。送信しなければ、サイドバー【下書き】チャンネル内にどんどんストックされるので、続きを入力したい場合はそのまま追記できるようになってます。
Q. チャンネルをグループ化する方法ある?
A.
①移動したいチャンネル名を右クリック
②「チャンネルを移動する」にカーソル合わせる
③初めてのときは「新しいセクションに移動」
すでに作っている場合は移動先を選ぶ
④セクションのアイコンはスタンプより選択
上記の方法でグループ化できますよ!!
・・・
駆け足でお伝えしましたが、少しSlackに対して抵抗感がなくなったでしょうか?ぜひSlackやコミュニティを活用して、SHEでの学びを楽しみましょうー!!
Special thanks
みえさん
けいこさん
参加してくださったSHEメイトのみなさま♡
