
Pro Toolsで言うところのオリジナルタイムスタンプはNuendo(Cubase)にもあります。
Pro Toolsを使っていて便利だなと思う機能の一つはいわゆる「SPOT」機能。個人的にどう使っているかをものすごくざっくり説明すると、クリップのタイムコード(または小節 | 拍)位置を記録しておいて、必要な場合には元の位置にさっと戻す時にとても重宝しています。
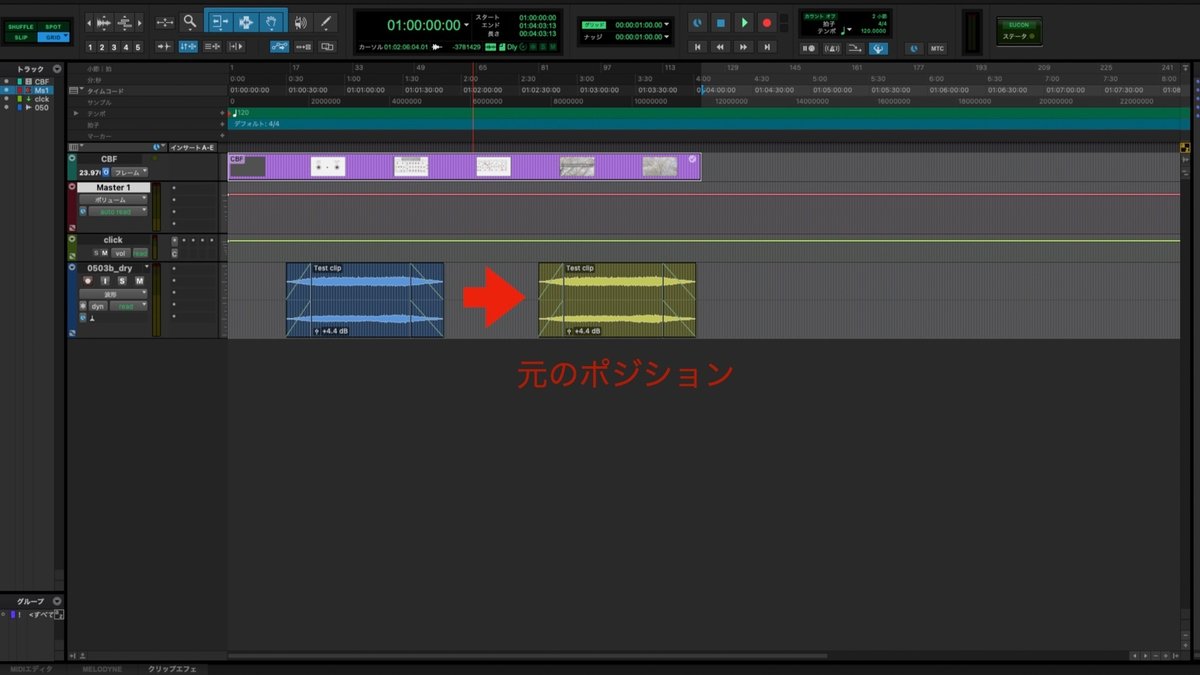
個人的には普段の音楽作りではあまり使うことのない機能ですが、特に映像に音を付ける場合に映像の内容変更などで音楽や効果音のイン点が変更されることが多々あるのですが、それと同時に「やっぱり元の位置に戻してほしい」という事態もよくあります。それを例えばマーカーで管理するとなると個人的には何かと煩雑になりどうも苦手でして...。その点オリジナルタイムスタンプを記録しておけば簡単に元の位置に戻せる「Spot」機能にはとても助けられているのです。
Pro Toolsでこれを機能させるにはまず現在の位置をクリップに書き込む必要があります。やり方は簡単でクリップを選択して「編集」メニューから「クリップを統合」を選択します。これによりクリップに現在のタイムコード(もしくは小節 | 拍)位置が書き込まれた新しいクリップが生成されます。
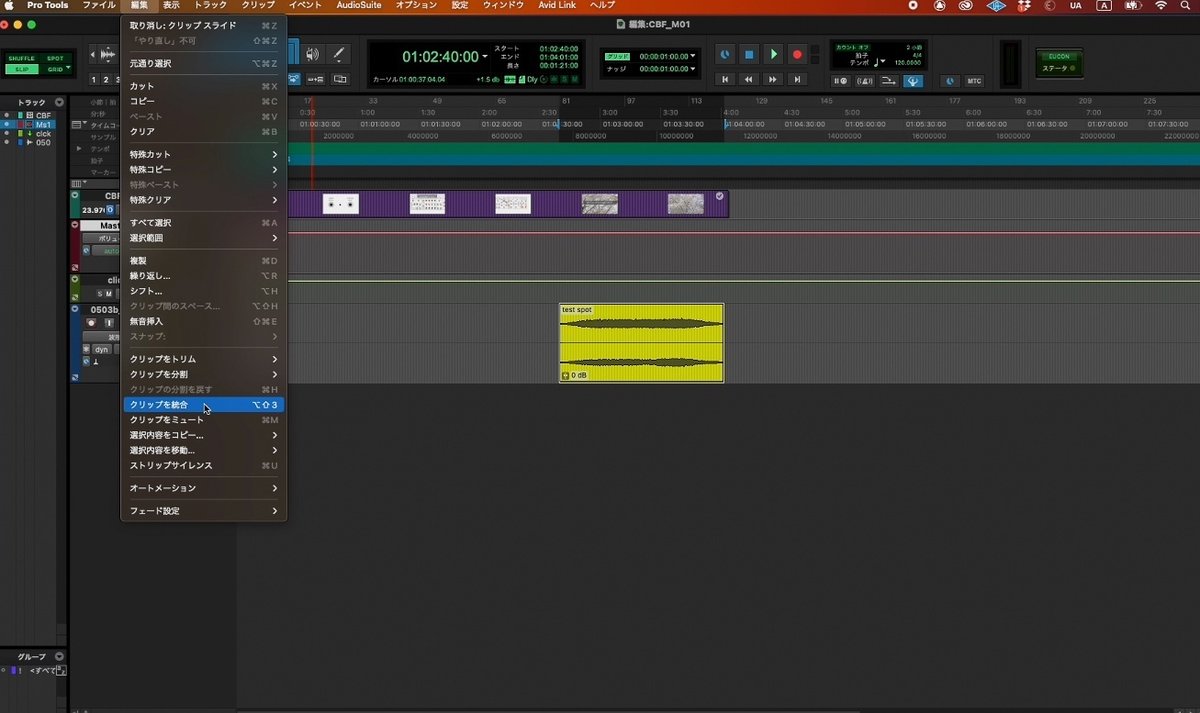
試しにクリップを適当に前に移動してみましょう。
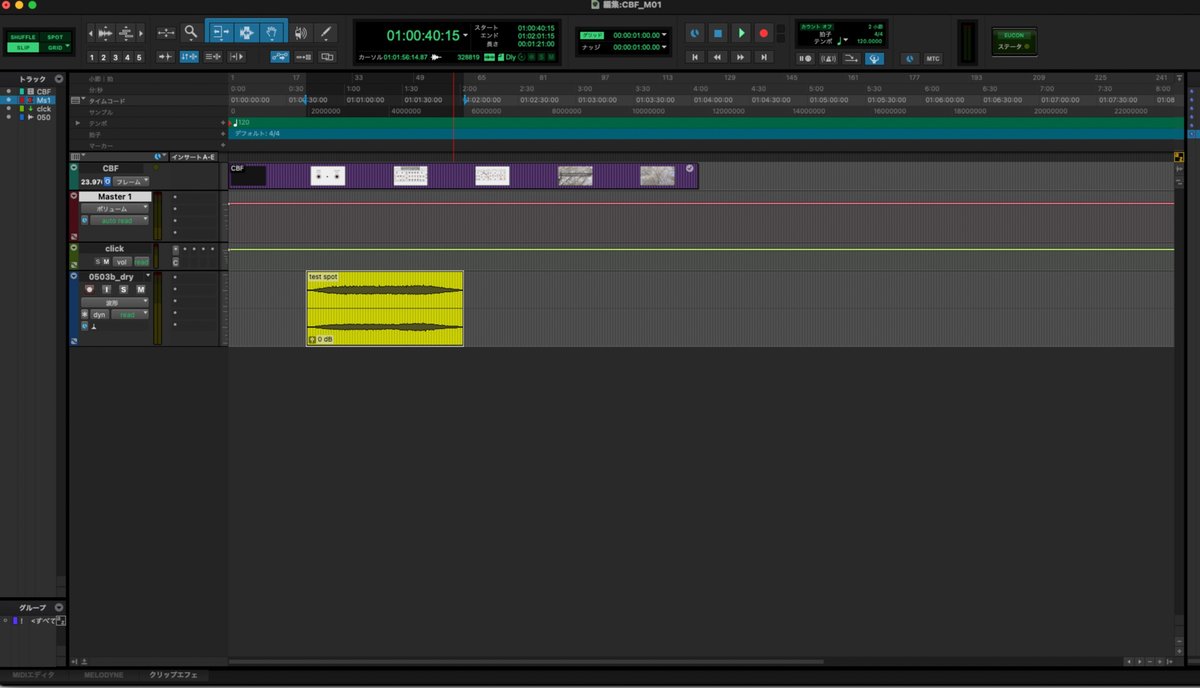
そしてこの状態でPro Toolsのモードを「Spot」にした上でクリップを選択するとスポットダイアログが表示されます。ここで「オリジナルタイムスタンプ」の横にある△ボタンをクリックしてからOKをクリックすると元の位置にクリップが戻ります。
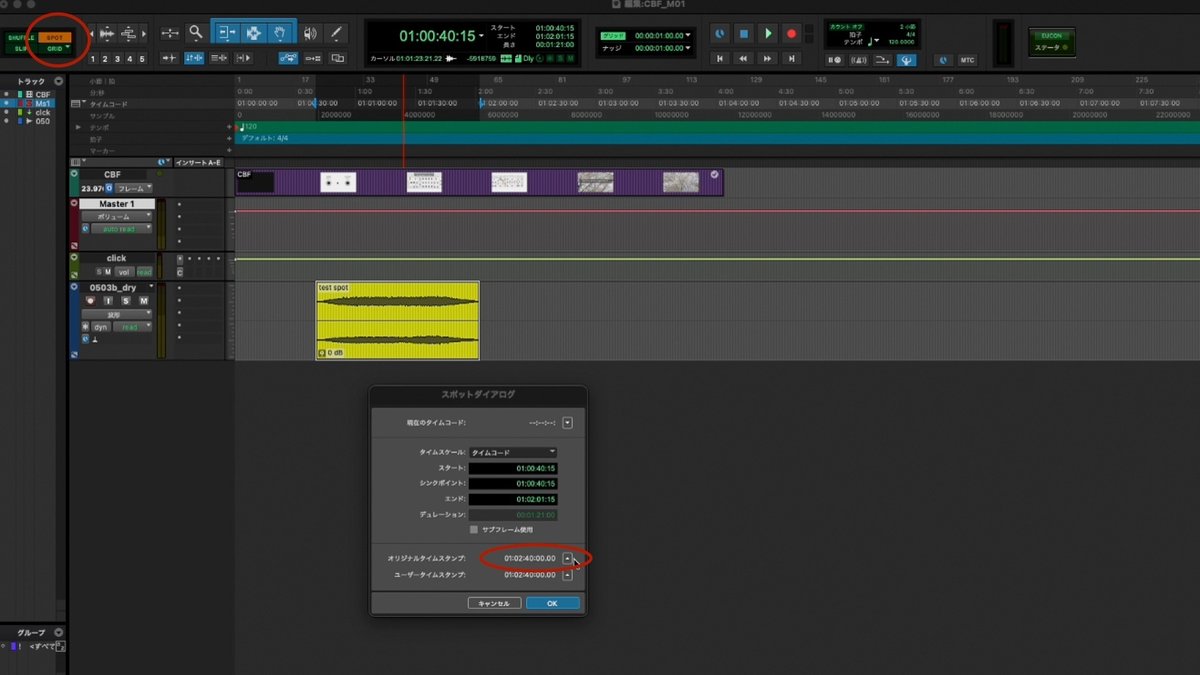
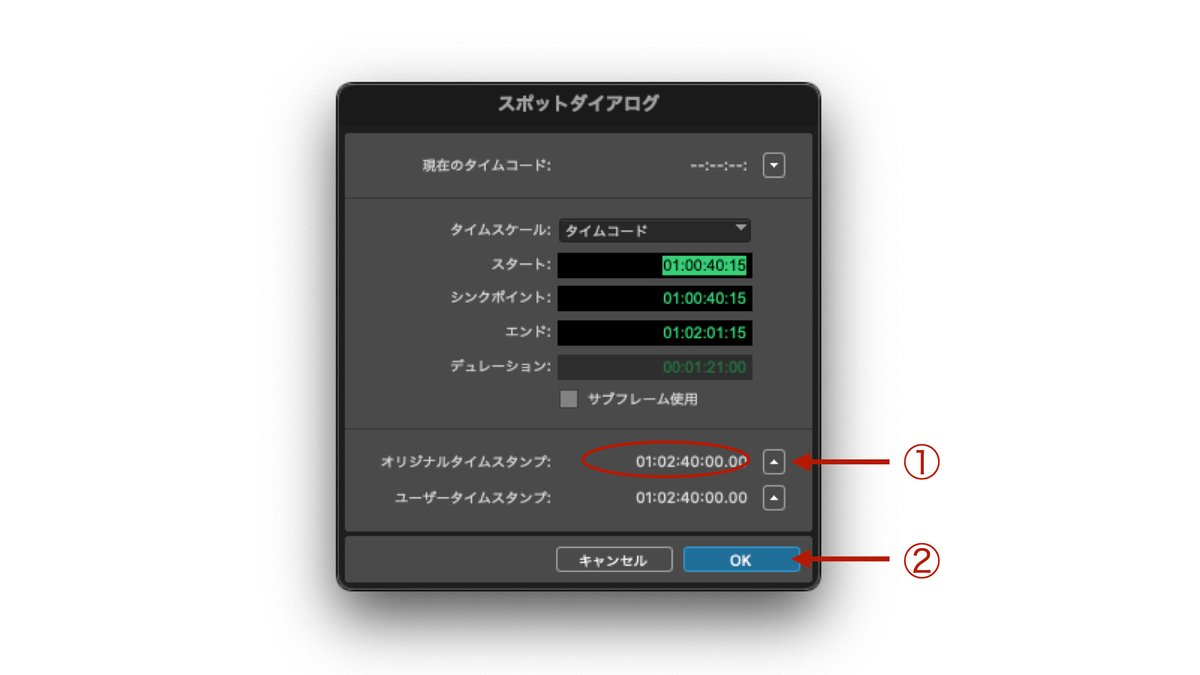
①を押してからOKを押すと元の位置に戻る。
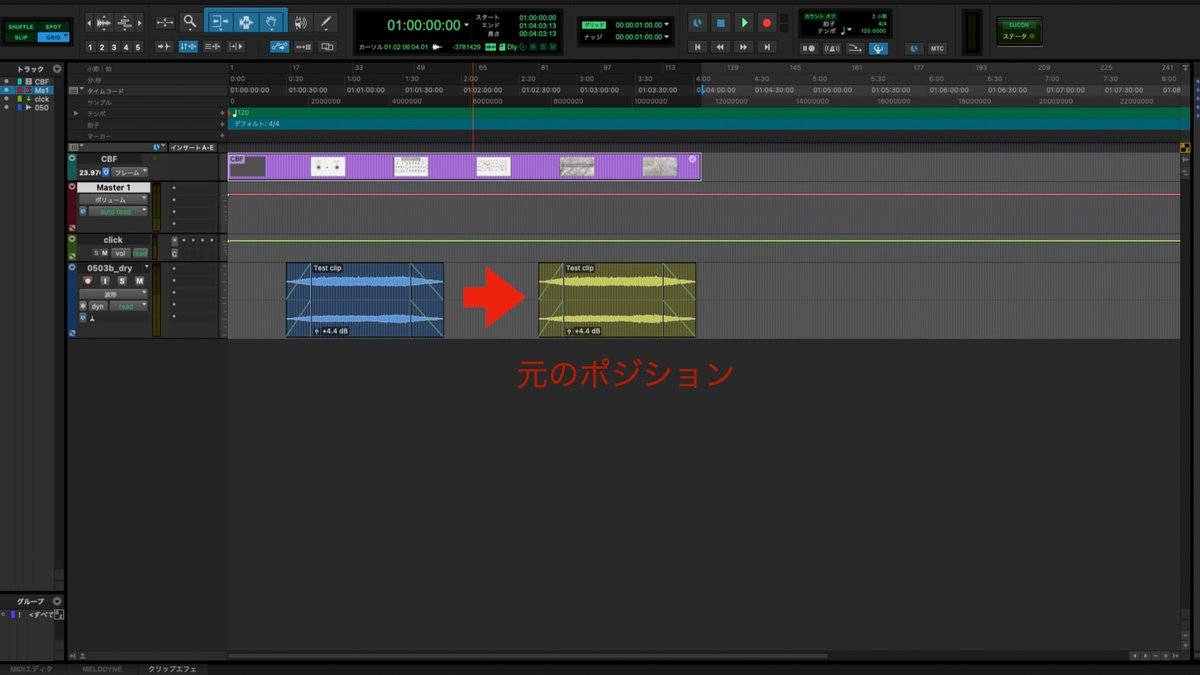
この数年私はメインの作曲用DAWとしてNuendoを使っているのですが、Nuendoにも同じような機能がちゃんとあります(Cubaseにもおそらくあると思います)。
やり方ですがまずクリップを選択した状態で「Audio」メニューから「選択イベントから独立ファイルを作成」を選択します。そうすると現在のクリップにタイムコード(小節 | 拍」位置が書き込まれた新しいクリップが生成されます。
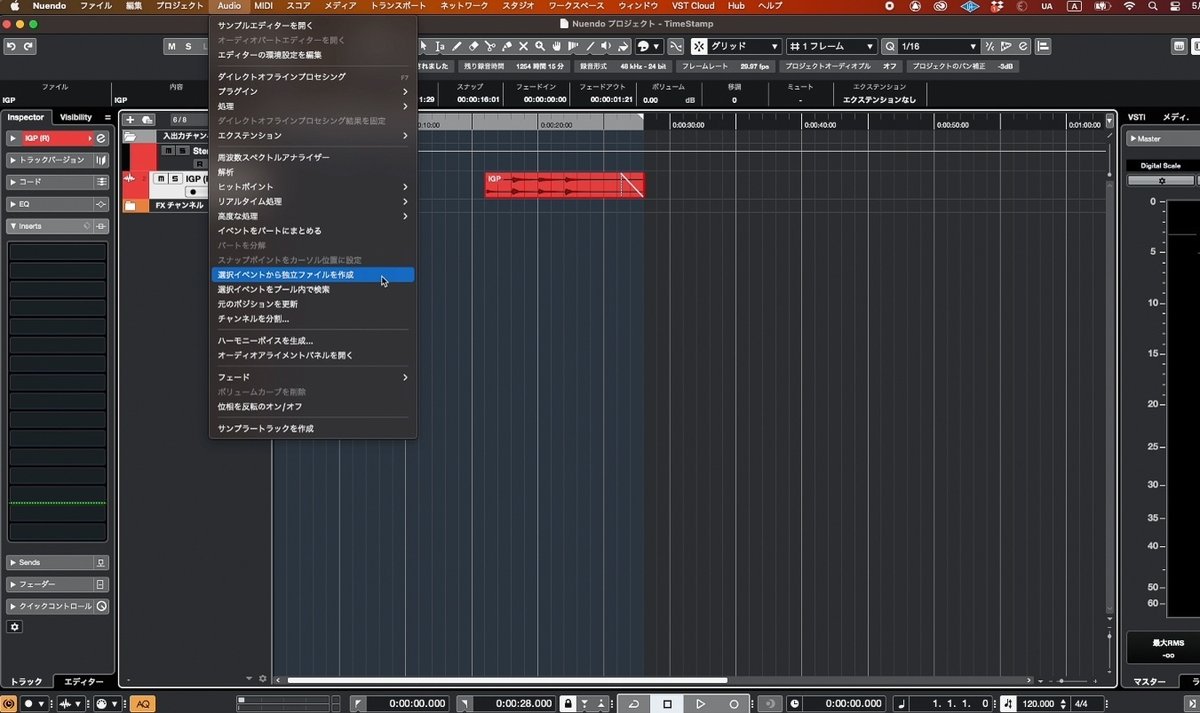
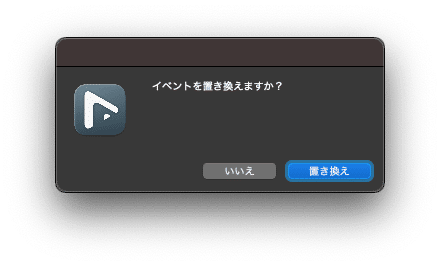
そして先ほど同様にクリップを適当な位置にずらします。
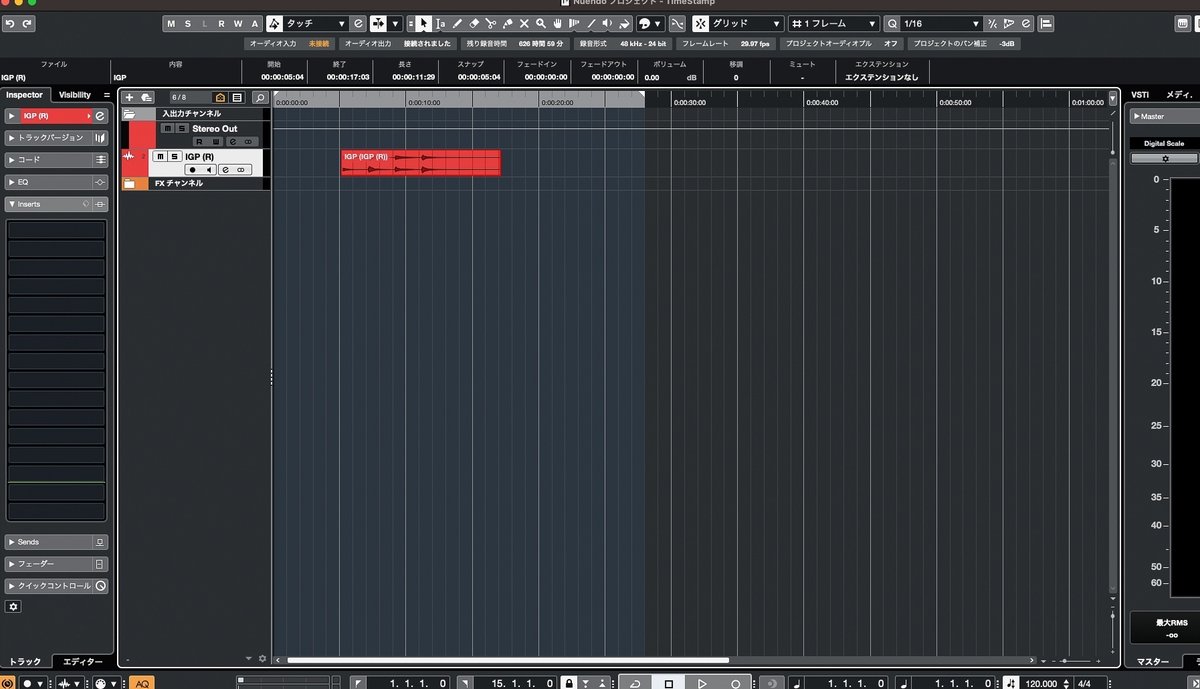
そしてこの状態で「編集」メニューから「移動」を選択、さらにそこから「イベントを元のポジションへ」を選択します。
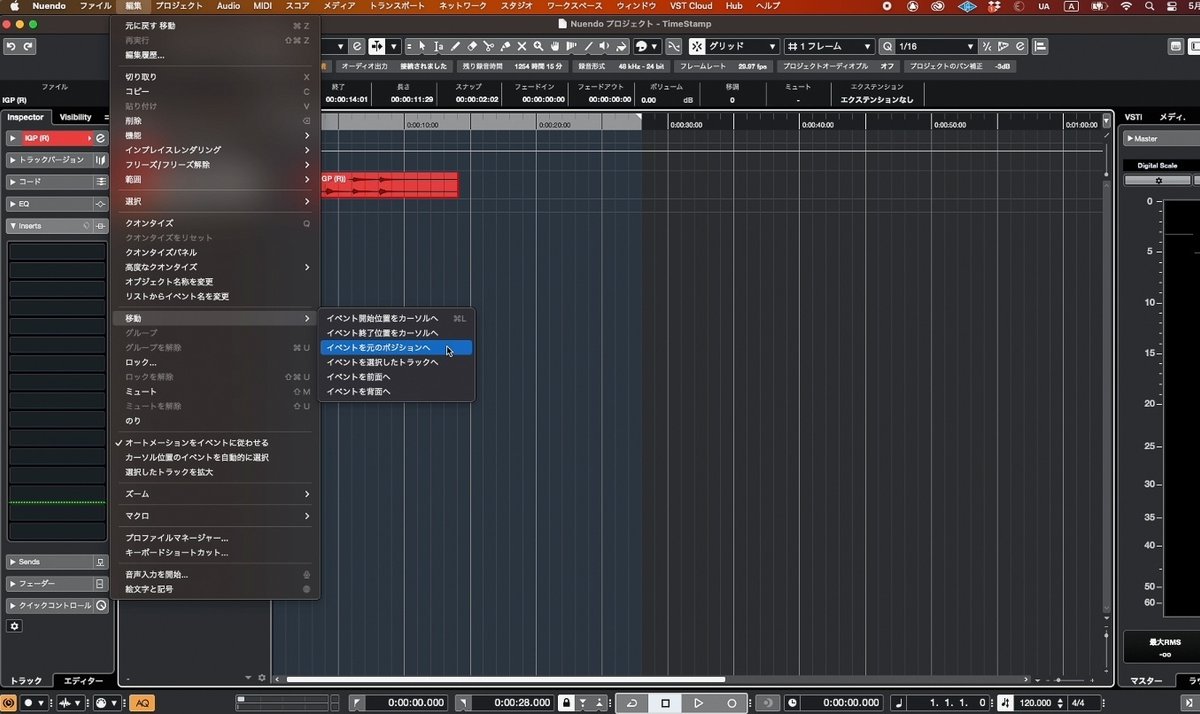
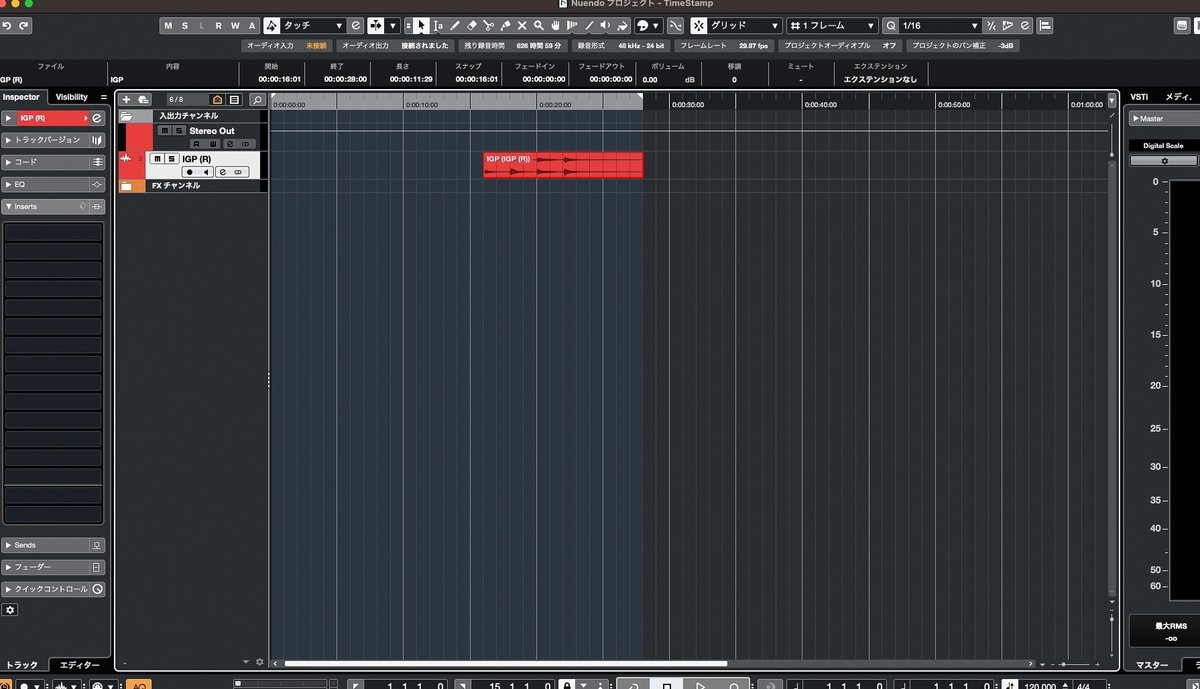
多少の手順の違いはあるものの、できることとしてはほとんど同じです。
あらかじめクリップを上書きするという手間はありますが、これで気兼ねかくクリップ位置を動かすことが出来ます。特に締め切りが迫ってくると慌てていることも多々ありますので、こうした作業を予めしておくと後々救われることもあるかと思います。
ちなみにNuendo(Cubase)の場合はプールウィンドウからクリップの詳しい情報を確認することが出来ます。
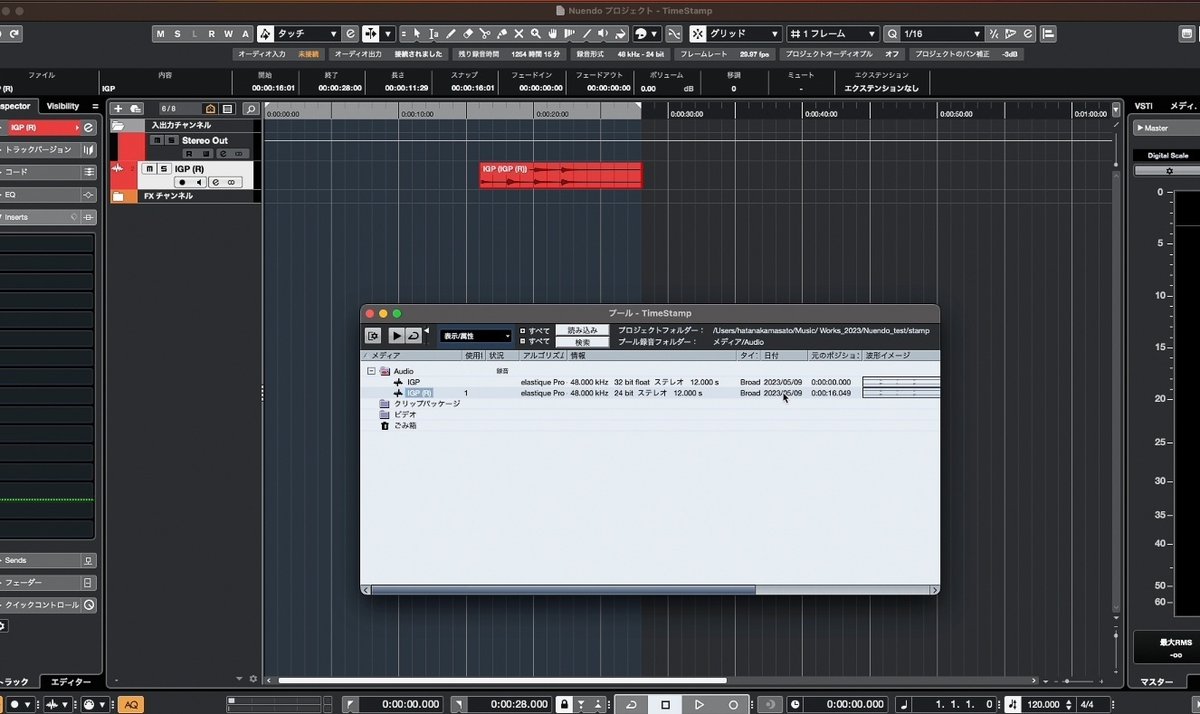
ということで今回は以上です。
ちょっとしたトピックではありますがもしも参考になりましたら幸いです。最後までお読みいただきありがとうございました。
