
Midjourneyの使い方ガイド:コツをつかもう
夏休みに入り、時間に余裕が生まれた私は、生成AIとしてのGPTと画像生成AIツールMidjourneyと夜な夜な遊ぶ日々を過ごしています。
この2つのAIツールとの対話を楽しむ時間。
毎回、「こんなことまでできるのか!」という驚きに出会っています。
「Midjourneyってな〜に?どうやって始めるの?」という方は、まずこちらからお読みください。
Midjourneyは、簡単にいえば、「こんな感じで画像つくってみて!」と頼めば、ちょいのちょいとそれらしい感じの、でも高品質、高画質の画像をつくってくれるという、便利な代物です。
Midjourneyの使い方、基本のキが知りたい方は、こちらもお読みください。
プロンプトは、奥が深く、コツをつかめば、自分のイメージにより近づけた画像を生成しやすくなります。
この記事では、Midjourneyのプロンプトのコツをいくつかご紹介します。
画像生成をもっと楽しんでいただければ、幸いです。
Midjourneyの魅力の一つは、プロンプトの詳細度によって、異なる画像が生成されることです。
例えば、犬の画像を生成するとしても、プロントによって、スタイルを指定してやると、画風が随分と違ったものが生成されます。
1.スタイルを指定
/imagine prompt ○○○○の部分にスタイルを入れてみてください(下の画像の赤字の部分を変化させる)
ね、全然雰囲気の違う犬の画像が出力されているでしょ!?



2.光加減を指定
照明の当て方で、同じ被写体でも随分印象が変わるものです。
照明にこだわりたい時は、指定しちゃいましょう。

光り輝くダイヤモンド。でも、光り方によってイメージが変わるでしょ?
3.アングル、構図を指定
上から全体像を見せたい、下から見上げるようなアングルにしたい。
顔だけ、上半身だけを見せたい、全体像が見えるようにしたい。
そういったアングルや構図のこだわりにも、次のようなプロンプトを追加することで可能です。


4.描きたくないものがあれば、ネガティブプロンプト
だいぶ、イメージ通りの画像をつくれるようになりましたか?
さらに便利なプロンプトをご紹介しましょう。
描きたくないものがあるときは、ネガティブプロンプトを用います。
例えば、朝のニューヨークというイメージを出力したところ、朝焼けの、オレンジ色っぽい画像が生成されます。
このオレンジ色はイヤだなぁと思った時、そんなときにネガティブプロンプトです。
プロンプトの最後に
--no orangeを追加しましょう。
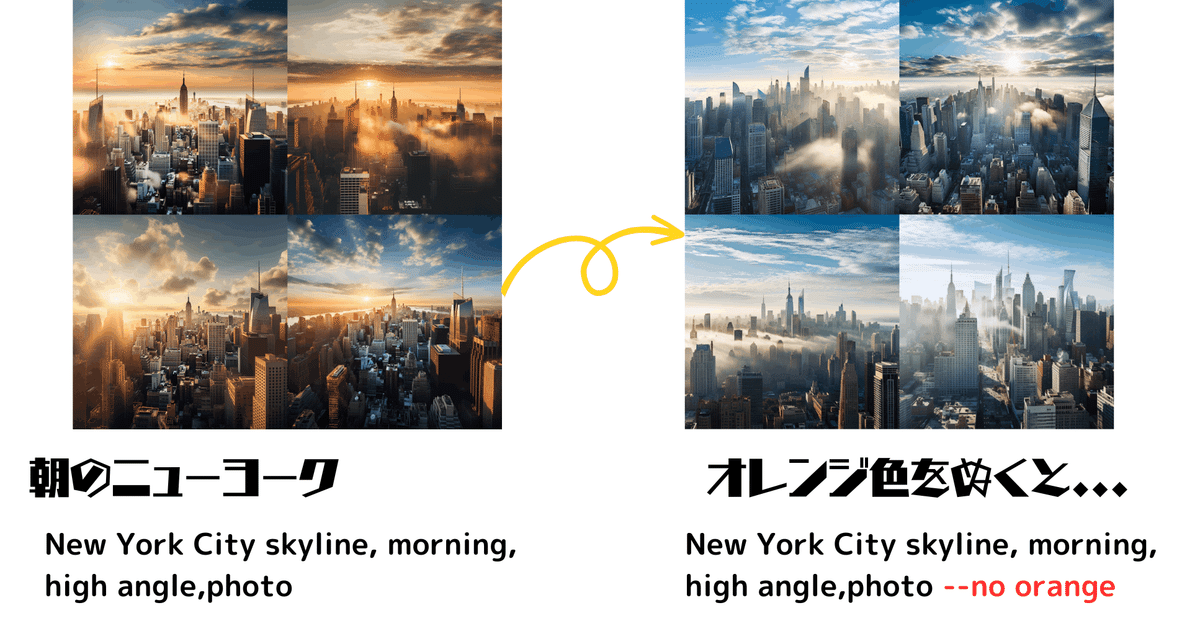
○○を除外したい時は、プロンプトの最後に
--no ○○
(ハイフンハイフンnoスペース○○)
と記述すれば、ネガティブプロンプトとして認識されます。
5.アスペクト比を変えてみよう
画像の縦横比を指定してやることができます。
だいぶ印象が変わりますね。
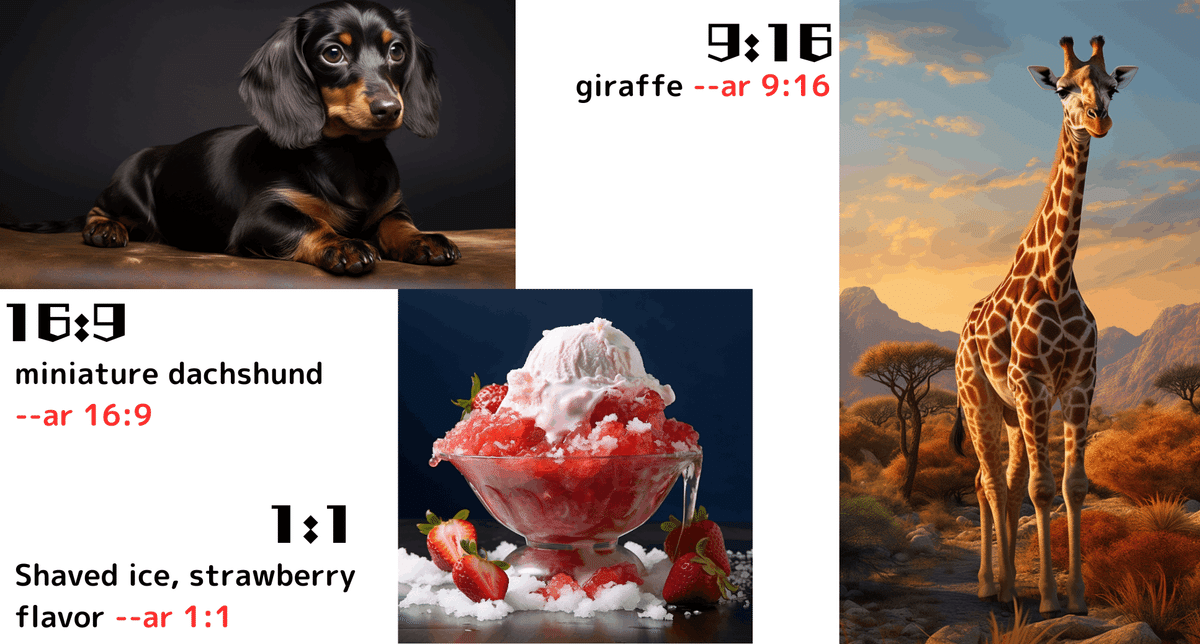
まとめ
Midjourneyは、テキストから画像を簡単に生成できる革新的なツールです。この記事を参考に、さまざまなプロンプトを使いこなし、自分のイメージ通りの画像に出会えたなら、幸いです。
今回ご紹介したものは、ごくごく一部です。
いろいろな方が、さまざまなプロンプトを紹介している記事もありますので、そちらも参考にながら、これからも一緒に画像生成を楽しみましょう!!
了
最後まで読んでいただいて、ありがとうございました。
他にも、教育×○○をテーマにいろいろ書いています。
読んでいただいたら、うれしいです。
「初めまして」の方はこちらからお願いします。
「スキ」や「フォロー」をいただけますと、とっても喜びます。
今週一番多く読んでいただいている記事はこちらです。
この記事が気に入ったらサポートをしてみませんか?
