
「○○フォロワー達成!」などキリの良いときに、いっぱい線を出して「ババーン!」ってやるときのアレの作り方を解説
そりゃね?
1000フォロワーとか達成したらドヤりたいじゃないですか。
「ババーン!」って。
もしくは仲良いフォロワーさんが達成したら、お祝いしてあげたいですよね?
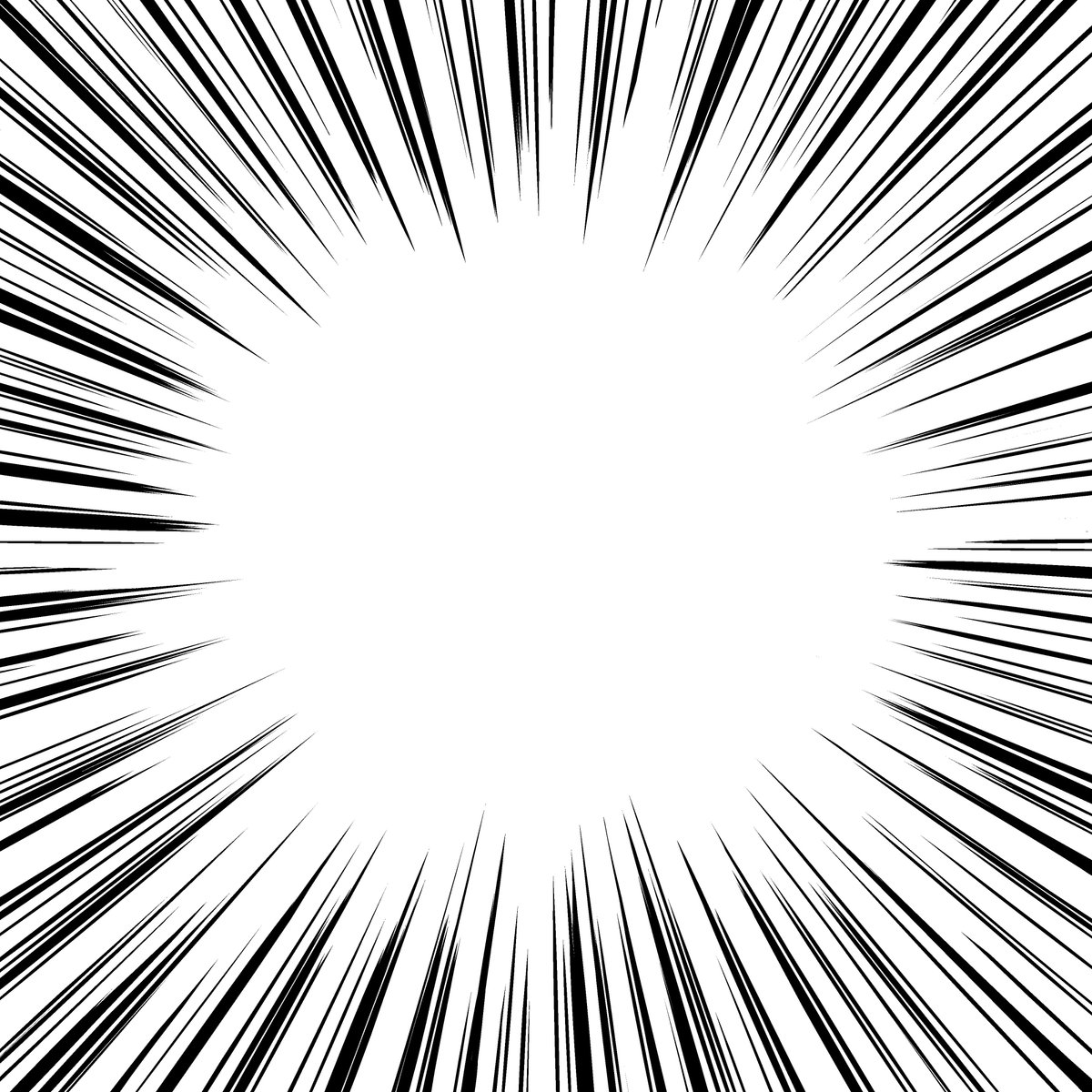
そんなとき、線をいっぱい出して「ババーン!」ってやる例の画像の作り方を解説します。
※ちなみにこの線は「集中線」と呼びます。(マンガ用語)
口でいうのはお茶目ですね😂
— ルキノ (@hasegawarukino) March 18, 2023
というわけで「ババーン!」どうぞこれ使ってくださいw
300フォロワーさん突破おめでとうございます🎉㊗️🎊 pic.twitter.com/JMono50an6
↑この画像を作る際に色々調べたので、その結果をあなたにもお裾分けです(笑)
ではさっそくどうぞ!
【PR】ちなみに上記ツイートのゆらさん@yu0_7788は今、ツイアフィで稼ぐ為のレポート配布中だよー!
僕もさっそく読んだけど「ホントにビジネス歴3ヶ月ですか?」と疑うレベルの視点の鋭さでした。
ビジネス全般で使える考え方だと思うので、興味ある方は是非受け取ってみてください。なお、すでに150RTされてます(凄い!)
▼集中線を簡単に挿入できるツール
結論、上のサイトを使うのがおすすめです。
これも使い方はとってもシンプル。
①画像を選択
②各パラメーターを設定
③ピントを合わせる
④作成⇒ダウンロード
例によって詳しく解説するよー!
画像を選択
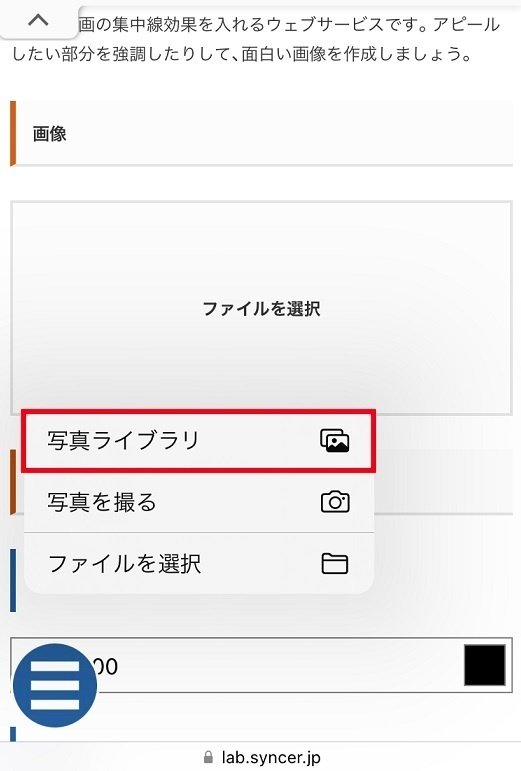
まず「画像」の見出しから「ファイルを選択」をクリックしてください。
そして「写真ライブラリ」から加工したい画像を選びましょう。
各パラメータを設定

画像を選択したら「オプション」という見出しから各パラメーターを選択します。
✅色⇒#000000(黒)
✅透明度⇒濃い
✅本数⇒普通
✅太さ⇒普通
✅乱れ⇒普通
迷ったら上のパラメーターがおすすめです。
ピントを合わせる
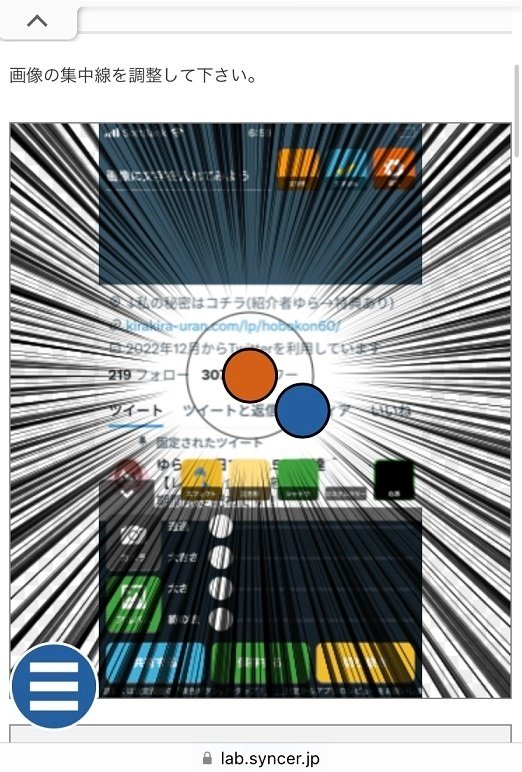
次に「作成」という見出しから、オレンジの丸をぐりぐり動かして、ピントを合わせます。
良い感じの位置にズバッと調整してくださいね!
作成⇒ダウンロード
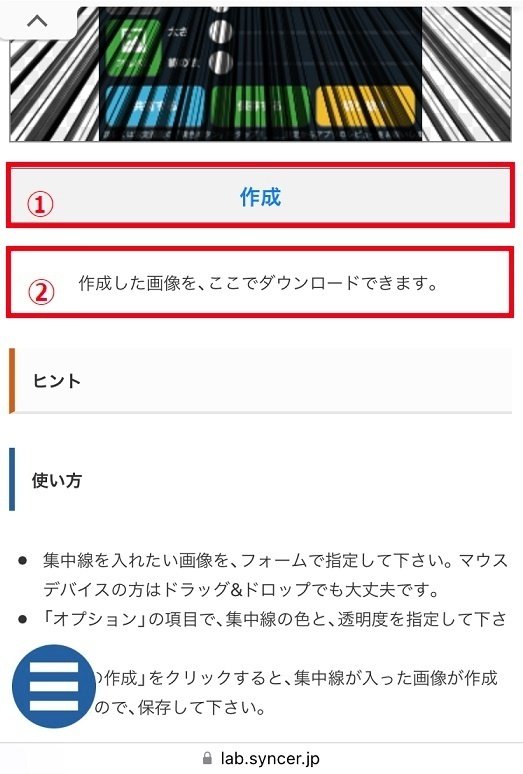
ピントを合わせたら、下にある「作成」という青文字のボタンを押してください。
そしたら画像が②の部分にヌルッと出現するので、それをクリックすればダウンロードできます。
以上!
▼まとめ
てなわけで集中線画像の作り方解説記事でした。
IT苦手な方でもわかりやすいように解説したつもりだけど、もしわからないことがあればツイッターのDMで教えてくださいね。
また、もしこの記事が有益だなと思ったら、是非引用RTで感想を教えてくれると嬉しいです!
「○○フォロワーさん達成!」みたいなキリ番のとき、下のような画像を使って「ババーン!」とドヤったり、仲良しのフォロワーさんをお祝いしたいときってありませんか?そのやり方をまとめて記事にしたのでご査収ください。👇リプ欄下に詳細貼ります👇 pic.twitter.com/FPoc2LF7nZ
— ルキノ (@hasegawarukino) March 19, 2023
よろしくお願いしまーす。
⌘ ⌘ ⌘

最後にお知らせというか、告知なんですが…
もしよければアンケートにご協力いただけませんか?
アンケートはこちらから
内容ですが、今回のnoteのように「パソコン・IT系の操作方法」や「設定」など、技術面でのお悩みがもしあればこっそり僕に教えていただけませんか?というものです(なかったら、ないですとの回答も歓迎)
自分で回答できるものであれば、今回のようにコンテンツにまとめようと思います。
ではでは、ルキノでした!
この記事が気に入ったらサポートをしてみませんか?
