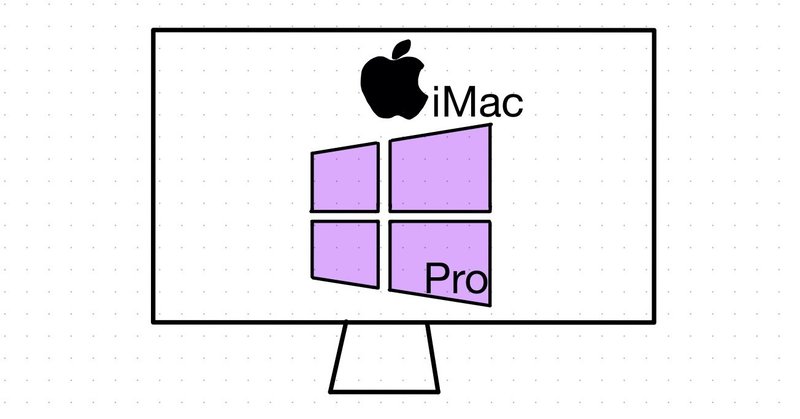
僕のiMac 27inchに、Windows 10 ProをBootCampさせてみた。2/2(実行編)
おはようございます、桐谷 悠歩(きりたに はると)と申します。
この記事についてあらかじめ申し上げます。
僕のメインマシンである、iMac 27inchに、
Apple純正ソフトである「Boot Campアシスタント」を使って、
Windowsを動かしたよ、
という事後ご報告になります。
なお、この記事は、後編となっており、
前編は昨日の記事となっております。
ようやっと金曜日ですね♪
今日は金曜日♪
今日はようやく金曜日ですね!
ステイホームウィーク、
もとい、ゴールデンウィークが終わって、はや2週間......
そろそろ息切れしてきた頃ではないでしょうか?
そういうときは、スタバドリンクを飲んで、まったり休憩するのもいいかもしれません♪

首都圏4都県や関西3府県、そして北海道では、
完全な営業再開ではないようなのでご注意ください!
詳しくは、スターバックス公式サイトをご覧くださいませ。
(2020年5月22日(金)確認)
さぁ、Windows 10 Proをインストールするぞ!
さて、今日のテーマは、冒頭でも触れました通り、
昨日の続きです!
iMac側での事前準備が出来ましたので、
あとは「Boot Campアシスタント」というソフトを使って、
Windows 10 Proをインストールするだけ、
という段階まで来ています。
その事前準備については、昨日の記事を、
僕のiMacスペックについては、過去の記事を、
そして、バックアップをしてからインストールされる方は、こちらも過去の記事を、
それぞれご覧ください♪
1. まずは、Boot Campアシスタントを起動!
それでは、本題にまいりましょう。
まず、「Boot Campアシスタント」を起動します。
そして、以下のように進んでいきます。
ほとんど画面の「続ける」を押していけば大丈夫です。
③ISOイメージは、「選択」から、昨日ダウンロードしたWindows 10のISOファイルを選択します。
で、③以降のスクショを用意しておりません。
なにぶん僕も初めてだったので、そこまで気が回らなかったのです。。。
(いや、しかしながら、痛恨のミス。。。)
(次、Boot Campさせる時は絶対スクショ撮るぞ。。。)
スクショはございませんが、Appleサポートサイトの文言を引用しつつ、
簡単に流れをご紹介したいと思います。
2. Boot Campアシスタントを使ってWindowsパーティションを作成する
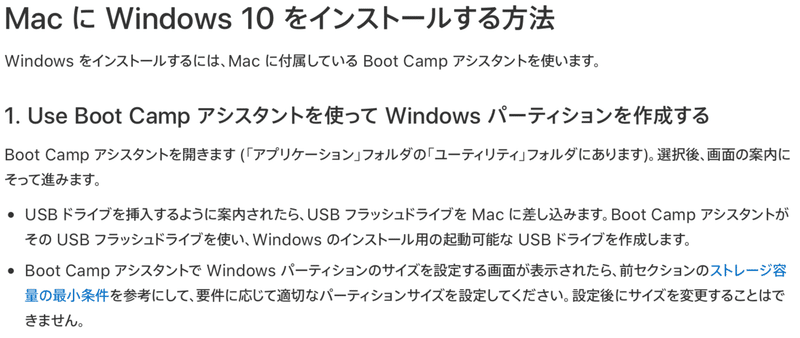
先ほどの画像③で、USBメモリを「選択」した後からのご説明になります。
「選択」したのち、”Windowsパーティションサイズを設定しなさい”と言われます。
「パーティション」ってなに???
いつものごとく、IT用語辞典さんから引用します。
パーティション(英:partition)とは
ハードディスク内のお部屋のこと。
もう少し具体的に書くと
ハードディスク内の区切られた領域のこと
とのことです。
引用元:https://wa3.i-3-i.info/word1724.html(2020年5月22日(金)確認)
partition......part......パート......パート分け
そういうことか!
そういえば、会議室の移動式の壁もパーティション、って言いますもんね!
で、僕は、そのWindows用のパーティションの領域は、256GBにしました。
※今後、この領域の大きさは、変更できないので、注意しましょう!
256GBにした理由は......なんとなく、です。笑
最小の40GBはさすがに無いわぁ!という感じだし、
64GBもまだ少なそう。
じゃあ、128? いや、もう1個上の256にしよう!
と思い至ったわけです。
※え? なんで、こんな中途半端なの? って思った方、いらっしゃいますかね?
念のため、ご説明しますと、
パソコンとかHDDとか、最近だとスマホの容量でも話題に出ますね、
この容量 GB。
2の累乗で増えていくんですよね。
だから、今回は、2の8乗である256GBを選びました。
3. Windows (BOOT CAMP) パーティションをフォーマットする

パーティションのサイズを選べたら、Macが再起動します。
再起動すると、Windowsマークが表示され、
Windowsのインストールの準備画面が表示されます。
そして、”どこに(どの領域に)Windowsをインストールするか選びなさい”と言われるので、
先ほど分けたパーティション(ハードディスク内のお部屋)を選んであげます。
で、「フォーマット」をクリックします。
(フォーマット、とは、データ全消去、のことでしたね。)
4. Windowsをインストールする:外付けデバイスは全部外しましょう!

「フォーマット」できたら、いよいよWindowsのインストールです。
このとき、
インストール中に必要のない外付けのデバイスはすべて取り外しておきます。
これ、超大事です!!!!!!!!!!
いやぁ、Time Machine用HDDぐらい付けててもええやろ......
なんて思っちゃダメです!
本当に、ぜんぶ取り外さないと、うまくいかないです!!!
僕もこれ、やっちゃいまして、
僕の場合は、
2. Windows (BOOT CAMP) パーティションをフォーマットする ところで、
エラーが出て、進めなかったです。汗
そして、無事にインストールが完了すると、
Windowsのセットアップ画面に移ります。
※途中で、「プロダクトキー」なるものが聞かれます。
これは、WindowsというOSをちゃんと買ったよ!海賊版じゃないよ!
とMicrosoftに認めてもらうための英数字の羅列です。
聞かれたときに入力してもいいし、
インストールと初期設定が完了したあとに入力しても、
どちらでも大丈夫です。
(僕は、初期設定完了後に入力しました。)
5. Windowsの初期設定:言葉だけですが。。。
ここでは、パソコン買ったばかりの初期設定をすることになります。
誰がPC使いますか?とか、
Microsoftアカウントはありますか?とか、
個人情報は収集していいですか?とか、
いろいろ設定するように求めてきます。
Microsoftアカウントは、ここで入力しなくても、あとからいつでも入力できるので、
気にしなくて大丈夫です。
(オフラインアカウントとか、制限付きエクスペリエンスとか、を選んでください。)
オフラインでもインターネットには繋がってるし、
制限付いてる、って言われるけど、クラウドのサービスが使えないだけだろうし、
あんまり気にしなくて大丈夫だと思います。
( Microsoftのこの辺りのサービス、あんまり知らないんですよねぇ、スミマセン。)
6. インストール&初期設定が終われば:Boot Campインストーラを使う
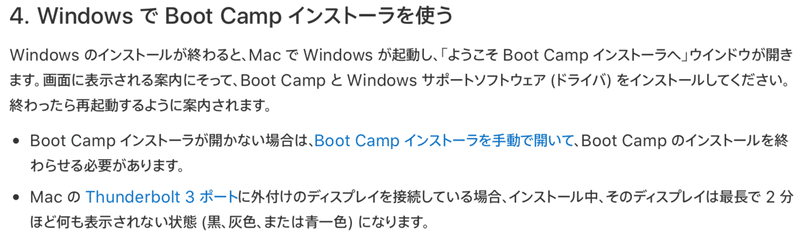
Windowsのインストール(+初期設定)が終われば、
「ようこそ Boot Campインストーラへ」という画面が開きます。
そちらもその画面表示に従っていきます。
そうすると、ふたたび再起動させたら、、、
Welcome to Windows 10 Pro World!!!
Hello, Windows World!!!
(えぇ、こんな文字は表示されません。笑)
はい、おつかれさまでした。
これでWindows 10が使えるようになりました。
よぉぅし、ゲーム実況配信するぞー
記事まとめ:ゲーム実況配信はじめます、という話はまた今度。
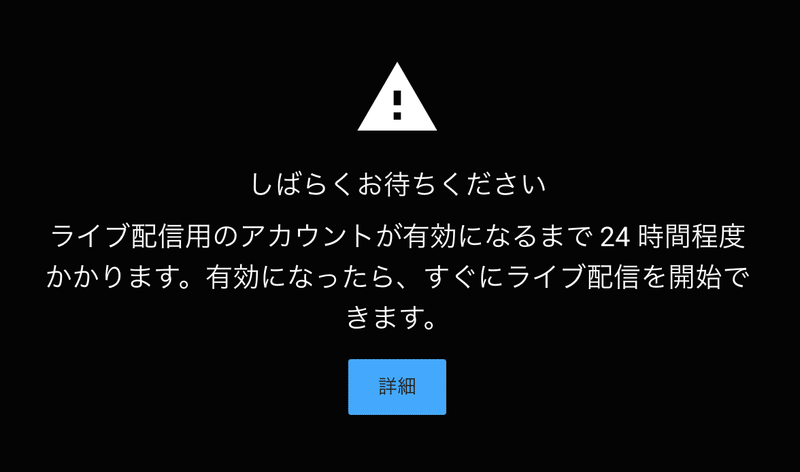
ここまで読んでいただき、誠にありがとうございました♪
途中、スクショを撮っていない、という痛恨のミスをかましたわけですが、
画像ありの方がわかりやすいと思います。
以下に参考サイトを掲載しますので、実際にBoot Campされる方はそちらをご参照ください。
(2020年5月22日確認)
今回は、ゲーム実況配信を始めるのが目標だったため、
noteの記事にする、というのは後手に回っていました。
いつか、Mac miniとかMacBook Proとかで、Apple環境を新調する際にでも
画像ありでBoot Campに関する記事をリフレッシュさせたい、
と考えています。
ほかにも、ParallelsやVMwareといった会社からも
Mac上でWindowsを動かすソフトは発売されているので、
それらを導入した際にも、記事化したいところですね。
(2020年5月22日(金)確認)
それではまた明日!
いいな、と思ってくださったのであれば、”スキ”していってくださいませ♪
このnoteは、僕のことを応援してくれている・支えてくれている貴女・貴方のために書いています。
いつも心配をかけて、ごめんなさい。
いつも応援してくれて、ありがとう。
僕自身の夢のために、日々邁進していきます。
これからも応援のほど、お願いします。
この記事が気に入ったらサポートをしてみませんか?
