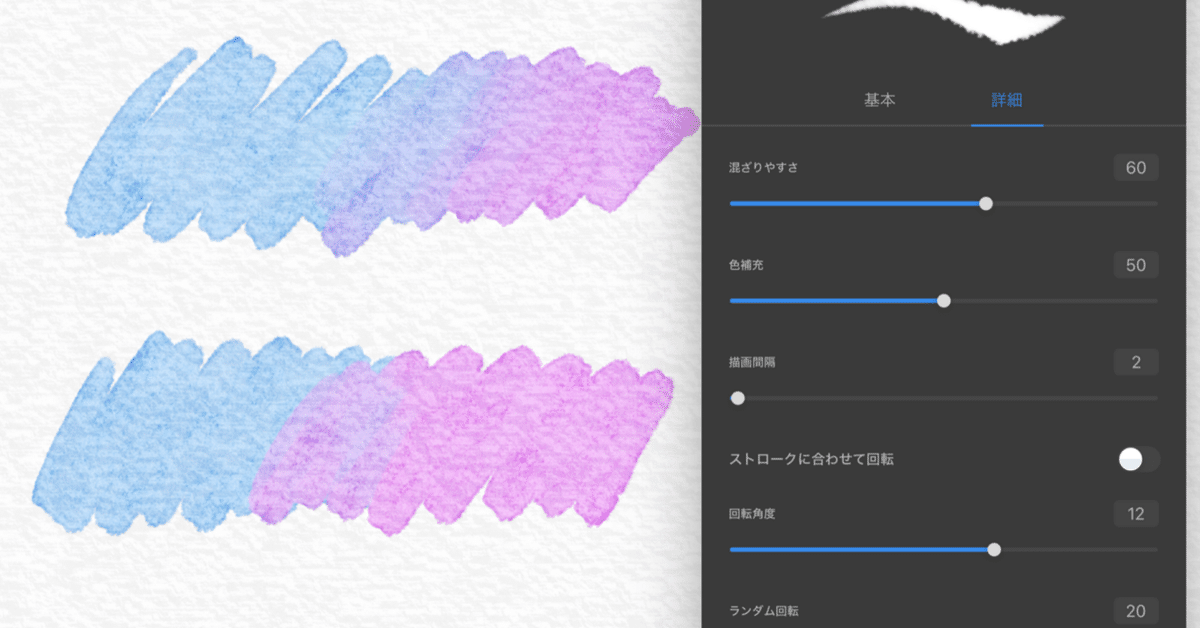
メディバンプロで水彩風 2・水彩境界とブラシ設定
iPad用ペイントアプリ、MedibangPro(メディバンプロ)で透明水彩風に塗ることだけに偏った解説シリーズ。
今回は、水彩境界は設定によって何が変わるのか、またそれを踏まえてカスタムするブラシのパラメータについて。
※執筆時のバージョン1.0.8に基づいています。
※「メディバンペイント」「メディバンペイントプロ」ではなく、「メディバンプロ」の記事です。
水彩境界の設定
水彩境界は、アナログの水彩絵の具のようなエッジの効果をつくる機能。
レイヤー上の不透明部分と透明部分の境目にフチが現れ、境目がぼやけている部分は、水彩境界を適用したレイヤーであってもフチは現れない。
正確にいうと、不透明度の「差」がある部分にフチが現れ、その差が大きいほど強く出る。
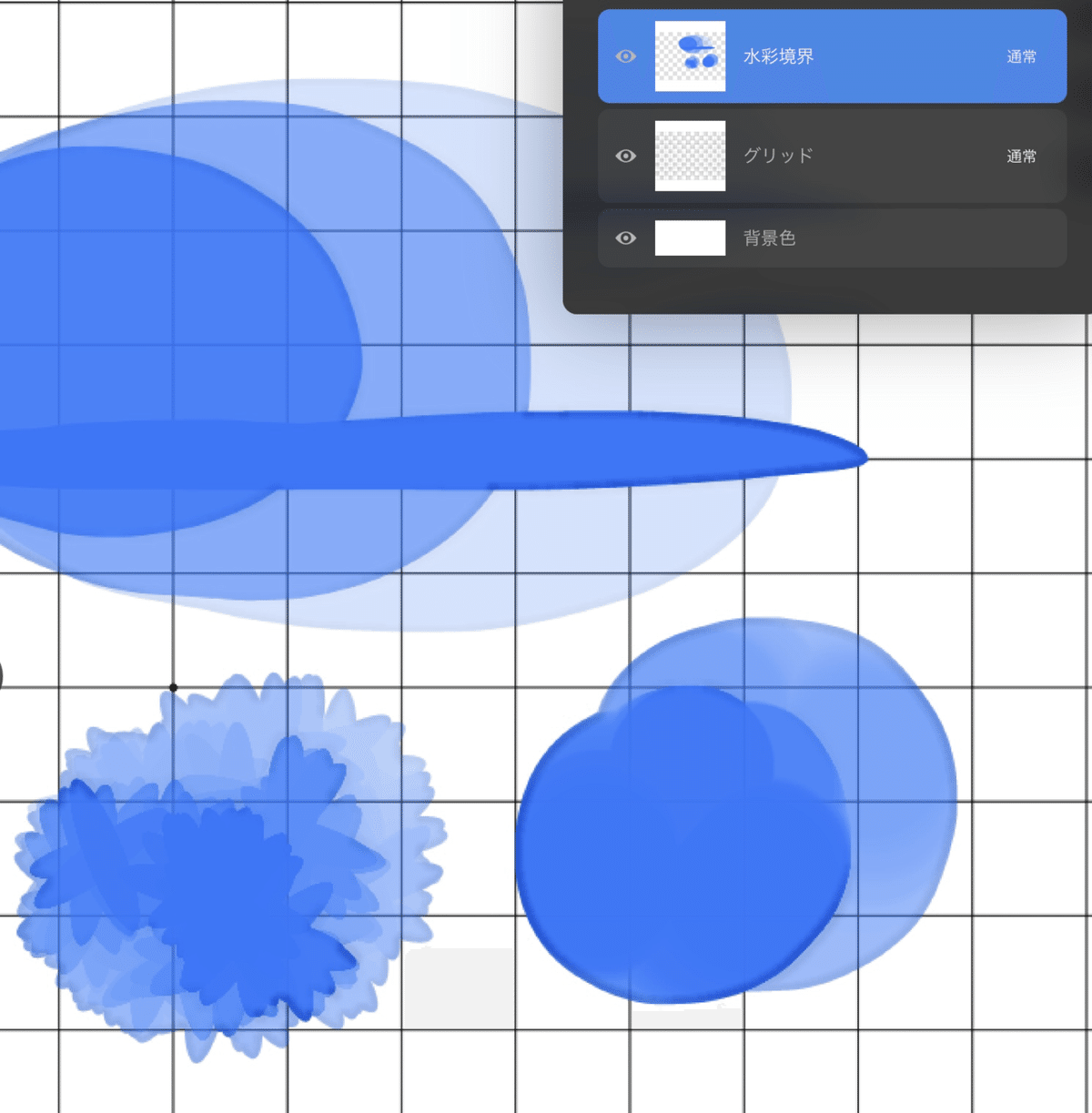
水彩境界をオンにすると、幅、強さ、濁り、の3つの要素の設定ができる。
「幅」は、不透明部分と透明部分の境目にあらわれるフチの幅を10段階で調整できる。
画像の大きさによってフチの見え方は相対的に変わるので、小さい絵なら値を下げ、大きい絵なら値を上げるなど、全体を見ながら調整する。
「強さ」は、フチの色の濃さを1〜100の間で調整できる。
値が低いほど薄く、値が高いほど濃くなる。
「濁り」は、フチの色に彩度の変化が加わり、オンにするとフチが黒っぽくなる。
彩度の高い色を塗ったレイヤーはオフ、彩度の低い色を塗ったレイヤーはオンにすると、塗りとフチの色がなじみやすい。
ブラシのパラメータ
水彩風に描くためのカスタムで特に覚えておくといいものについて。
不透明度
水彩境界は不透明度が関わるため、フチをしっかり出したい時は不透明度の高いブラシにし、入り抜きまで水彩境界を出すためには、筆圧不透明度もオフにする。
(筆圧不透明度は、オンにすると筆圧が軽い時に不透明度が低くなる)
一方で、フチを出さずにぼかしを表現したい場合は不透明度を下げる。
エアブラシなどのボケあしの長いブラシや、ぼかしブラシなども併用することも有効。
混ざりやすさと色補充
「混ざりやすさ」と「色補充」は、タイプに「水彩」とつくブラシにあるパラメータ。
デフォルトのブラシが水彩でなくても、「ビットマップ水彩」「散布水彩」に変更できるものは多い。
混ざりやすさは、先にレイヤー上にあった色が、新たにおいた色にどのくらい混じってくるかが調整できる。
値が高いほど先にあった色に大きく影響され、値が低いほどあとから塗った色がそのまま塗られる。
色補充は、ストローク中で混ざってきた(先にあった)色が抜け、使用している(新たにおいた)色へ戻るまでの早さを調整する。
値が高いほど、使用している色へ戻るのが早くなり、値が低いほど影響を受け続ける。
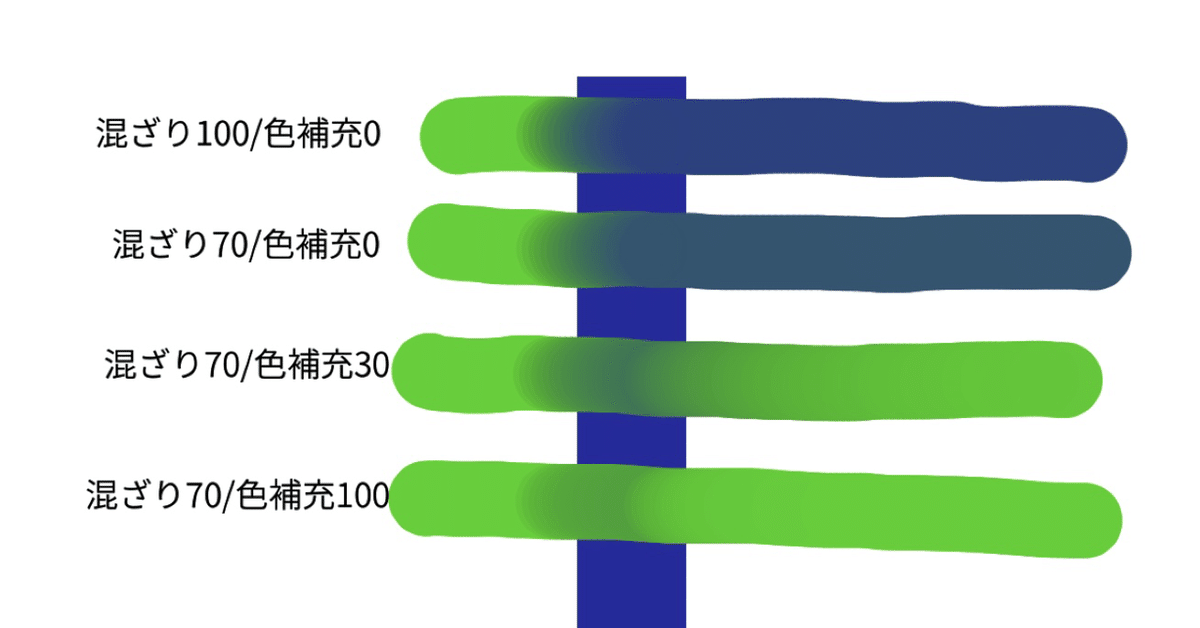
つまり、混ざりやすさを高めに、色補充を低めにすると、色がよく混ざり滲んだ絵の具のような効果がある。
ただし、混ざりすぎて塗りたい色にならないこともあるので、その場合はこの2つの値は臨機応変に変えながら描くか、設定を変えて複数のブラシを作っておくといい。
回転
回転は、タイプに「ビットマップ」や「散布」とつくブラシにあるパラメータ。
アナログっぽくギザギザしたフチやにじみの表現には、画像をブラシに使うビットマップブラシが便利だが、現状(v1.0.8)のメディバンプロでは自作の画像をブラシに使えないので、デフォルトのビットマップブラシからカスタムする。
「ストロークに合わせて回転」は、オンにするとビットマップブラシの画像の傾きが進行方向に沿うようになり、オフにすると固定される。
その基準になる傾きを「回転角度」で設定する。
「ランダム回転」は、回転の振れ加減を調整でき、値が大きいほど大きく振れ、最大値にすると「ストロークに合わせて回転、回転角度」の設定に関わらずランダムに振れる。
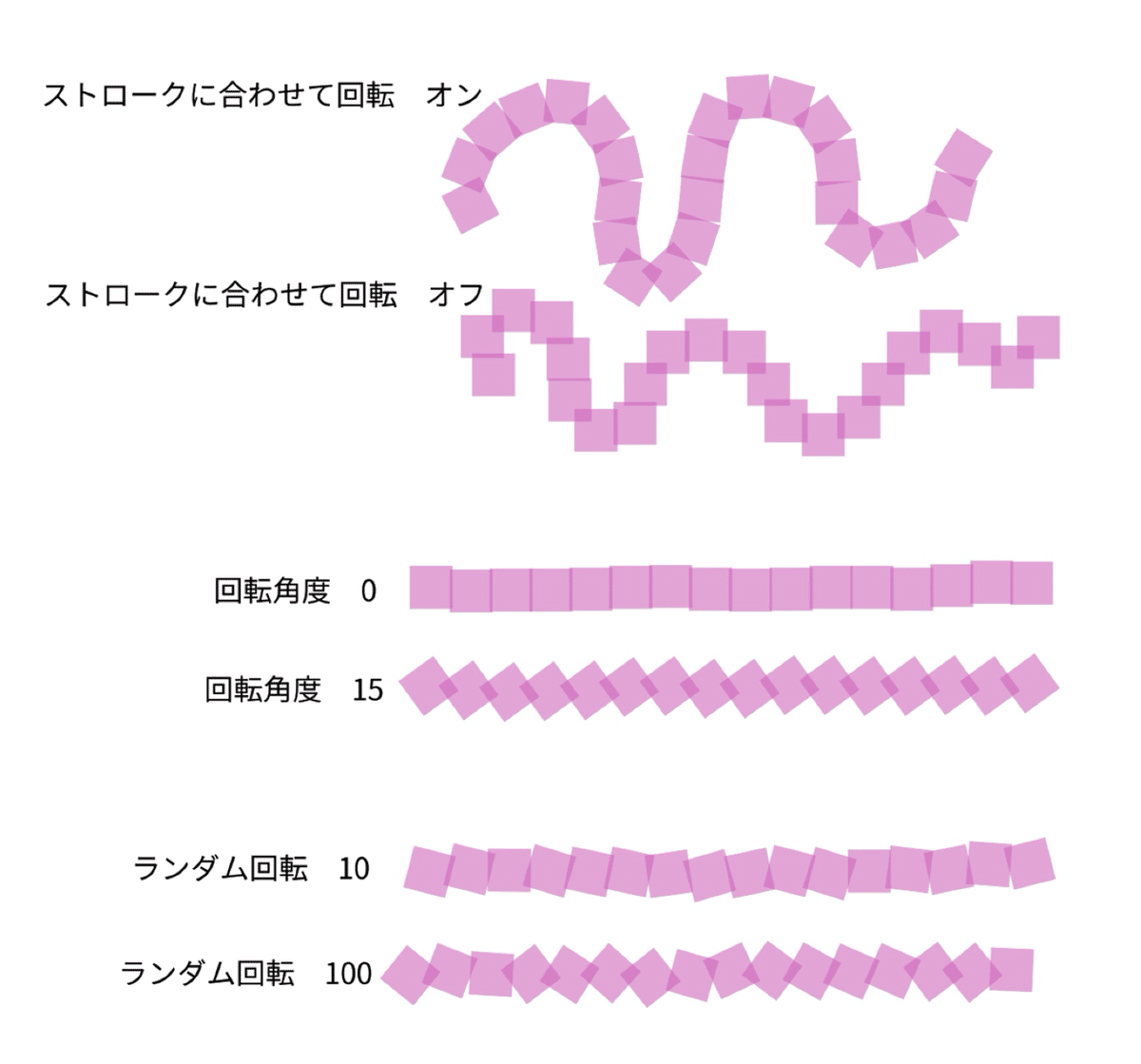
前回の記事でブラシパラメータを公開したが単なる例なので、上記のパラメータの働きを知って自分でカスタムしていくと、自分にとっての使いやすいブラシになる。
今までの記事はこちら
次回はテクスチャと、レイヤーのブレンドモードについての予定です。
サポートいただくと生活が助かります
