療養計画書アプリ手順書

初めてアプリを使用する時(まだ1件も計画書データがない時)の使用法を確認する場合は「0→2→3」の順で読んでください。 1件以上の計画書デーがある時の使用法を確認する場合は「1→2→3」の順で読んでください。 「0→2→3」や「1→2→3」の使用法に慣れてきたら、「4」の便利な使い方でさらに業務の時短を試みてください。
0. 初めて使用する時(計画書データ0件)

デスクトップ上のアプリのアイコン(橙色の円形のアイコン)をダブルクリックすると、アプリが開きます。


アプリのトップバーメニューにある「新規アイコン」をクリック(△)すると患者カルテ番号の入力を要求する入力ボックスが現れますので、患者カルテ番号を入力して「確認」ボタンをクリックすることで、初回用療養計画書が画面に現れます。
これ以降は「2.アイコン・入力ボックスの説明」を確認して、実際の「3.療養計画書の作成」にすすんでください。
1. 1件以上の計画書データがある時
「3.療養計画書の作成」の正常な終了作業がおこなわれた後、再度アプリを立ち上げる場面を説明します。

デスクトップ上のアプリのアイコン(橙色の円形のアイコン)をダブルクリックすると、アプリが開きます。

次にアプリのトップバーメニューにある「開くアイコン」をクリック(△)します。「開く」べきファイルの指定を要求されますので「3.療養計画書の作成」の終了作業で保存されたファイルを指定すると、前回作業終業時に保存された作業状態で再開することができます。


前回作業終業時に保存された作業状態で再開した場合も、新規に患者の計画書を作成する手順は同様です。「新規アイコン」をクリック(△)すると患者カルテ番号の入力を要求する入力ボックスが現れますので、患者カルテ番号を入力して「確認」ボタンをクリックすることで、初回用療養計画書が画面に現れます。
これ以降は「2.アイコン・入力ボックスの説明」を確認して、実際の「3.療養計画書の作成」にすすんでください。
2. アイコン・入力ボックス(※)の説明
2-(1) アイコンの説明
2-(2) 入力ボックスの説明
※2-(3) チェックボックス
2-(1) アイコンの説明
すでに「新規アイコン」と「開くアイコン」の記載が「0. 初めて使用する時」「1. 1件以上の計画書データがある時」にあるますので、前後することになりますが、ここで頻回に使用するアイコンの説明をします。

2-(1)-①「開くアイコン」前回の作業が終了した状態で再開します。
2-(1)-②「保存アイコン」現在の作業状態をそのまま保存します。
2-(1)-③「新規アイコン」患者の初回用計画書を新規で作成します。
2-(1)-④「複製アイコン」現在作業中の書面が開いていて同じ患者でもう1枚継続用計画書を作成したいとき、クリックします。
2-(1)-⑤「削除アイコン」作業中の書面を1枚削除します。
2-(1)-⑥「印刷アイコン」作業中の書面をA5用紙で1枚印刷します。
2-(2) 入力ボックスの説明

2-(2)-①「・・・」ボタンが右端にある入力ボックス:年月日データの入力方法を説明します。年月日データは下図の示しますように記入日、生年月日、検査日の3種類です。
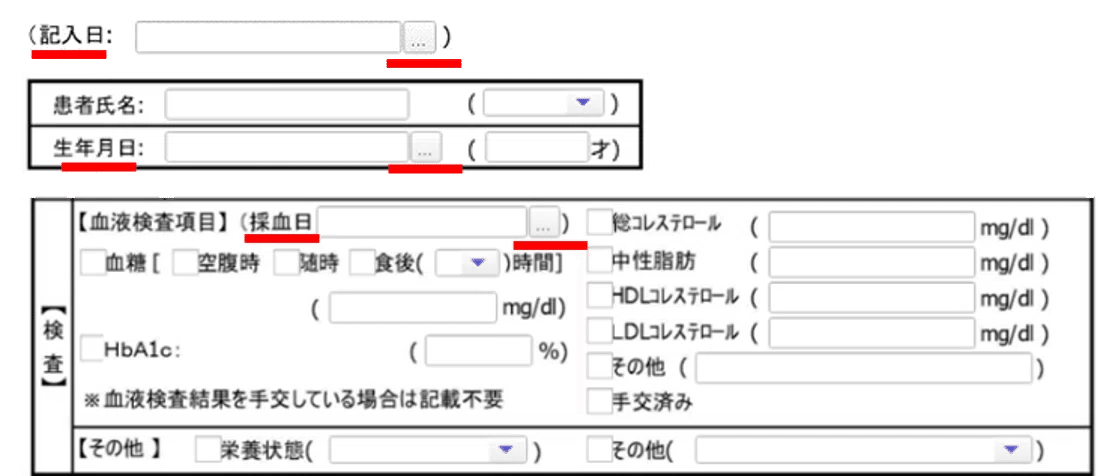
「・・・」ボタンをクリックすることで下図のようにウィンドウが開きますので、ex. のごとく年月日データをテンキーで入力し、「確認」ボタンをクリックしてください。「記入日」「生年月日」「検査日」はすべてこの形式で入力してください。「生年月日」のみ表示形式は昭和・平成・令和で始まる年号表示となります。

2-(2)-①' 年齢:記入日と生年月日の入力で自動計算されて表示されます。
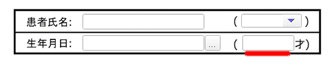
2-(2)-②「▼」ボタンが右端にある入力ボックス:このタイプの入力ボックスが定型的な選択肢が発生する23個のボックスです。「▼」ボタンをクリックするとプルダウンメニューが展開されますので適切な指導を選択し、クリックしてください。ほとんどの予測される選択肢はプルダウンメニューの中に用意されていますので、キーボードを使用しての入力は発生しません。

2-(2)-③「▼」自由入力ボックス:このタイプの入力ボックスは6個です。【血液検査項目】の欄は機能的には自由入力ボックスとして入力できるのですが、実測値をひとつひとつ入力する場面は現実的に想定できません。検査日を入力して「手交済み」のチェックボックスにマークを入れるだけの作業になると思います。

2-(3) チェックボックス
クリックで「✓」マークを入力することができます。説明は割愛します。
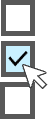
3. 療養計画書の作成
「0.初めて使用する時」「1.1件以上の計画書データがある時」「2-(2) 入力ボックスの説明」「2-(3) チェックボックス」のデータを必要なだけ入力することで療養計画書は簡単にパソコン上ではできあがります。
動画でも入力の実際をYouTubeでご案内しています。
じつはここからが、今回の診療報酬改定でもっとも重要な作業かもしれない3-(1)の手順を含めて説明します。
3-(1) 療養計画書の印刷と手交および署名
3-(2) 療養計画書アプリ作業状態の保存
3-(1) 療養計画書の印刷と手交および署名

作業中の書面をA5用紙で印刷する「印刷アイコン」をクリック(△)してください。印刷された計画書への署名を窓口で実施するように患者さんに説明してください。患者さんにとっては処方箋と同規格のA5用紙なので、違和感なく受け取ることができます。A4用紙で手交すると「こんな大袈裟な書類を手渡され署名するとは思っていなかった」とたちまち窓口業務を含め診療全体が滞ってしまいます。
あわせて、2枚印刷し、2枚ともに署名をいただき、1枚は同意書として医療機関で保管することをお勧めします。もちろん「計2枚に署名をお願いします」と説明しておくことも忘れないようにしてください。
3-(2) 療養計画書アプリ作業状態の保存
初回用療養計画書を作成してミッションが終了するわけではありません。この後、延々と続く継続用療養計画書の定期的な作成業務が待っているからです。確実に作業状態の保存をおこなってください。

「保存アイコン」をクリック(△)すると、保存するファイルのファイル名を付けるように誘導するウィンドウが展開しますので、誘導に従ってファイル名を付け、そのファイルを入れておくフォルダーを指定してください。新たにこの作業を保存するファイルのためのフォルダーを新規に作っても良いと思います。
推奨する管理方法の一例:6月14日、ファイル名を「0614」と名付けて(同時に「0614のコピー」もバックアップとして作成して)6月14日は終業。翌6月15日始業時にはこの「0614」ファイルを開き業務を開始。同様に6月15日終業時には「0615」ファイルを作成して(同時に「0615のコピー」もバックアップとして作成して)6月15日の業務を終える。その際に「0614」と「0614のコピー」を廃棄。これを繰り返して常に最新のファイルを管理するという方法を提案したい。
現在の作業状態をそのまま保存する「保存アイコン」をクリックしていただければ、1枚1枚の療養計画書を整理してフォルダーに入れる作業は必要はありません。
4. 便利な機能
(作成中)
この記事が気に入ったらサポートをしてみませんか?
