
#17 Kindle出版|Googleドキュメントで見出しと目次を作ってみた
Kindle出版しか
考えてない改善紳士です。
1日30分で
Kindle出版に挑戦中♪
今日は
Googleドキュメントで
見出しを作ってみます。
Googleドキュメントで見出しと目次を作る手順
とりあえず
目次をドキュメントへ
貼り付け(どーん!)

見出しにしたいところを選択して
上部メニューの「見出し」→「見出し○」を選択
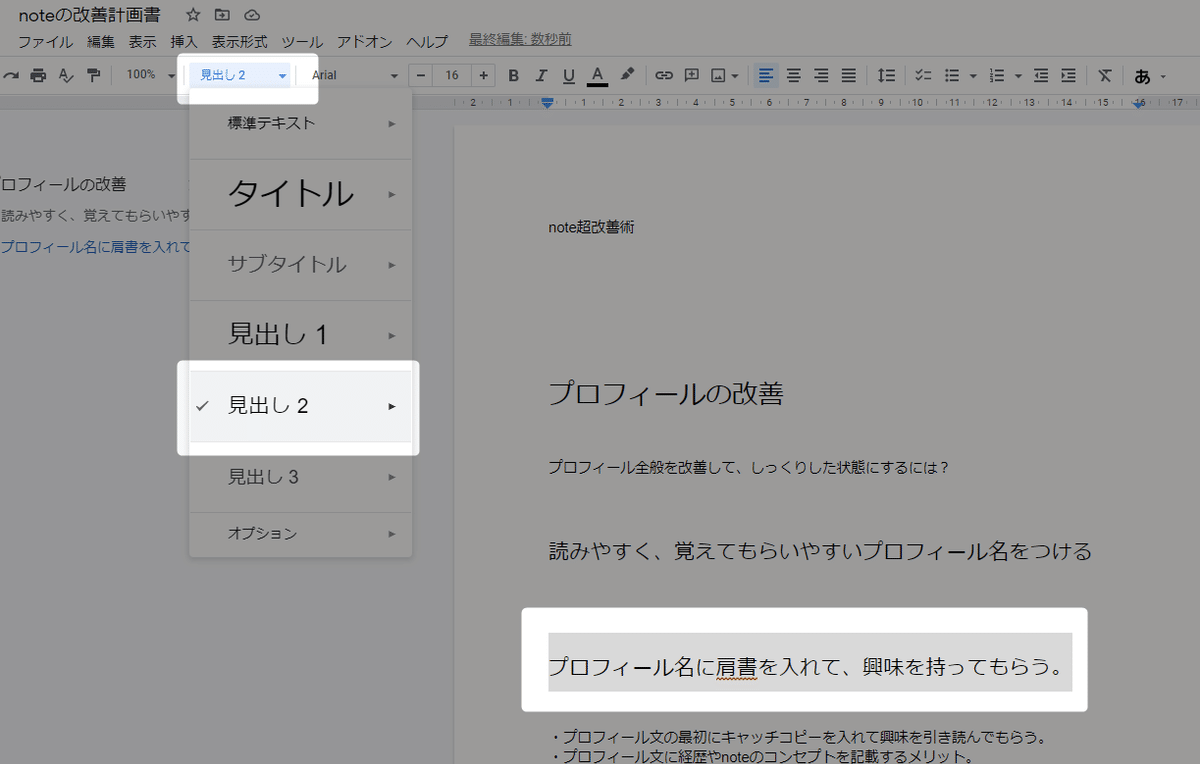
これで見出しになります(アバウト!)
でもって
目次を入れたいところをクリックしてから
上部メニューの「挿入」→「目次」を選択。

すると!
なんということでしょう。
見出しが出来上がりました。
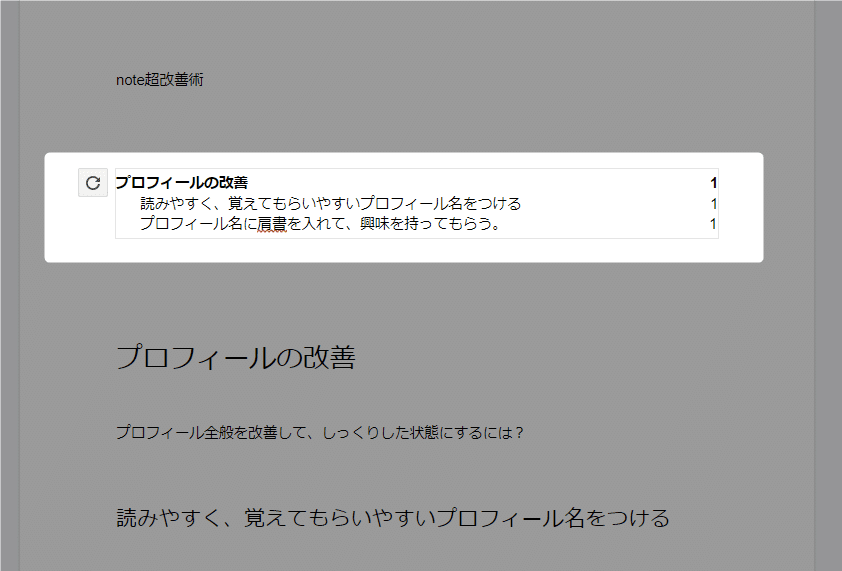
同じそうさで
見出しを設定していきます。

見出しの設定ができたら
目次の「目次を更新」をクリック。
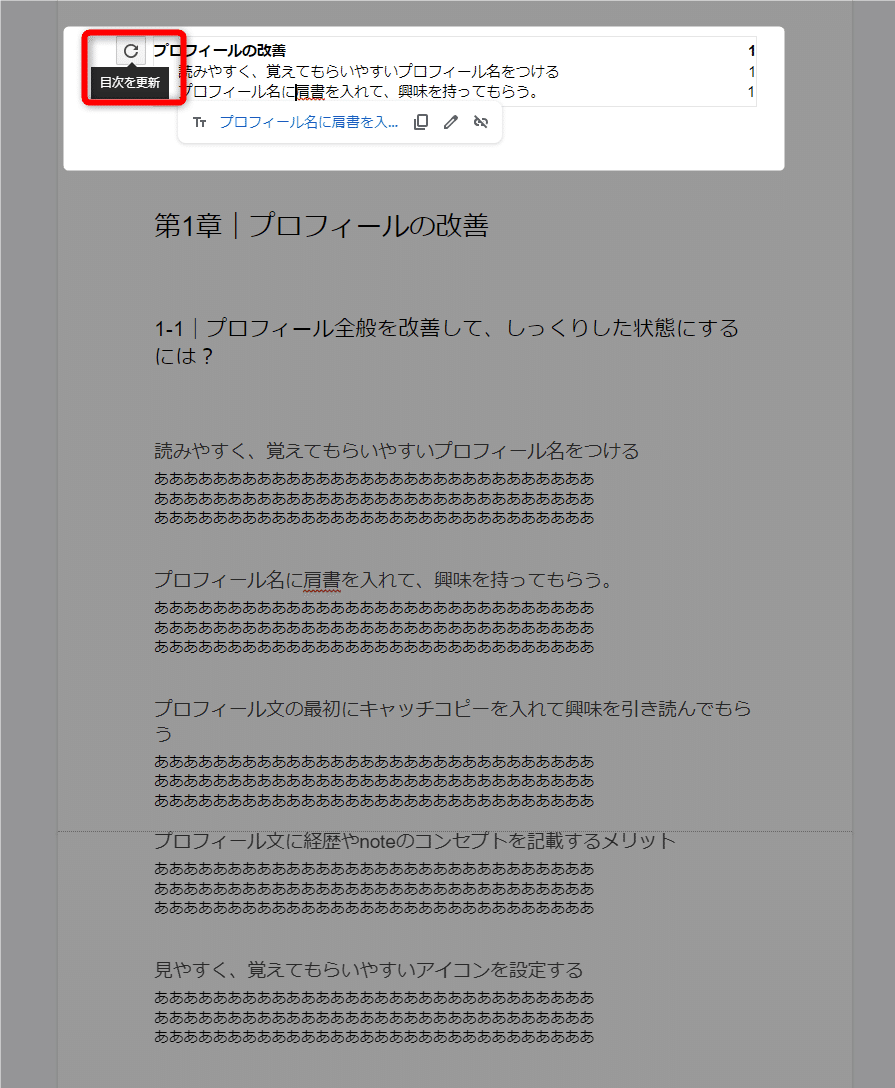
すると!
なんということでしょう(2回目)
目次が更新されました!
うひょ~。神がかってる!
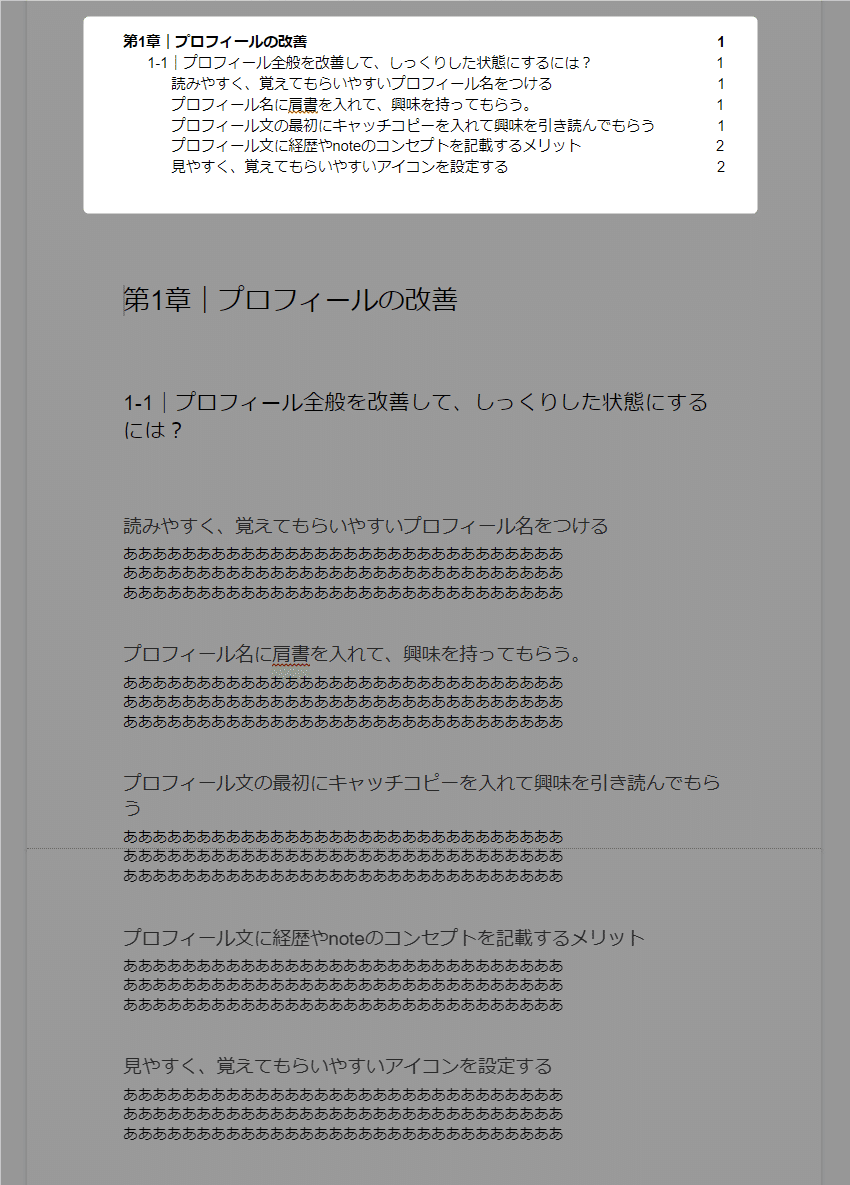
しかも、しかも。
目次をクリックすると
目次の位置まで、一気に飛べます。

↓ ワープ ↓
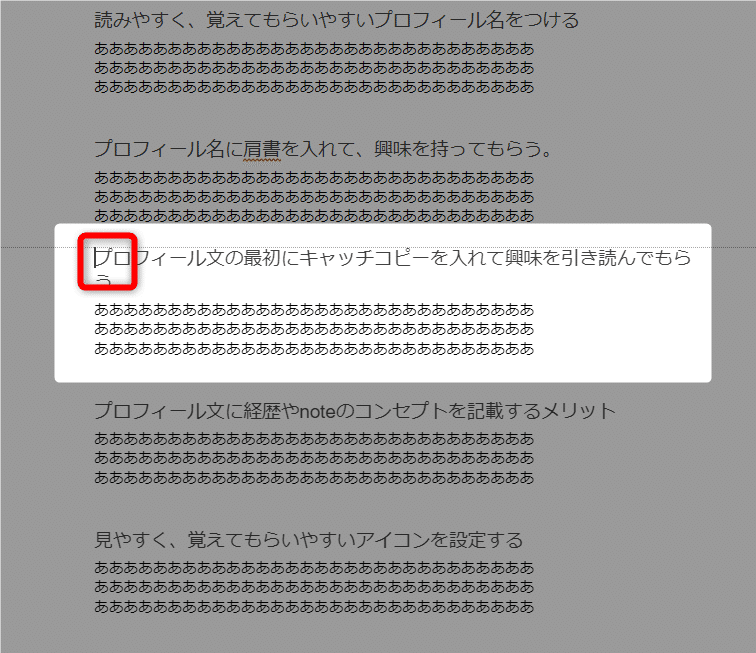
すごい!
あとは
同じ作業を繰り返し
・
・
・
はい!
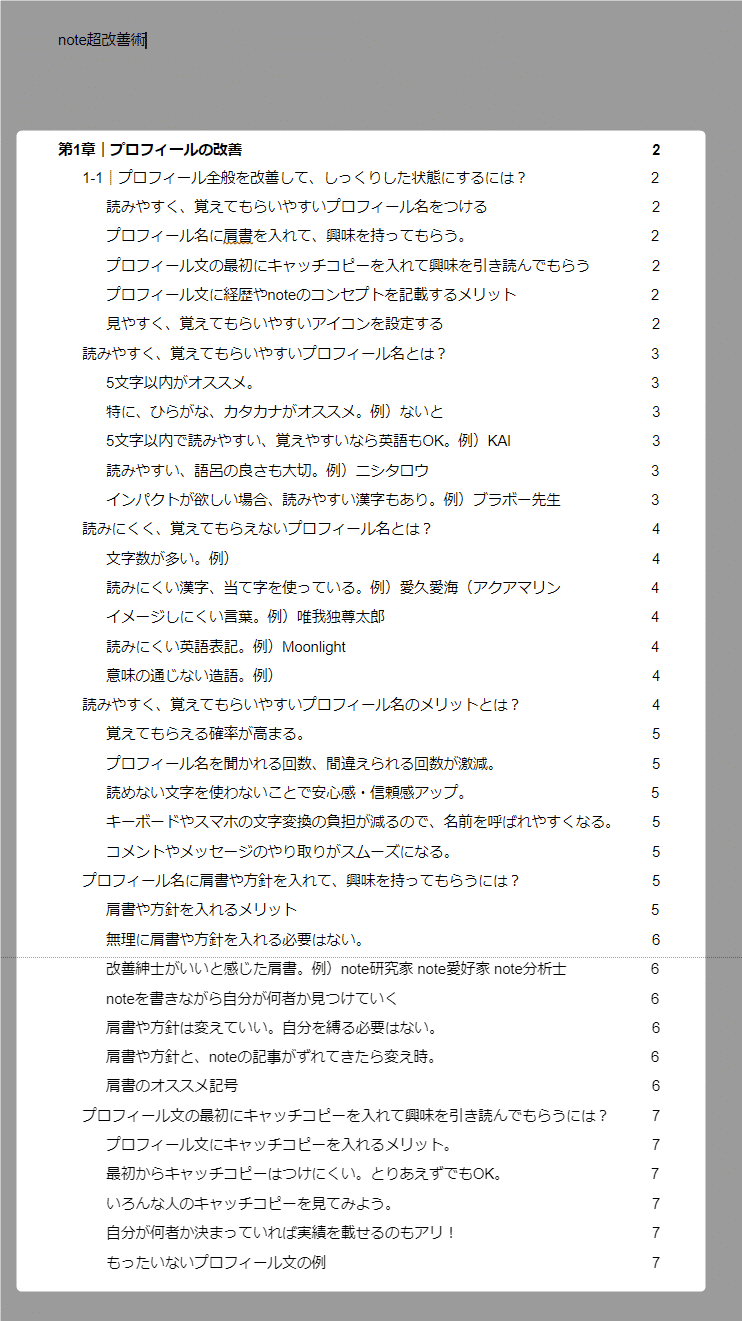
すごーい!
本みたい(本を作ってます)
ページ番号も
自動挿入されて
らくちーん!
テンション上がってきた!
まとめ|作るって楽しい
Googleドキュメント
神がかってますね。
目次の
更新ボタンを
押したときが特に
か・い・か・ん♪(変態)
作るって
超楽しい!
明日は
本文を書いてみるぞー!
以上、改善紳士でした!
「やる気アップ」と「継続力アップ」につながるので 「スキ」や「フォロー」がもらえると嬉しいです♪
