
オンライン授業で映像を見せるコツとか。
美術やデザインの分野だと授業に動画を使うケースは多いと思うのですが、半期授業をやってみて対処法がある程度わかってきたので(後期が始まる前に)ノウハウ共有します。
オンライン授業でZoomやMeetを使っていて、動画を見せたいと思って、プレゼン画面やYouTube画面を「画面の共有」しても動画がコマ落ちしてカクカクになったりあるいは止まってしまうみたいな経験がありませんか?
ZoomやMeetでやっかいなのは、再生したり共有したりしている先生側はちゃんと再生できるようにみえても、学生側ではひどくコマ落ちしたりすることです。余談ですが、これは実は音声に関しても同じで、話している人の音声品質がモニターしにくいことがオンライン授業の難しさだったりします。ですので、授業の最初には、自分はかならず「音声品質大丈夫ですか?ちゃんと聞こえてます?」と確認します。
なお、前提として、回線速度はダウンロード、アップロードともに実効で20~40Mbpsとかは出ている前提とします。
また、Zoom,Meetともに標準ではなく、HD (720P)画質での配信となっているとします。(以下、Zoomの用語で話しますが、基本はMeetでも同じ)
2つの映像の配信の仕組み。
例えばZoomで画面を共有する場合、Zoomアプリ側からみたら、ひとつのアカウントからの画像に対して
「画面の共有」「参加者カメラ(自分の顔が写っている)」の2つの映像を外の視聴者に配信しているわけですが、実はこの二つは特性が違っているよようです。
・「画面の共有」では解像度を優先してPDFなど静止画をちゃんと見せる設定。一方FPS(1秒間のコマ数) は遅め。
・話してる人の表情を映すカメラ画像は FPS優先。ただし、解像度をそれほど重視していないように感じる。
Zoomの仕様を全部知ってるわけではないので詳細は判らないのですが、今までの経験上、このような傾向はあると思っています。
つまり動画をスムーズに再生したかったら(あと「画面の共有」でいちいちまごつきたくなかったら)、いつも自分の顔を写しているカメラ画像に動画を埋め込んでしまえばよいわけです。つまりZoomやMeetの「画面の共有」の機能を使わずに画面を共有する、ってことです。ゲーム実況系YouTuberのノウハウを参考にしたり応用するわけですね。
具体的には、自分の顔とコンピュータ画像を合成する事ができるアプリと、そのアプリのバーチャルカメラ機能を使って、Zoomのカメラ画像として配信するわけです。
具体的には、以下のようなアプリを試してみました。
・OBS Studio (OBS=Open Broadcaster Software 。WinでもMac でもLinuxでも使えるオンライン配信&レコーディングアプリ。無料)
ネットに使い方の記事多数あります。これとか。
なお、Macの場合、OBS出力を仮想カメラにするプラグインが必要になります。(Winの最新版は仮想カメラ出力が組み込まれている模様)
ただ、ちょっと仮想カメラプラグインの相性、Mac+OBS+Zoomだとやや難があるんですよね…
CamTwist
CamTwistは、 Macに古くからあるアプリです。無料。MacOSの組み込みの画像処理システムを使うので動作が軽いのは良いですが、やや設定が難しい。あと、更新が止まっている&今後サポートされなくなりそうなので、今これ使うべきかは微妙。
そこに出てきたのが mmhmm (んーふー)。
最近は自分はこれ主力です。
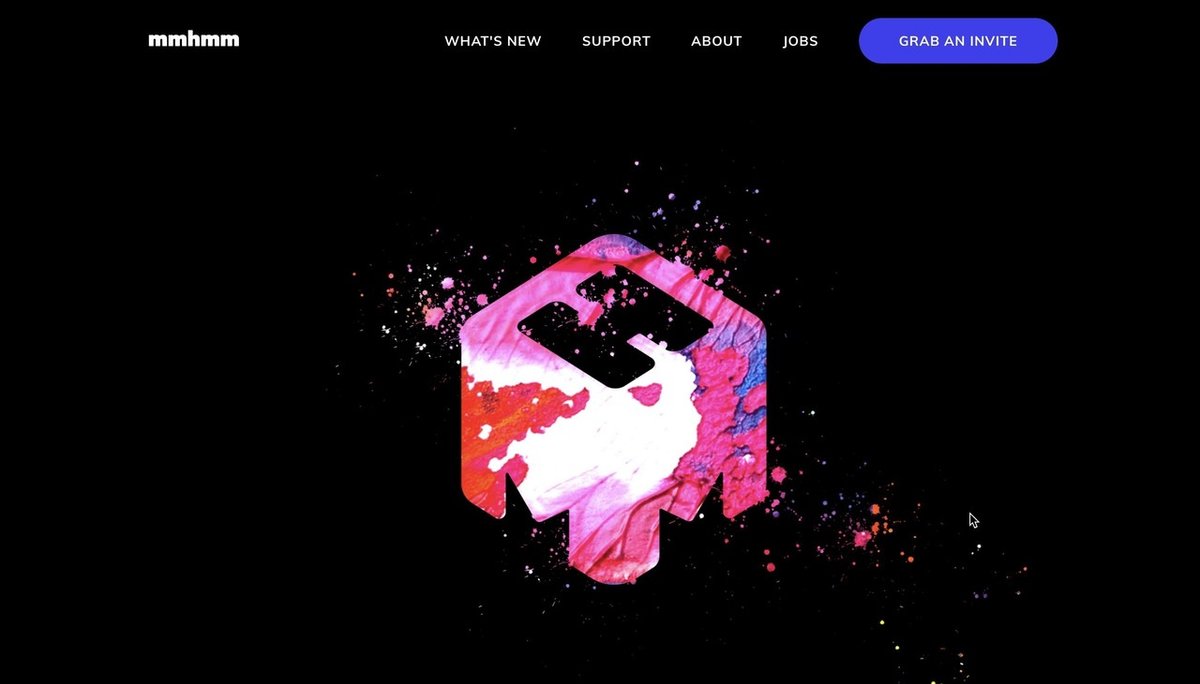
あなたが使っているのがMacの場合はイチオシです(要MacOS 10.14以上)。まだMacのβ版しかありませんが、非常に安定している上OBSやCamTwistと比べれば直感的に使えて便利です。現在ベータユーザー募集期間中(無料)で、申し込んでおけば数日後に利用コードが送られてくるので、その後使えます。どうしてもいち早く使いたい人は、すでに使っている人からの招待をもらう、という手もあります。
余談ですが、もっとプリミティブな手法として、当初バーチャルカメラではなく、実際に自分の後ろにリアルモニタを設置する、という力技の手法もやってました。これも動画のコマ落ちは原理上おきないんで、そこそこいけます。ただ、光源の位置によっては画面の反射がおきて見えにくかったりしたので、結果的にはボツにしました。

6月下旬ぐらいの自分のオンライン授業配信用机。手前のカメラは広角のWebCamで、手前の白いのは書画カメラかつ、自分をモニタに入れ込んで撮影するためのカメラ。
さて、このやり方を使う場合は、実は会議・授業のために起動するアプリが多数になることに気づかれたと思います。
例えば上流から書くと
プレゼンアプリ(KeynoteやPowerPoint,あるいはYouTubeなどを再生するブラウザ)
↓
Mmhmm、OBSなど画面編集&バーチャルカメラアプリ。
↓
ZoomやMeet
これに、コメントスクリーンなどコメント系アプリを加えると、実はコンピュータにとっては、かなりヘビーな仕事になってしまいます。(とはいえ、コメントスクリーンは、授業が盛り上がる&学生が質問しやすくなるので、割と愛用しています)
これは授業じゃないイベントZoomですが、コメントスクリーンはこういう感じで楽しいです。

自分のメインマシンは2016年冬購入のMacBookProですが、コメントスクリーンまで起動すると、過負荷でZoomが落ちてしまいました。Macだったら2018年以降ぐらいのマシンでないと、上記のアプリ全部同時起動はなかなか厳しいものがあると思います。
また、一台のノートPCでは画面の面積が全然足りませんw.
ということで、「動画をたくさんつかうリアルタイム授業」を考えている場合には、少なくともディスプレイは2枚必要です。
その場合、以下のいずれかをおすすめします。
Aコース あなたのマシンが最近購入した、グラフィック性能の高いマシンの場合は、ディスプレイを拡張してフルHDモニタを2枚分にすることをおすすめします。
1枚のディスプレイにはプレゼンの資料複数、2枚めにはmmhmm+Zoomを表示とかが良いかと思います。
なお、増設ディスプレイに4Kはオーバースペックだと思うので、フル HD(1080P)で良いかと思います。(予算とスペースがあれば4Kディスプレイにするのも手ですが)、フルHDだったら2万円以下で入手することができます。
自分のお勧めとしては小さめモバイルディスプレイで、USB Cのケーブル一本でつなげるディスプレイとかは気軽でおすすめです。自分が買ったのはこれ。
あと、iPadをお持ちの方は例えばMacOS10.15のSidecar機能を使って、手持ちのiPadをサブディスプレイにする、とかも全然ありですね。
とにかく、画面を2枚にすれば、配信や会議だけでなく、普段のブラウザ使ったりメール返信なんかの利用も捗るしQOLも向上するので、早めに追加ディスプレイつけるのお薦め。
Bコース あなたの購入したマシンがやや古い場合、2つのマシンを組み合わせて負荷分散と画面を確保するという手法。(創意工夫で切り抜ける方法)
例えば私は配信用にMac mini、プレゼンテーション用にいつも使っている メインのMacBookPro を使っているのですが、このように2台組み合わせると、負荷が分散されてヘビーなアプリを複数動かすことができます。なお、バーチャルカメラにmmhmmを使う場合は、少なくとも10.14以上でないと動作しないのでどちらかと言うと配信用マシンに新しいマシンを使うほうが良いでしょう。
また、実は音声のミックスなどに関しても、このほうが有利なケースもあります。
(自分はLoopBackというバーチャルミキサーも使っているのですが、最近は生音を資料提示マシンからスピーカーで出してそれをマイクで拾う、というやり方が多いです。そのほうが自分の声と映像音量のバランスがとりやすいので)
バーチャルミキサーのLOOPBACK。前期は結構活躍してくれました。コンピュータ1台でやる場合は、今もこれかなり有効です。
私の場合、MacBook Pro(2016)ではKeynote とコメントスクリーン、
配信用マシンのMacMiniではmmhmmとZoom、それと資料用ブラウザを起動しています。
このように負荷分担して配信するとほとんど落ちることなく授業をすることができます。なにも新しく買わなくても手持ちのマシンでうまくいくことも多いので、まずは手持ちの機器で試してみることをお勧めします。この場合ですと2台のマシンはやや古くてもそれほど問題はおきないと思います。
2つのマシンはMac同士でなくても、例えばMacとWin とかでもいけますし、Mac (Win )+iPad あるいはMac (Win )+スマホ、とかでも良いと思います。※
ちなみに、最近(9月)はこんな感じの机の配置になりました。

ディスプレイ2枚は配信用Mac miniにつながっていて、手前のMacBook Proがプレゼンマシンです。(単にKeynoteファイルなんだけど、いちファイルが4GBとかある動画の塊)
奥のコモモ&ひみつのクマちゃんは、Eテレっぽさを出すために置いてあって、コモモは僕に相槌うったりしてくれます。あと、クマちゃんはSlackの投稿を合成音声で喋ってくれる機能がついてますが、まだ実戦投入はしたことがありません。
iPad・iPhoneを2台目(プレゼンマシン)に使う場合。
自分で成功している勝ちパターンは、配信用マシンのMacにケーブル(USB-CかLightning)で接続、mmhmmには「add Screen Share」で画面を入力、音声はBlueToothスピーカーにiPadを接続しておき、そこから音声を出してマイクで拾わせる、という手法です。
この場合、プレゼン資料はiPadとかで出すことになりますが、画像や動画は問題なくても、たまに音声がもう一つのマシンに入らない、という問題が起きたりします。このへんは一度アプリを落として、右上のコントロールから、接続先のスピーカーを選び直すと音が出たりします。
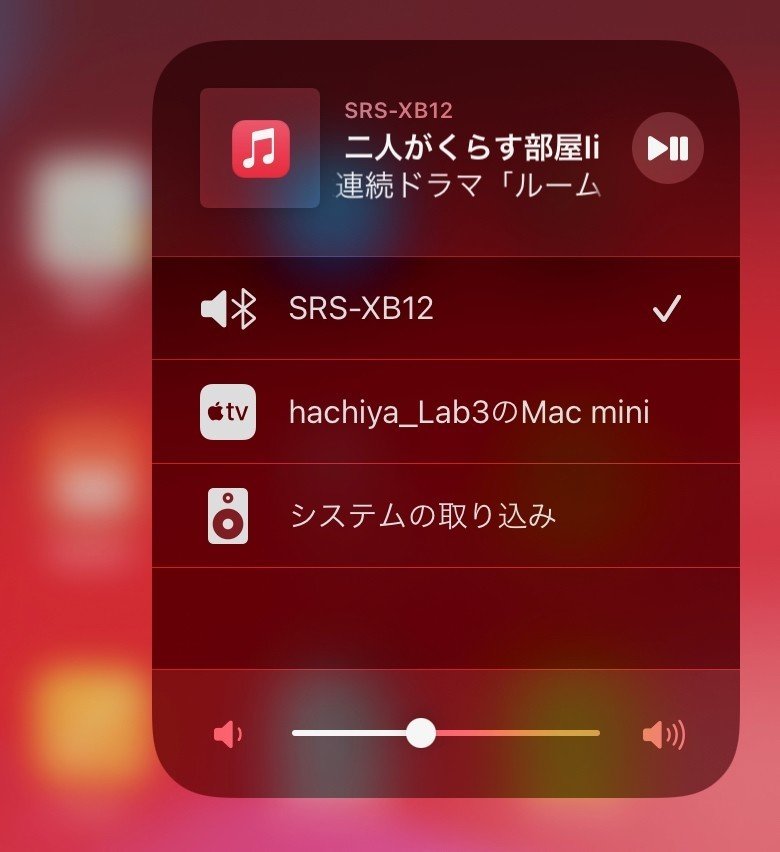
PC-PCの画面の共有の方法
複数PCを接続して負荷分散する場合、何らかの方法でプレゼンマシンの画面を共有する必要があります。iPadやiPhoneの場合はUSB-CやLightningですが、PC(あるいはMac)同士でつなぐ場合、一番簡単でかつコマ落ちしない手法は、MacやWin機からHDMI出力した映像を、HDMIキャプチャカードなどを通してWebカメラ画像(UVC)としてインポート、それをQuickTimeの新規ムービー収録、あるいはWinだったら標準のカメラアプリでプレゼン画面にする、というやり方です。こういうやつです。(この手のHDMIキャプチャカードについては後述)
(なお最新版のmmhmmは最近のアップデートで、サブカメラ画像(UVCキャプチャされた映像)を背景に直接取り込めるアップデートしてました。神か。)
例えば、プレゼンテーション用のMacの画像をもう一台のマシンに出すにはこれ以外にもいくつかの手法があります。
Mac OS の標準機能である「画面共有」を使うという手法。あるいはAirServer+AirPlayで画面を共有する方法などがありますが、これらはWiFiで接続しているので動画を共有するとやはりコマ落ちします。一番コマ落ちしないのは当然ながら有線の接続なんで、僕は最近はHDMIかUSB-CかLightningで配信マシンへつないでいます。
グリーンバックをお薦め(1000円くらい)。
今まで書いてきたような手法を使う場合は、画面に自分を重ねるときに、mmhmmやzoomのバーチャル背景を使うことになると思うのですが、その場合にはグリーンバックをつかうことをおすすめします。mmhmmにしても、zoomのバーチャル背景にしても、カメラ画像から人間と背景を分離する作業は、実はコンピュータへの負荷がそこそこあります。コンピュータにとって負荷が一番軽いのは結局グリーンバックです。
切り抜いたあとの仕上がりもきれいなので、「そんなおおげさな」とか思わず、さっさと自分の後ろに緑の布を貼ることをおすすめします。布買っても1000円以下です)
グリーンバック、アマゾンで買うと高いですが、ユザワヤで900X1800mmで1000円くらいでした。
ついでに、自分を照らすライトも安いので良いのであるほうが望ましいです。
上のリンクはUlanziの充電式ライト。コールドシュー付きで、ビデオカメラとかにつけれる(というか本来はそれが目的)スグレモノ。
HDMIキャプチャをお薦め。(2000円くらい)
ノートPCについてるカメラは、自由度が低くて使いにくいです。良い角度にしようとすると、今度はディスプレイが見えにくくなったり。ですので外部カメラ使うほうが良いのですが、Webカムや高いカメラ買う前に「今自分が持ってるカメラをWebカムにできないか?」とか考えるのが良いと思います。
その場合、すでに手持ちの「HDMI出力のあるカメラ」+HDMIキャプチャがあれば利便性高いです。
先程も書きましたが、これはHDMI出力を、USBカメラ出力(UVC)に変えるアダプタです。
この手のは値段にすごく差ががあるのですが(数千円〜4万円とか)
4K画質とか超低遅延狙うのでなければ安いので大丈夫です。(とはいえ、中国製ばかりなので品質大丈夫か、ものによりやや不安はありますが)
高いので言うとこのへん。4万円くらいします。Zoomでの推奨商品。
最近自分はこれ使ってるのですが、画質フルHDだし、USB2.0なので遅延もそこそこですが、安定して動けば安いのは正義。
1980円なんでいくつかあっても良いかも。僕はこれ個人で2個持っていて、ひとつはコンデジカメラのWebカメラ化、もうひとつはMacBookProのプレゼン画面をmmhmmに取り込むために使っています。
とまあ、こんな感じで、なるべくローコストかつ、手持ちのとかを組み合わせて、うまく動画を配信する方法を試行錯誤してきました。これらが動画を授業に使われる皆さんの参考になれば幸いです。
この記事が気に入ったらサポートをしてみませんか?
