
初心者がAWSを使用してWEBサーバを立ててみる②
続きをやっていきます。
今回は、作成したIAMユーザーでコンロソールにログインしていきます。
1.IAMユーザーを作成する。
前回作成したアカウントにログインします。
サービスを選択し、IAMをクリックします。
検索窓でIAMと入力すれば簡単に見つけることができます。

IAMの画面へ遷移したら左ナビゲーションの「ユーザー」をクリックします。まだ、何もユーザーが存在していないことがわかります。
次に「ユーザーを追加」をクリックし、ユーザーを作成していきます。

ユーザー名は、自分でわかりやすいユーザー名にしてください。
例えば、EC2に関連する全権限を付与したユーザーを作成したい!という時は、all-ec2-userや、EC2の作成だけ!という時などは、create-ec2-userなどなどです。今回下記では、admin でいきます。笑
アクセスの種類では、「AWS マネジメントコンソールへのアクセス」にチェックを付けます。「プログラムによるアクセス」では文字通り、プログラム内でAWSのサービスにアクセスしたい時などの場合にチェックを付けます。
例えば、EC2からS3へファイルを送りたいといった時に、EC2にS3の操作権限を付与しているユーザーのアクセスキーとシークレットキーを登録しないといけません。
コンソールのパスワードはどちらでも構いません。
パスワードのリセットが必要は、臨機応変です。
例えば、rootユーザーが第三者に対してユーザーを作成したい場合にはチェックを付けたを方が良いでしょう。
次のステップをクリックします。

次に、アクセス権限を付与していきます。AWSのサービスやリソースの操作権限をIAMポリシーといいます。IAMポリシーは既存のものから、自分で作成するものもあります。下記には、3つの選択肢があります。
「ユーザーをグループに追加」は、まずグループという単位を作成をし、グループに対してIAMポリシーをアタッチします。そしてそのグループに、ユーザーを紐づけていく感じです。そうすることで、各ユーザーにIAMポリシーをアタッチする必要がなくなります。一元管理がしやすくなります。
「アクセス権限を既存のユーザーからコピー」は、文字通り、既存のユーザーからコピーしてきます。
「既存のポリシーを直接アタッチ」は、ユーザーに直接既存のIAMポリシーをアタッチします。そんなにユーザーなどが増えないとわかっているならこっちでもいいと思います。
今回は、「ユーザーをグループに追加」を選択してやっていきたいと思います。まず、グループを作成していきます。グループの作成をクリックします。
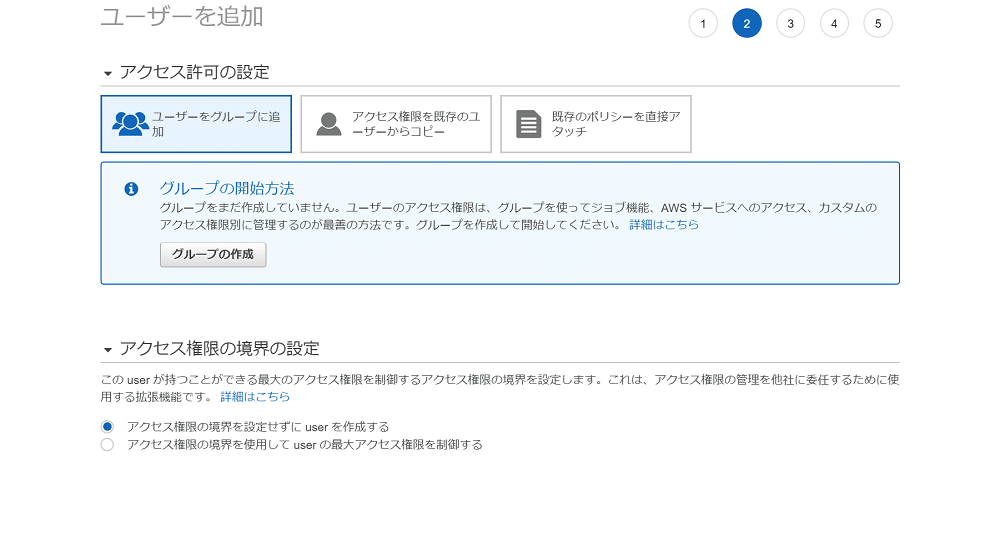
サービスごとにポリシーがたくさんあることがわかります。
今回は、どのサービスも操作可能な「AdministratorAccess」にチェックを付け、グループの作成をクリックします。

下記に、グループが作成されていることがわかります。
そのまま次のステップをクリックします。
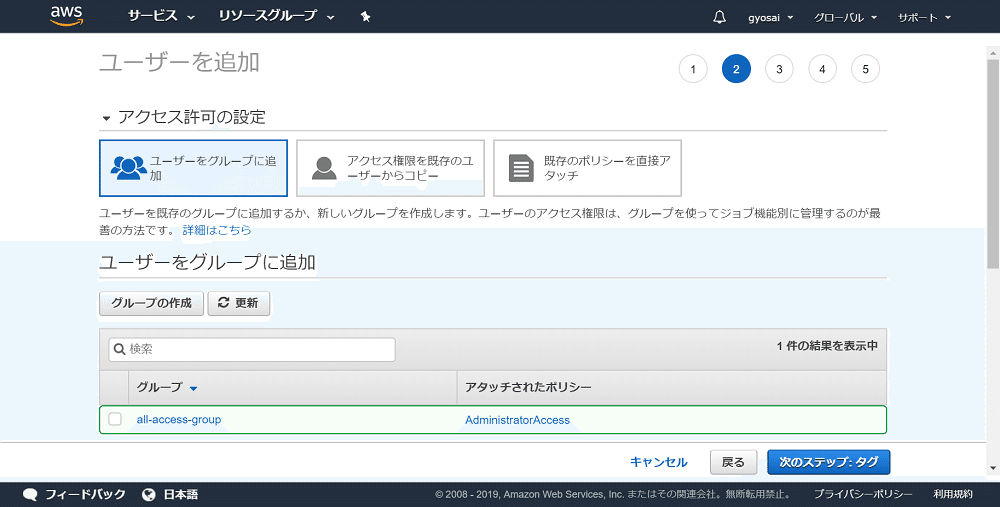
このまま次のステップをクリックします。
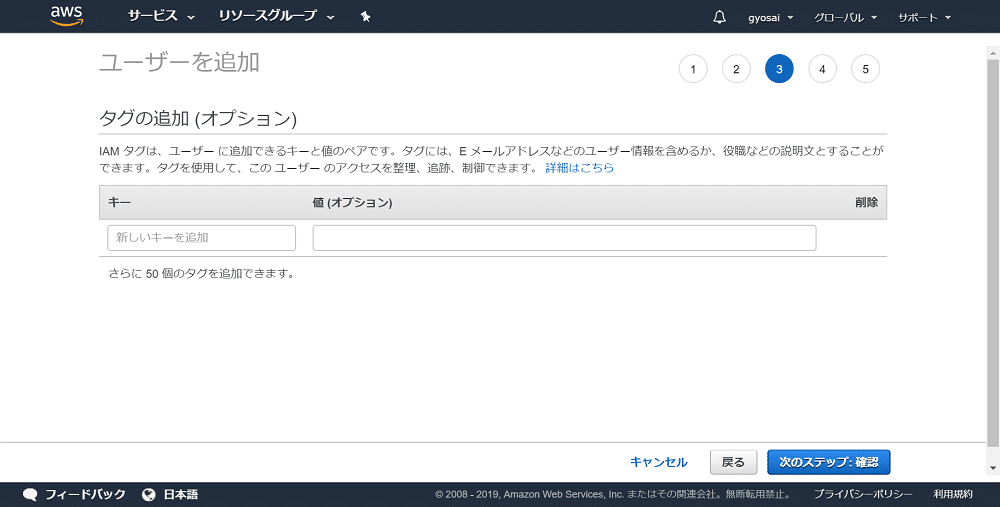
確認画面になります。このままユーザー作成をクリックします。

完了画面に遷移したと思います。完了画面では、今回作成ユーザー情報がCSVファイルでダウンロードできるのでダウンロードすることをおすすめします。
それでは、完了画面のURLからログインしてみしょう!
それでは、次はEC2を立てていく前に、、請求に関連する設定をしていきます!
