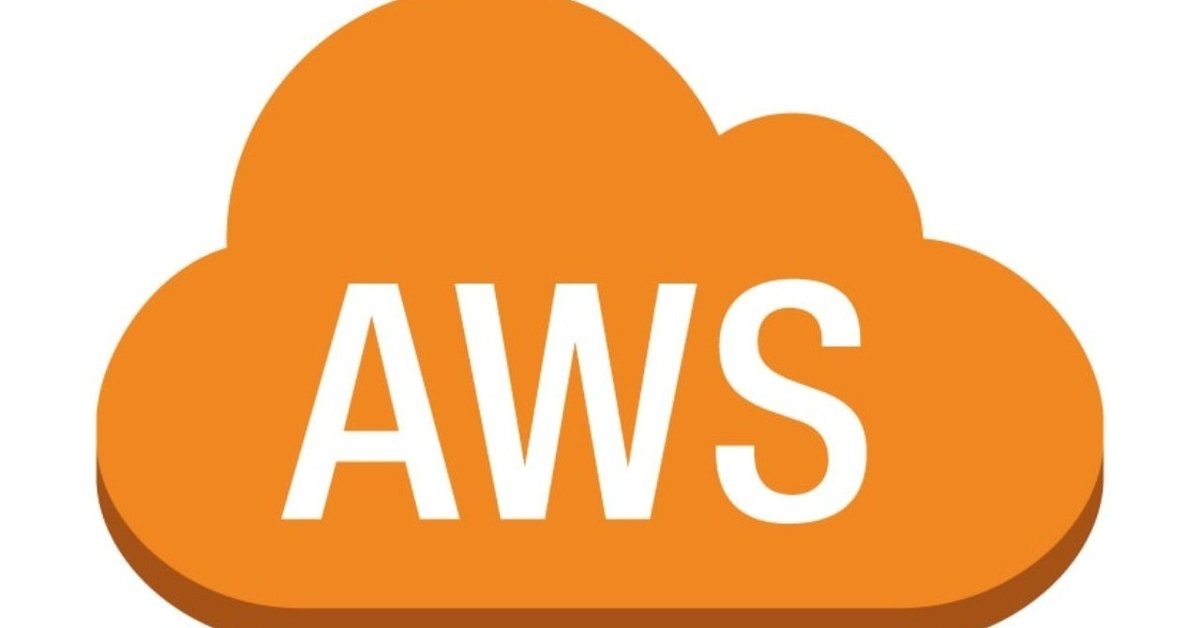
初心者がAWSを使用してWEBサーバを立ててみる③
では続きをやっていきます。
今回は請求アラームの作成をやっていきます。AWSは使用した分だけ料金が発生します。最初は、初回無料枠(12か月間)のおかげほとんどお金はかかりませんが。なので、一定以上の料金を上回った場合はメールで通知するような機能を作成しておいたほうが後々便利です。
まず最初に、IAMユーザーに請求に関する権限を付与しなければいけません。そのため、rootユーザーでIAMユーザーに権限を付与していきます。rootユーザーでログインします。
ログインしたらアカウント名を押下します。プルダウンメニューが表示されるのでマイアカウントを選択します。マイアカウントから下の方にスクロールすると、「IAM ユーザー/ロールによる請求情報へのアクセス」という項目があります。その横にある”編集”をクリックします。
IAMアクセスのアクティブ化のチェックボックスが表示されるので、チェックをつけ「更新」をクリックします。

rootユーザーからサインアウトし、IAMユーザーでログインします。
アカウント名を押下するとプルダウンメニューが表示されるので、「マイ請求ダッシュボード」をクリックします。IAMユーザーに請求の権限を付与する前は、アクセスする権限がないといったメッセージが表示されますが、表示されることなくダッシュボードが表示されていると思います。

次に、「Billingの設定」をクリックします。
”無料利用枠の使用のアラートの受信”と”請求アラートを受け取る”にチェックをつけ、「設定の保存」をクリックします。
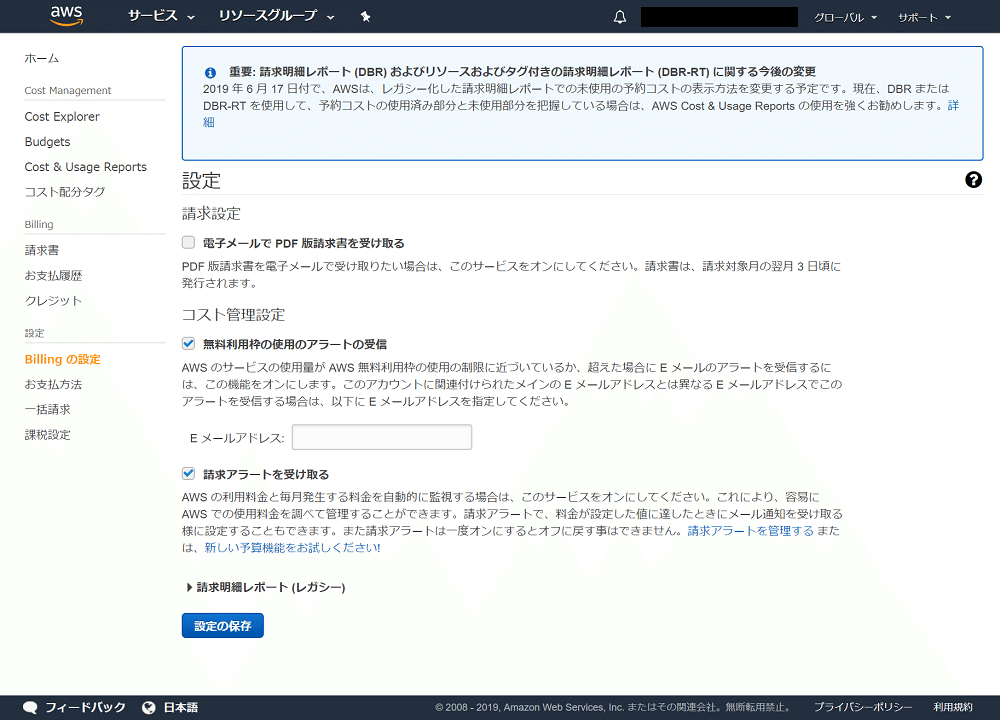
次に、サービスから「CloudWatch」を選択します。
CloudWatchとは、AWSのリソースと、AWSでユーザーが実行しているアプリケーションをリアルタイムでモニタリングします。EC2のCPU、ディスク使用率などをコンソール画面上で確認することができ、例えば閾値を一定時間超えていることを確認できたら、追加でEC2を起動したりするなど次のアクションを素早く行うことができると思います。また、AWSの他のサービスと連携してメールで通知することもできます。
「請求」をクリックします。そうするとリージョンをバージニアにして請求アラーム作成してと言われるので、リージョンをバージニアに選択します。
バージニアに選択し、「請求」を選択し「アラームの作成」を選択します。
今月の AWS の合計料金を5USD(500~600円くらいたぶん)に設定します。通知の送信先は、各々のメールアドレスを設定してください。
「アラームの作成」をクリックをします。

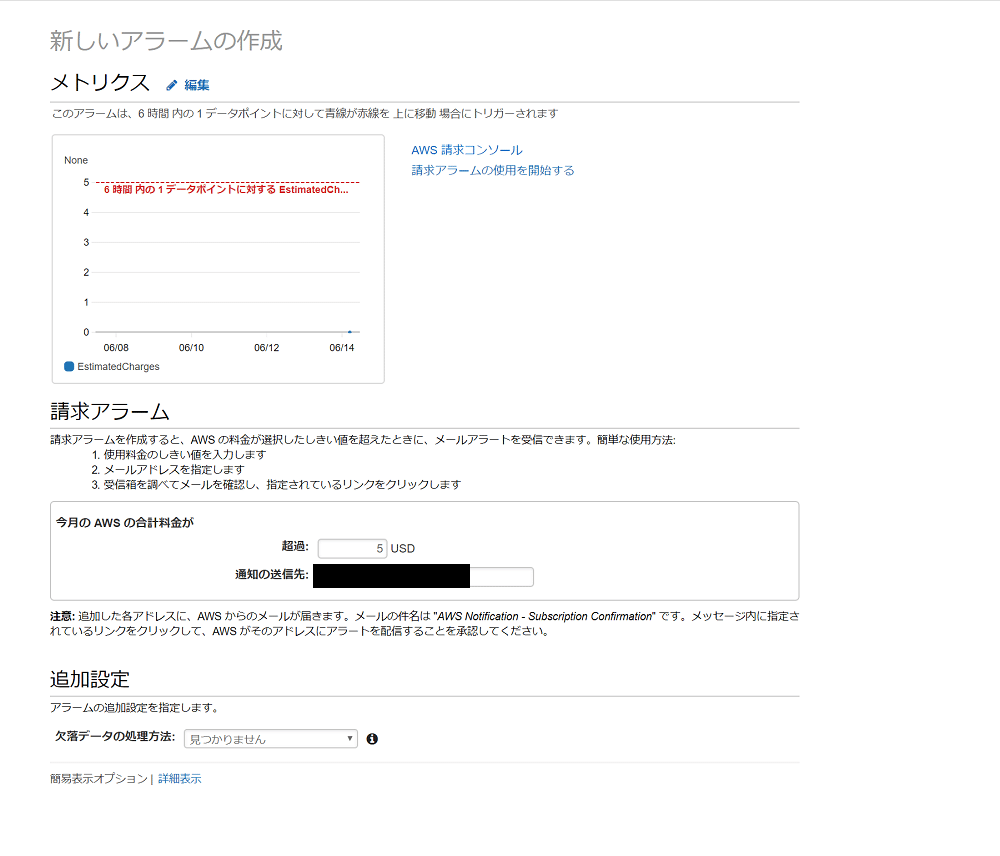
「アラームの作成」をクリックすると、新しいメールの確認モーダルが表示されます。先ほど設定したメールアドレスに確認用のメールが送られているはずです。メール本文のconfirm~をクリックすると確認が完了し、モーダル内のメールアドレスに緑色のチェックがつきます。「アラームの表示」クリックします。
アラームの作成が完了しました。これで、設定した金額を超えた場合、メールで通知が来るはずです。
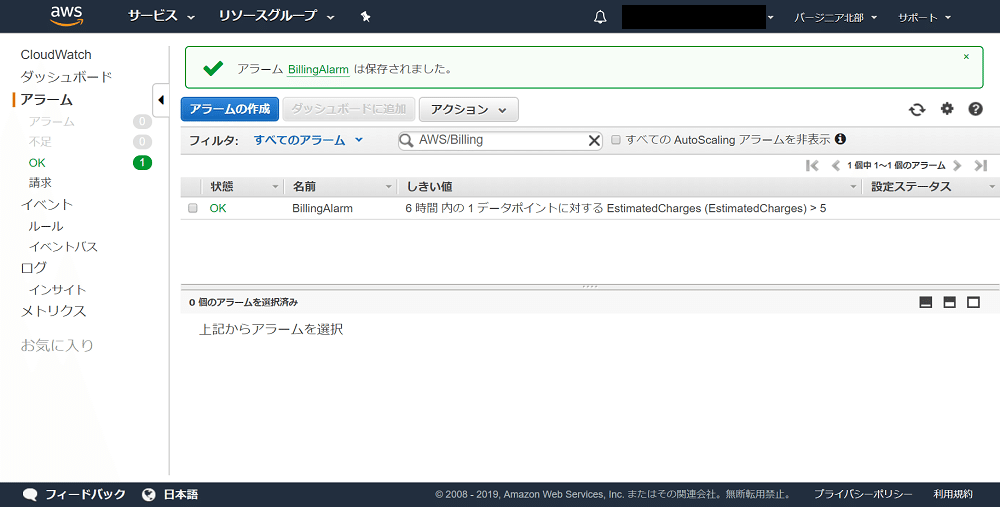
これで安心して、いろいろなサービスを使用することができますね。
次の④ではEC2を作成してきす。
この記事が気に入ったらサポートをしてみませんか?
