
【サーバー製作者必見!】Discord鯖の作り方・設定方法・BOTの追加方法
Discordとはなにか
Wikipediaから引用すると、
無料で利用することができ、基本的なチャット機能を一通り搭載している。MumbleなどのVoIPと同じOpusコーデックが採用されており、低遅延のボイスチャット機能など、ゲーム中に使用するような仕組みが用意されている。2016年12月にはGameBridge API(現: Discord GameSDK)を導入し、開発者がゲーム内にDiscordの機能を組み込めるようになった。Discordは、ゲーマーだけでなく、テレワークにおけるビデオ会議システムや、簡易的なIP電話としても活用されている。このような動きを受け、先述の通り2020年6月にブランディングイメージを変更している。
サーバーを作ろう!
まずはDiscordにログインした状態で、左下のほうにある、以下の画像を見つける。

次に、上の画像のプラスボタンを押す。すると以下のような画像のようなものが出るはずだ。

そしたら次に、「オリジナルの作成」を押す。
折角なら自分オリジナルのサーバーを作りたいだろう。
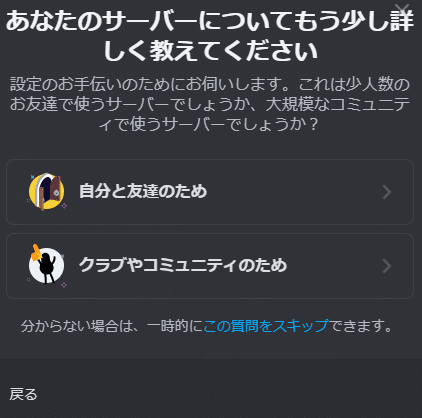
上のような表示が出ると思う。そしたらまあどちらでも大差ないのだが、今回は「クラブとコミュニティー」を押してくれ。

名前とアイコンを設定したら「新規作成」をクリックしてくれ。
すると出来上がるはずだ。
サーバーを設定しよう!
テキストチャンネルの設定
下のようなのが出るはずだ。チャンネル名を変えたい人は歯車(設定)を押してくれ。


ここからチャンネル名を変えることができる。
そして下の画像のプラスマークを押すことで新たなチャンネルを作れるぞ。

下の画像で「テキスト」にしておいてくれ。

ボイスチャンネルの設定
ここまで読んでくれたみんななら察しがついているだろう?
下の画像で「音声」を選択して

荒らしを対策/抑制しよう!
規約を作る
規約を追加することでメンバーに快適に過ごしてもらえる。
カテゴリーなどの上にあるサーバー名を押すと以下のようなオプションが表示される。「チャンネルを作成」を押してくれ。
税関を作るまでの手順
1.「テキスト」を選択し「規約」という名前を付ける

2.先ほども紹介した方法で歯車を押す
3.「権限」を選択し「evryone」の設定で「メッセージを送信」「スレッドでメッセージを送信」「公開スレッドを作成」「プライベートスレッドの作成」をバツにする
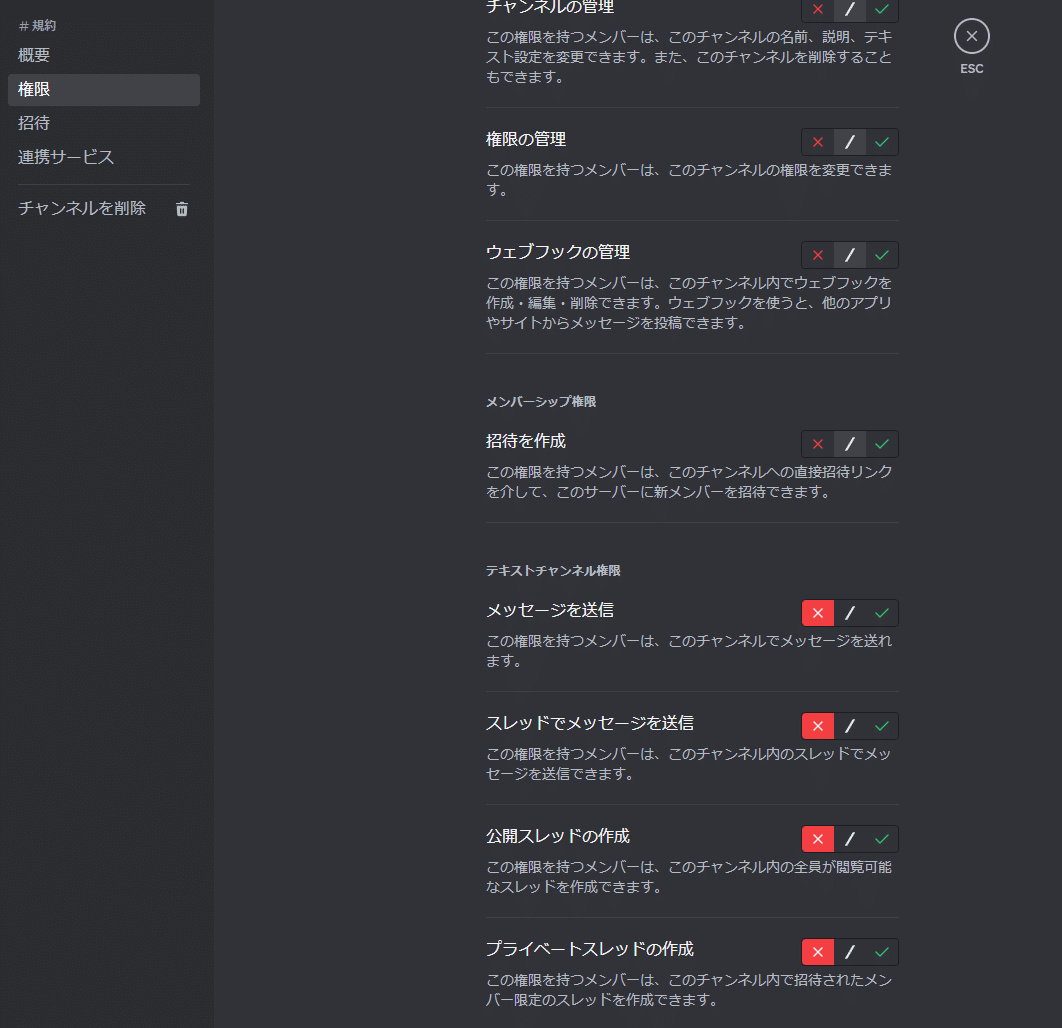
4.設定を保存しEscボタンを押し設定を閉じる
5.「規約」チャンネルにサーバーのルールを入力する
6.完成
税関の追加
税関を追加することで荒らしを抑制できる。
カテゴリーなどの上にあるサーバー名を押すと以下のようなオプションが表示される。「チャンネルを作成」を押してくれ。
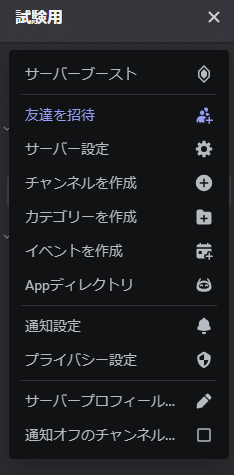
税関を作るまでの手順
1.「テキスト」を選択し「税関」という名前を付ける
2.先ほども紹介した方法で歯車を押す
3.「低速モード」を1~5分にする
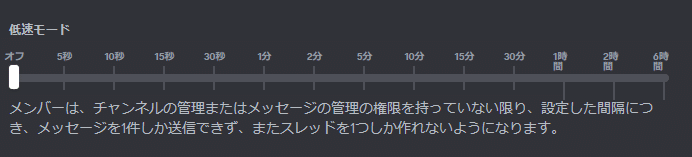
↓
↓
↓

4.設定を保存しEscボタンを押し設定を閉じる
5.税関を「テキストチャンネル」「ボイスチャンネル」カテゴリーんp設定から、「権限」を押し「プライベートカテゴリー」をONにする

6.オプションから、「サーバー設定」を押す

7.「ロール」を選択し「ロールを作成」を押す

8.以下のような設定にする

9.税関の手順5のプライベートカテゴリー設定で以下のようにする
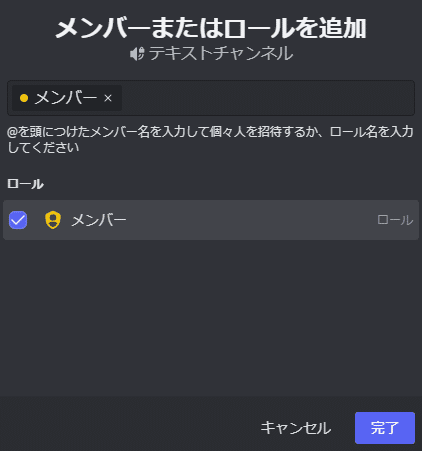
10.完成
Botを追加しよう!
Botとは
Botを使うことで荒らし対策や自動返信、ゲームなどができる。
Botの追加
今回は「Probot」「役職パネルv3」「オセロ君」「UselessBot」「Aki」を追加する。
まずは追加したいBotの名前を上の分文からクリックしてをBotの指示に従ってサーバーへ追加しよう。
Probotの設定
※諸事情によりここからは例として見せるサーバーが異なりますがご了承ください。
|| 自動管理機能
以下のような項目を規制できる便利な機能
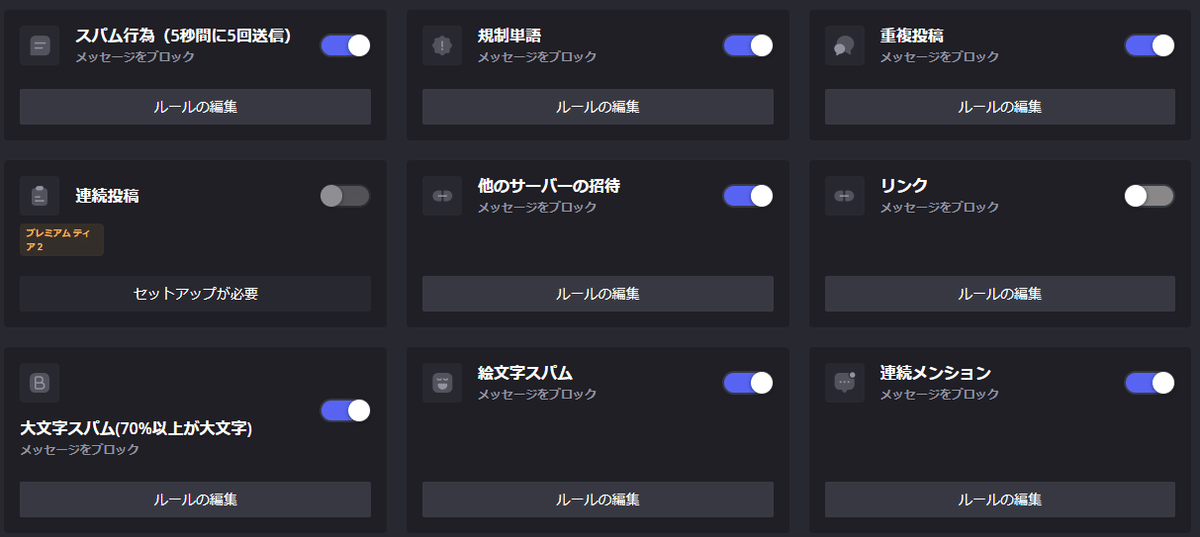
|| ようこそメッセージ
その名の通り鯖への入退室へメッセージを送れる優れもの。

|| 自動返信
ある語を検出して自動で返信してくれる
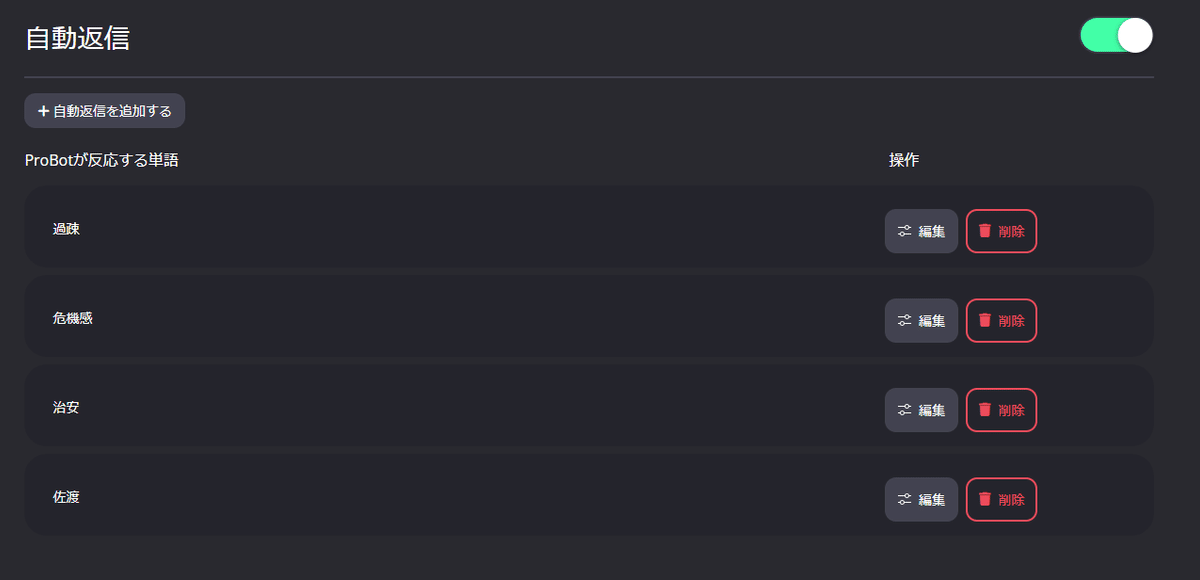
ワイルドカード:チェックを付けると文中に語が入ってるだけでも反応。つけないと語のみの送信のみ反応。
返信として送信:返信してくれる
送信者にメンションする:
@だれか 自動送信のようにメンションしてくれる。要るか…?

|| ログ

…説明しなくていいよね(((
ほかにもいろいろあるのだが、飛ばさせてもらう。
役職パネルv3の使い方
※ロールをまずは作ってください
下のようなコマンドを投稿する

↓
↓
↓

このように送信される。
下のようなコマンドで役職を追加できる。
/rp addオセロ君の使い方
/vs user:@オセロ君#6757でオセロができる。それだけ。
@以降を変えると適当な人と遊べる。うん。
UselessBotの使い方
このbotを使えば以下のコマンドでスイカゲームや〇×ゲームができる。
スイカゲーム:
/suikagame〇×ゲーム:
/marubatsu サイズ:3×3 対戦相手:対戦相手…それだけ。うん。
Akiの使い方
このbotを使えばアキネーターができるぞ!
/akiこのコマンドで遊べます。それだけ。うん
みんなを招待しよう!
オプション「友達を追加」を押せば友達を追加できるぞ!
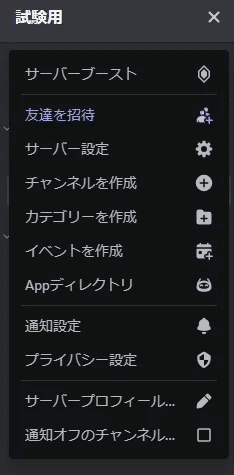
コミュニティーサーバーにする方法
1.オプションから「サーバー設定」を押す
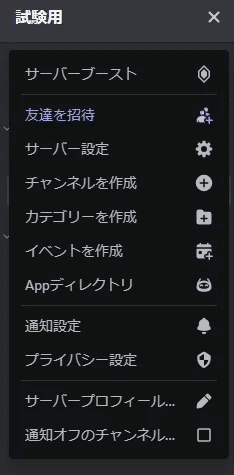
2.設定>>コミュニティ>>コミュニティを有効にする
で「始めましょう」をクリック
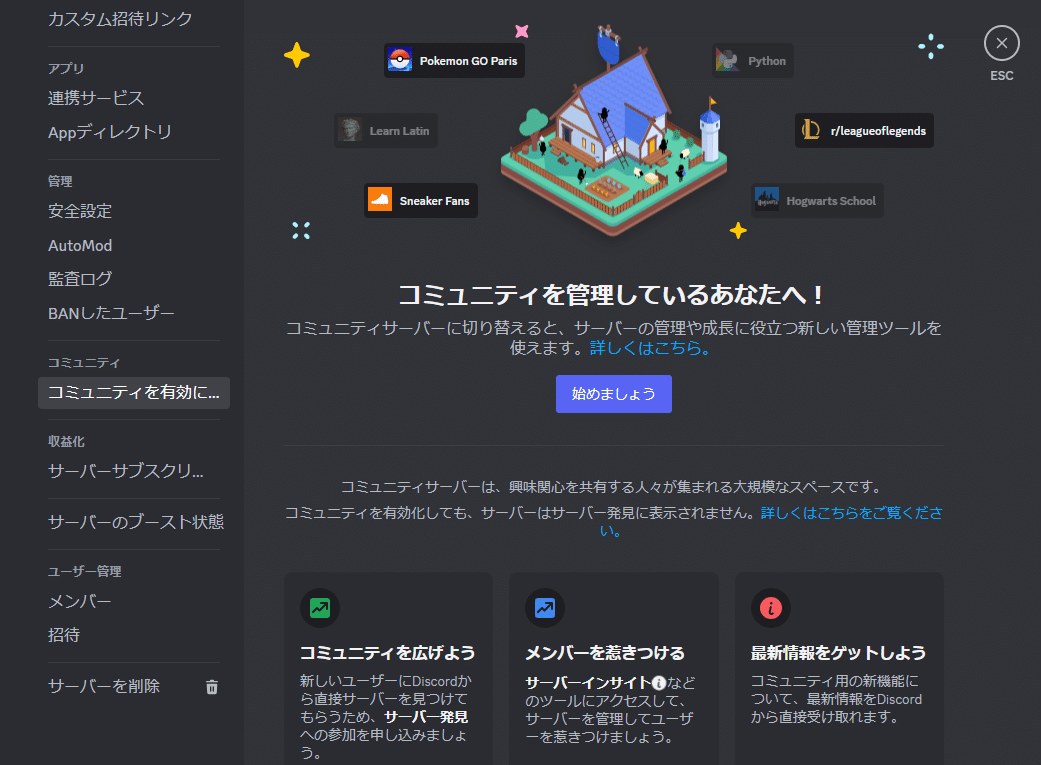
3.以下のような設定にして「次へ」を押す

4.設定を終了する
5.完了
できること
規約がわかりやすくなる

警報装置が付く(不審な操作などを教えてくれる)

チャンネルの種類が増える
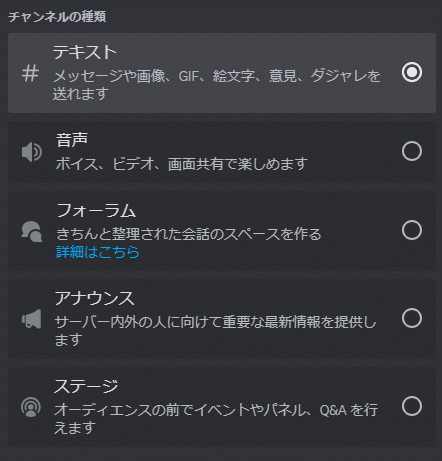
サーバーガイドを追加しよう!
設定>>コミュニティ>>オンボーディングでロール付与型での質問を設定する。
Discordの指示に従って有効にしてくれ。
有効にするとサーバー―ガイドや質問を追加できるぞ。

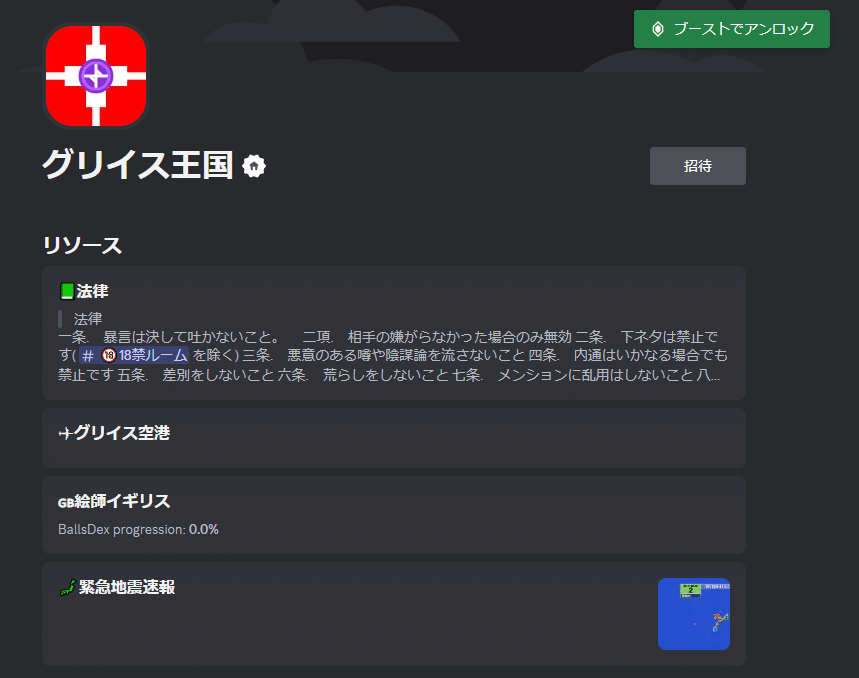
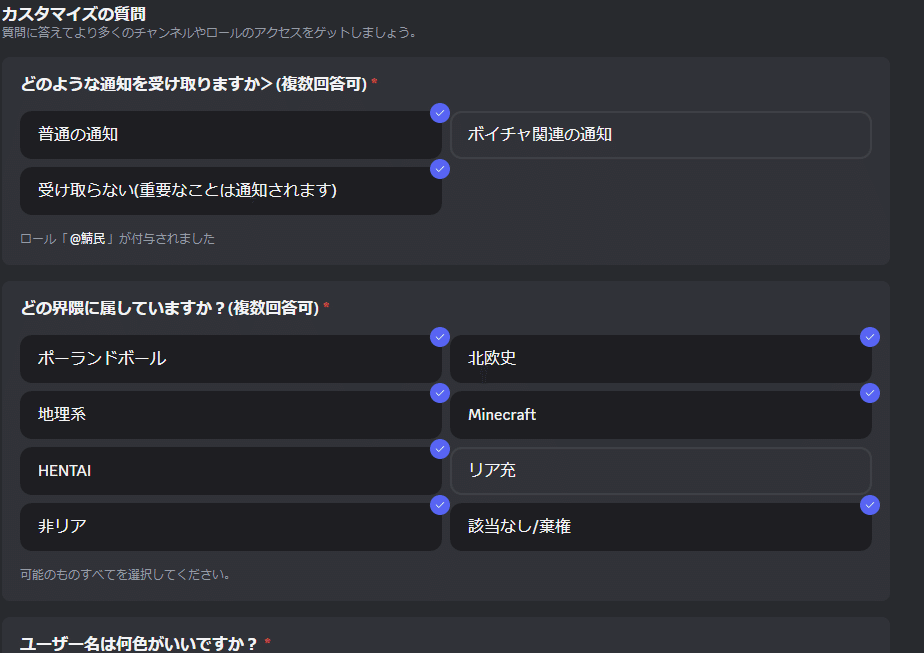
Discord鯖の例|主のDiscord鯖
最後に
適当で済まない。製作時間1時間半の限界だ。
良ければコメントも残しておいてくれ。
そして、この記事がいいと思えば、スキとYouTubeのチャンネル登録もお願いしたい。
この記事が気に入ったらサポートをしてみませんか?
