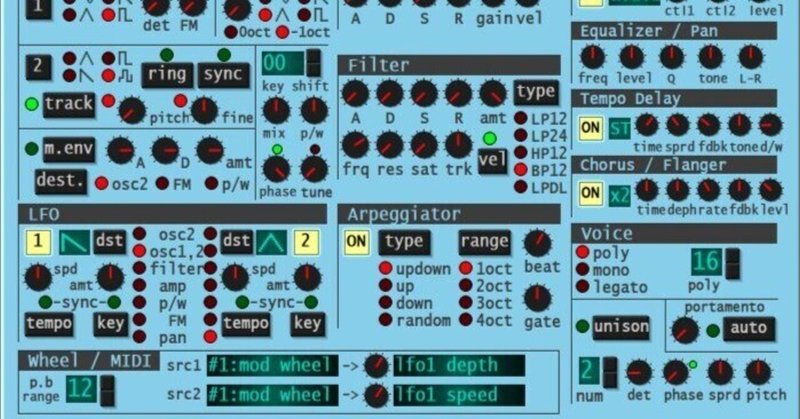
青の効果音制作日記 2「印象をよくするために」
印象をよくするために
試聴用データを作成する。という事はよくある作業ではないかと思いますが、作成した音楽データを試聴してもらうには気をつけておく事がいくつかあります。
もっとも大事なのは相手にとって聴きやすいデータを作る事かなと思っています。まず基本は聴きやすい音量にしておく事、全データの音量を揃えておく事ではないかなと思います。(クオリティは確保した上でです。)
ファイル名、リスト、聴く順番なども、全て相手にとって聴きやすいデータにしておく事が大事かなと思います。
作業方法
そこでその作業を効率よくやるにはですが、自分がやっている事は効果音、BGMの音量、音圧をまず数値的に決めておいてそれに合わせて作っていく事が多いです。
用途によっても違っていたりするので事前にその辺りを確認して作るとよいと思います。複数人で作業する場合はこの辺りを決めておくとスムーズに流れていくかなと思います。
使用目的が配信だったりする場合、最近ですとBGMの場合、ラウドネス基準値 -14LUFSで作成する事が多いように感じます。
この値をエディターのレベルメーター、数値で確認していきながら揃えていくというやり方です。
動画でBGM、効果音が混在する場合ですと効果音をメインにBGMの音量を小さめに設定、ボイスが入る場合ですとボイスが聴こえるように効果音、BGMの音量を設定する必要がありますのでシチュエーションによって音量バランスが変わってきます。
またシーンによって音量の上げ下げが必要な場合もあります。
ダッキング処理と言ったりしますが、メインに聴こえるようにしたい音以外の音を下げる手法になります。こういった事をプログラム的に行う事もあります。
この辺りの事を踏まえた上で実際には耳で聴き、バランスチェックしていきながら調整していきます。
お役立ちソフト紹介
資料として集めたファイルの音量がバラバラだとか、作業途中で音量が合ってないといった事はよくあることです。
忙しいと中々時間も取れないことがあるので、簡単な試聴目的といった場合はお役立ちツールでサクッと音量を揃えてしまうというのも有りかなと思っています。
という事で、今回はその辺りに的を絞って、オーディオエディターでの一括変換を紹介したいと思います。
・Audacity(Free)

あらかじめ変換したいファイルを一つのフォルダにまとめておきます。
(元ファイルのコピーを作っておくのが安全です。)
①Audacityのウィンドウに、複数ファイルをドラッグ&ドロップ。
➁読み込んだ全ファイル選択(Ctrl+A)。
③エフェクト>ノーマライズかラウドネスノーマライズを選択。→ 数値設定後OKを選択。
④ファイル>オーディオをエクスポートで保存形式を選択し、エクスポート範囲を複数ファイルに設定し保存。
・Sound Engine(Free)

あらかじめ変換したいファイルを一つのフォルダにまとめておきます。
(元ファイルのコピーを作っておくのが安全です。)
①スクリプトからオートマキシマイズ一括処理を選択。
➁入力フォルダを選択しOK。
③オートマキシマイズdB設定。
④保存フォルダを選択しOK。
・MP3Gain(無料)
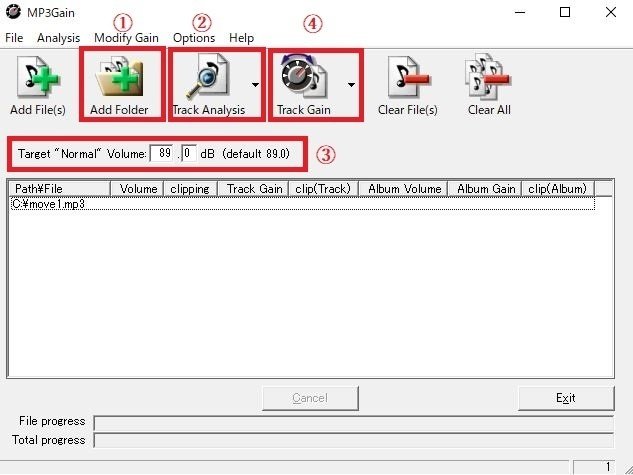
あらかじめ変換したいファイルを一つのフォルダにまとめておきます。
(元ファイルのコピーを作っておくのが安全です。)
①フォルダーの追加。
➁トラック分析。
③目標標準音量を設定(デフォルトは89db)。
④トラックゲイン選択。
・SoundForge(有料)

あらかじめ変換したいファイルを一つのフォルダにまとめておきます。
(元ファイルのコピーを作っておくのが安全です。)
①ツールからバッチコンバータを起動。
➁フォルダの追加
③プロセスからノーマライズを選択。
④保存オプションの追加で変換形式、ファイル名、保存先を選択。
⑤ジョブの実行。
mp3試聴という事が多いと思うので、④の変換形式でwavからmp3とかに変換する事が多いと思います。
・Wave Lab(有料)

あらかじめ変換したいファイルを一つのフォルダにまとめておきます。(元ファイルのコピーを作っておくのが安全です。)
①「ファイル」>「新規」>「一括処理セット」>「空のファイルを作成」を選択して、新規に一括処理セットを作成します。
➁「プラグイン」セクションの「マルチパスプラグイン」を開いてLoudness Normalizerをダブルクリックして、カスタムプラグインチェーンにLoudness Normalizerを追加します。
③「カスタム プラグイン チェーン」の中の"Loudness Normalizer"をダブルクリックして、"ラウドネス ノーマライザー"画面を表示します。
④ターゲット ラウドネス"欄に目的の音量(ラウドネスレベル)を入力して「OK」をクリックします。
⑤「出力」セクションでファイルの保存先を、「形式」セクションでファイル形式を指定します。
⑥「ファイルブラウザー」を表示させて、"ファイルブラウザー"セクションから処理を実行したいファイルを「処理対象ファイル」エリアにドラッグ&ドロップして追加します。
⑦リボンメニュー「編集」>「開始」ボタンをクリックして処理を開始します。
・Loudness Penalty(有料)

①DAWのマスタートラック最後に入れます。
②再生しながら数値を0に合わせて調整していきます。(最後まで再生)
③書き出す際は、プレビューオフ、プラグインをバイパスで行う。
比較
バッチコンバーターを使用して一括変換するというやり方はほぼ同じです。
フリーのエディターにもこの機能がついていたりするのでまずはフリーエディターで試してみるのもよいと思います。
Sound Engineはスクリプトが使用できるので、フリーですが拡張性があります。Audacityも日々アップデートされ新しい機能が入ったりしていますのでフリーとしては活用できるエディターだと思います。
今回紹介していませんが、他にもWave Pad、Wavosaurといったフリーエディターでバッチ機能がついていて同じような事ができたりするエディターがあります。
MP3Gainはmp3に特化した音量調整ツールなので、オーディオエディターと異なりますが、扱いやすいので簡単に一括変換したいという人には向いているかも知れません。
Sound Forge、Wave Labは有料ですが多機能でありプロ仕様なので、これから本格的に音楽をやりたいという人には買って損はないエディターだと思います。(ただバッチコンバーターは上位版でないと使えなかったりしますのでご購入前にご確認を。)
個人的にはWave Labは出来る事が多い分操作がやや複雑な気がします。SoundForgeはそれに比べ少し設定がシンプルな気がします。
あと、BUTE Loudness Normaliser Stereoという目標とするプラットホームに自動ノーマライズするというソフトもあったりします。ソフトは日々進化しているのでこれからも便利なものが沢山出てくる気がしますね。
Loudness Penaltyは、一括処理という観点からはずれますが、まず基準値を知るという意味では便利なプラグインですので各プラットホームの基準値を知るという目的で試してみてもよいかも知れません。
慣れればどれも同じ様に感じますが、ファイルをドラッグ&ドロップしたり、バッチファイルに登録したりと微妙に違う所があるので、一度操作して好みのものを見つける事をお勧めします。
まとめ
印象をよくする方法としてオーディオエディターソフトを紹介しましたが、自分にあったやり方を模索していくのがよいのかなと思います。
ノーマライズやリミッターで一括変換かけるのは時短になりますが、もう少し丁寧な感じにしたいという場合は、別プラグインを複数バッチファイルに登録して調整するといった事も可能なのでいろいろとやり方をアレンジしてみるのもよいです。
あと普段使っていない機能を見返したりすると、発見があったりするかも知れません。スクリプトを書くといろいろとできたりします。
ただやっぱり一括処理というのはそれなりのものなので、ひとつひとつ丁寧に作っていく事が出来ればそれがよいかなという気がします。
という事でデータ作成後にはデータ確認しておくと間違いがないです。
サンプルというのは、ちょっとした事で印象が変わってくるものなので、相手の事を考えて聴きやすいサンプルを用意していくようにすると良いのではと思います。
今迄耳だけを頼りに調整していたという方は、数値も確認するようにしていくと良い結果に繋がっていくかも知れません。
よろしければサポート宜しくお願いします!
