
X投稿のリンクカードに好きな画像をつける方法
動画での解説は鋭意作成中です
ポストにURLを貼り付ければ、ページのOGPで設定してあるアイキャッチ画像が自動で表示されるわけなのですが…
✅ブログなどでOGPに設定してあるアイキャッチ画像がイマイチ
⇒たとえばAmazonとか楽天を紹介したいとき、ショップ任せの商品画像だとなんだかダサい。自作のものを使いたい
⇒たとえばストアカのURL貼りたいとき、Xで表示されるカードの画像比率と合っていないのでアイキャッチ画像が見切れてしまっている。自作のものを使いたい*2
✅アイキャッチ画像の下部に表示される文字列(ヘッドライン)を自由に変更したい
そんなときに役立つ内容です。
結論
X広告の出稿画面からポストすると、リンクカードのアイキャッチ画像を自分で自由に設定できます。
※この機能そのものは無料で使えます
X広告利用の前提
広告ポリシーに準拠しているアカウントであること
1度はBlue課金したことがあるXアカウントであること ※現行で課金中でなくても使える
作りたてのアカウントは広告マネージャ画面にアクセスできないことがある
凍結されていないこと(当然ですが…)
注意点
最後の最後でミスると広告出稿扱いになるので、めちゃくちゃ!注意すること
うまく画像を選べないことがよくあります
<画像が選べないときの対処法>
メディアアップロードしたあとに画像選択する
初期設定:広告アカウントの作成
広告マネージャにアクセスする。左メニューの「もっと見る」>「広告」をクリック
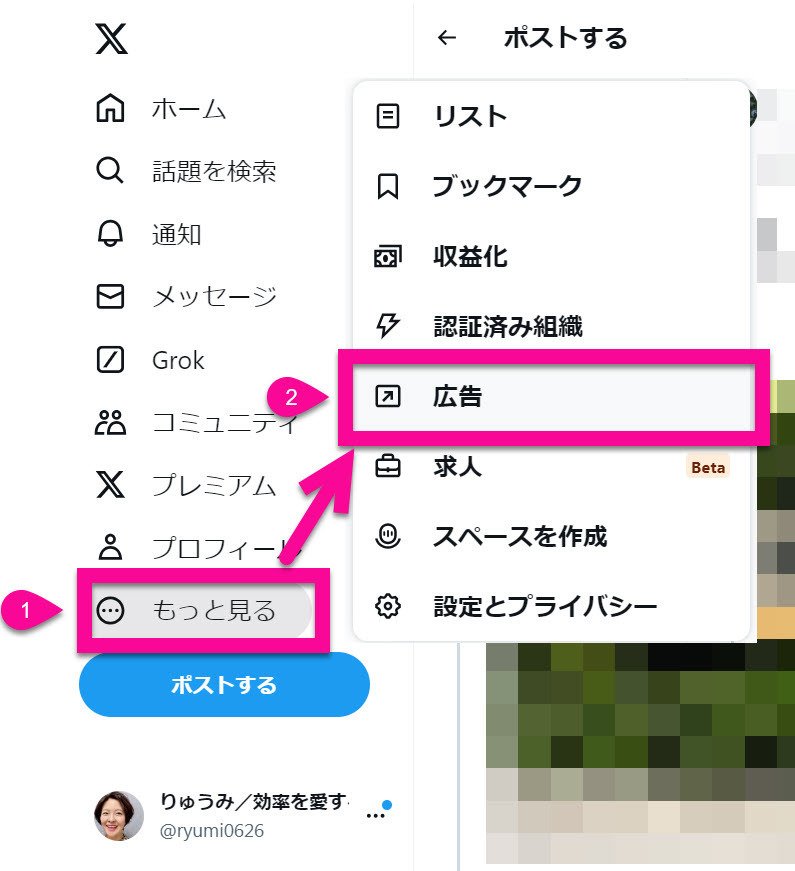
右上に表示されているXアカウントが設定したいものなのか?を確認して、「新しいお支払い方法を追加」する。
クレカ登録することで、この機能が使えるようになります。
タイムゾーンはあとから編集できませんので、海外にお住まいの方はご注意ください。
アカウントを作成した後に、これらの値は変更できません。
マルチユーザーログインの設定をすると、代理投稿の場合に✅広告用がついたまま外せませんでした。単体で使う方が良いかも
ちなみに、キャンペーンに対して広告費上限の設定ができるのですが
この記事で紹介している使い方では、設定できないです
投稿の作り方
ステップ1 規格に合った画像・動画をあらかじめ作成して用意しておく
過去に投稿したことがある画像を再利用する場合は問題がないのですが、新たにメディアを追加する際は、縦横比が厳密に決められています。
規格に合わない画像の一部分を選択したら使えそう…で、使えないという現象がわたしはめちゃくちゃ起きています。
なので、事前にしっかりと規格に合ってる素材を用意しておくのがおすすめ。
<画像の規格>
画像サイズ: 縦横比が1.91:1の場合は800 x 418ピクセル、縦横比が1:1の場合は800 x 800ピクセル(最大3MB)
縦横比: 1.91:1または1:1。
ファイルタイプ: PNGとJPEG。BMPファイルとTIFFファイル、GIFは使えません
<動画の規格>
動画の縦横比: 16:9および1:1。
ファイルサイズ: 最大1GB
ファイルタイプ: MP4またはMOV。
長さ: 最大2分20秒(一部の広告主様は10分まで延長をリクエストできる)。
推奨動画コーデック: H264、ベースライン/メイン/ハイプロファイル(色空間: 4:2:0)。
推奨フレームレート: 29.97FPSまたは30FPS。これより高くてもかまいません。動画のフレームレートがこれより低い場合、アップサンプルしないでください。
アップサンプルとは・・・
解像度の引き延ばしといいましょうか。もともと、横640ピクセルサイズの動画を無理やり横1920ピクセルに「アップサンプル」すると、動画は画素が荒いガサガサな印象になります
推奨動画ビットレート: 1080pの場合は6,000~10,000k(6,000kを推奨)。720pの場合は5,000k~8,000k(5,000kを推奨)。
推奨音声コーデック: AAC LC(Low Complexity)。
なお、カルーセルと呼ばれる複数枚のメディアを1投稿に設定する場合は、すべてのメディアのピクセルサイズが同じであることが条件となります。
(なんですが、もともとメディアにアップロードされているものを再利用する場合は、チェックがゆるそうです)
ステップ2 広告マネージャにアクセス
支払い用のクレジットカード設定が終わっていれば、上部メニューに「クリエイティブ」があるので、その中から「作成画面」へ進む
上部の黒メニューの中に「クリエイティブ」メニューがなければ、初期設定やりなおし、または、Xアカウントが切り替わってしまっている。右上のアカウント名をよくよく確認のこと
ステップ3 投稿を作成
広告名 (オプション)、商品カテゴリーは設定なしでOK
①ランディングページ:ウェブサイトを選ぶ
②クリエイティブタイプ:メディアを選ぶ
③本文を書く ※自分が投稿したいXアカウントなのかどうかよくよくチェックすること
④単一メディアを選択
⑤メディアを追加ボタンを押す
⑥次ページで画像を選択
画像を選択またはアップロードして、画面下にある黒ボタン「確認」が押せればOK。
灰OFFでボタンが押せないときは、画像アップロードまたは選択がうまくいっていないです。
この場合は、「メディアライブラリに先にアップロードしてから、画像選択」をお試しください。これで私はたいてい回避できています。
ステップ4 概要とURLを設定
メディアが選択できたら、
①ヘッドライン
②ウェブサイトのURL
が設定できます。両方とも、必須入力項目です。
ステップ5 広告用のチェックをはずして、ポスト
最後に必ず、広告用のチェックをはずしてください。じゃないと、広告費がかかりますからね!
ここは、マジで要注意です!
最後に、画面右上の黒ボタン「ポスト」が押せれば、即時投稿となります。
広告用のチェックが外せない!?ときは、投稿アカウントをよく見てください。代理投稿の場合はす✅広告用が必須になるようです
おまけ:予約投稿について
投稿予約は右上ポストボタンの横にある下向き山(意味つたわってる?)を押すと、「下書きを保存」または「予約設定」のメニューが選べます。
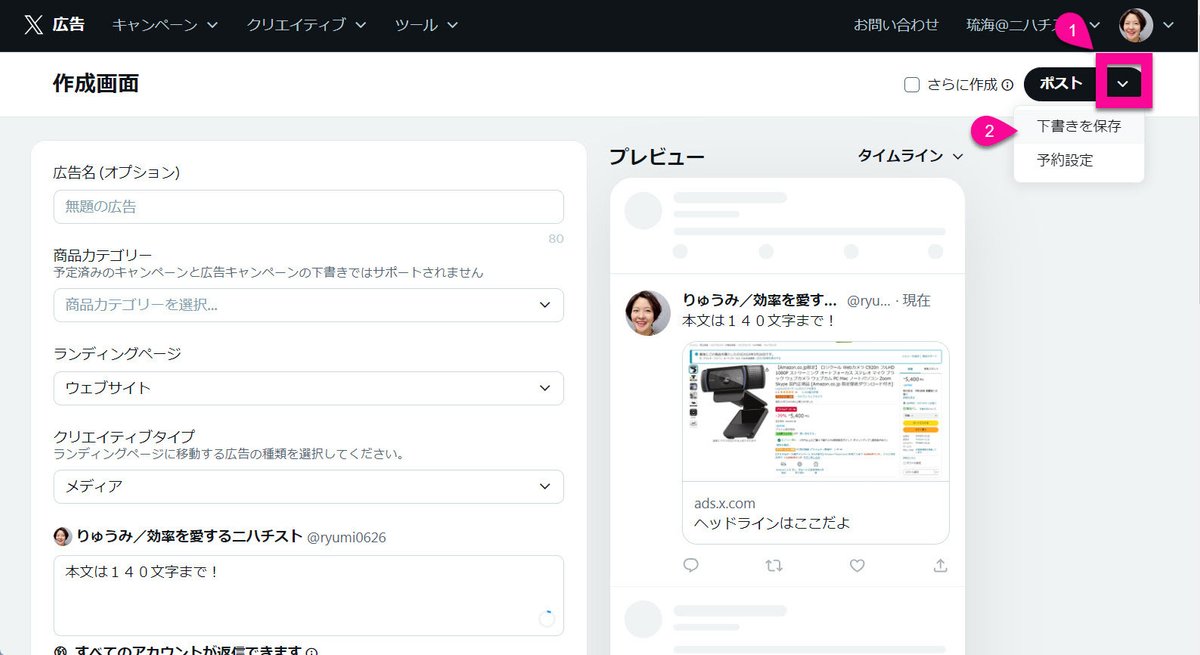
しかしながら、この画面からの投稿はポストそのものが140字まで。
運よく?140文字以上で予約設定できても、140文字にカットされていました。
長文ポストの予約設定できるツールはまだないんかい!と思った方は、この投稿にいいね♥くださいね
この記事が気に入ったらサポートをしてみませんか?
