
音楽ド素人のおっさんでも #GarageBand からの音をマイク音声付きで画面収録できた件
■ みんなSoundflower って言うけどさぁ(^_^;
こんにちは!@gorolib です。
私は、GarageBand を今月(2020年6月)から始めた、初心者アラフィフおっさんです。楽譜も読めなければ、楽器もできない。でも、GarageBand のループ音源がめっちゃ楽しいので、ハマりまくっております。
去年(2019年)から始めたラジオ配信(Twitterライブの音声のみ)のジングルを作りました。この「制作の楽しさ」を同志に伝えるべく、動画を公開したのですが、まあ大変でした。何が大変かって、ミキシングです。音の入力と出力を制御することです(かな?)
参考:音楽ド素人のおっさんでもできた!#GarageBand でカッコいいジングルの作り方 - YouTube
https://www.youtube.com/watch?v=Hz66V0KBE5c
ミックスと言えば、ジュースかホットケーキくらいしか知りませんので(笑)、試行錯誤の連続でした。
■ LOOPBACK をおすすめ
結構から言うと、LOOPBACK というアプリをおすすめします(達人の方よりご教示いただきました)。
この界隈の検索をすると「Soundflower」なるものが頻出すると思います。数年前までは、この界隈のデファクトスタンダード(事実上の標準)だったようです。しかし、アップデートがなされず、最近のmacOS では音が出ないなどのトラブルが多い。そのため、Web情報は裏技ばかりとなり、大変つかれます(^_^;
LOOPBACK を使ってください。今回の最終形の設定画面を貼っておきます。

■ やりたいことは以下のとおり
・GarageBand から音を出す
・それにヘッドセットで音声加える
・それをQuickTime Player で画面収録する
・ヘッドセットではGarageBand の音だけ聞く
これを「なーんも考えずに」画面収録すると、外部マイクだけ(自分の声)になり、GarageBand の音が入りません。
参考:ロジクール ヘッドセット H111r ステレオ 3.5mm接続 ノイズキャンセリング
https://www.amazon.co.jp/gp/product/B079QB3DS5/
■ LOOPBACK のインストール
LOOPBACK のインストールは、こちらから。
参考:Rogue Amoeba | Loopback: Cable-Free Audio Routing
https://rogueamoeba.com/loopback/
Free Download(試用)と Purchase(購入)がありますが、まずは試用版でよいと思います。ちなみに、試用版は20分経つと「サー」というホワイトノイズが入ります。長時間は使えない、ということです。
■ Pass-Thru ってなんなの?
これが、LOOPBACK の初期画面です。
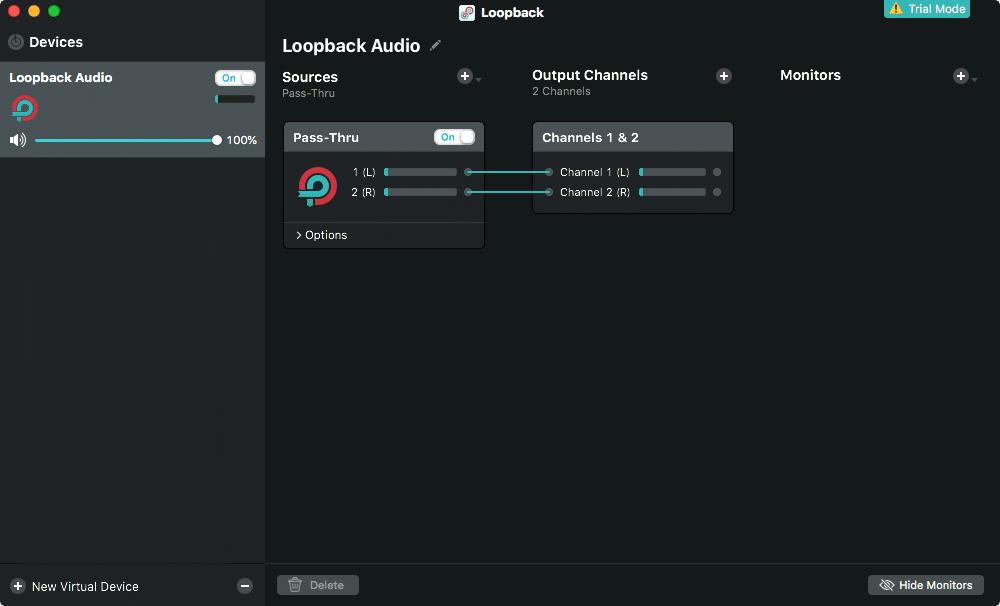
まずぶち当たるのは「Pass-Thru」ってなんなの?ってこと。最初、よくわからなくて「うるせえ!うるせえ!」と削除したら、うまくいかない(笑)「Pass-Thru」には、以下の説明が付いています。
The Pass-Thru source enables other applications to send audio directly into this virtual device.
パススルーソースを使用すると、他のアプリケーションがオーディオをこの仮想デバイスに直接送信できます(Google 翻訳)。
うん、わかったようなわからんような(笑)。ただ、これをオフにすると、サウンド出力装置から選べなくなることがわかりました(サウンド入力装置は選べる)。そのため「サウンド出力装置として認識させる」という理解でよさそうです。
なお、システム環境設定の[サウンド]-[出力] および [入力] タブでは、どちらも「Loopback Audio」という装置を選択します。Loopback Audioは、仮想デバイスという扱いです。

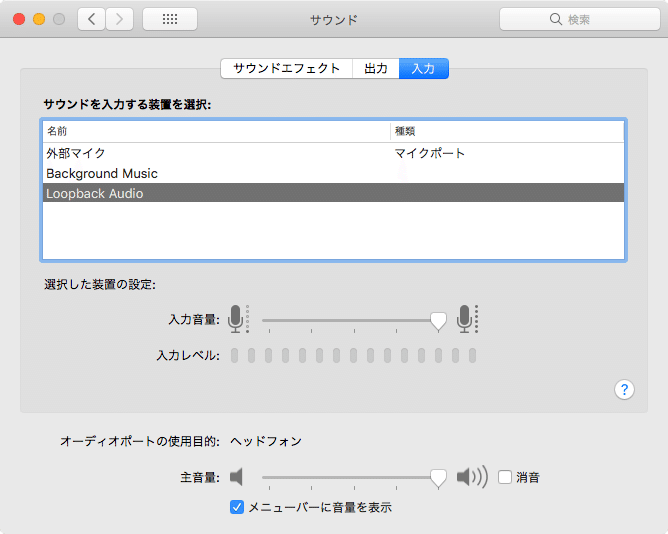
■ GarageBand の音が聞こえるように
これだと何にも聞こえませんので、まずは GarageBand の音が鳴るようにします。Sources の+ボタンからプルダウンし、GarageBand を選択、追加します。また、同様に Monitors に「headphones」を追加します。
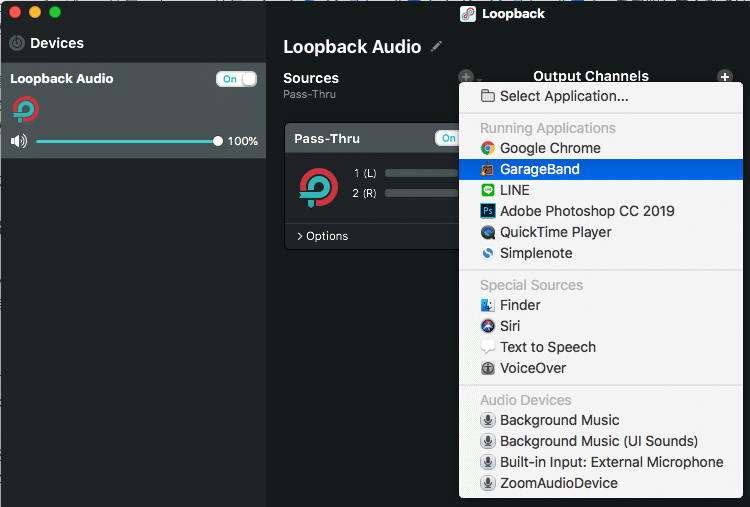
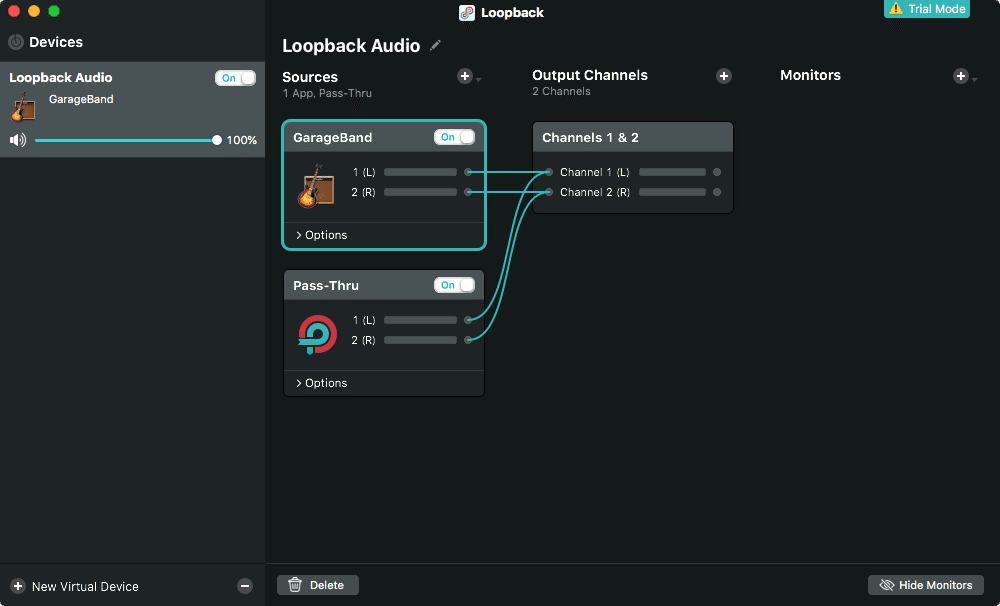
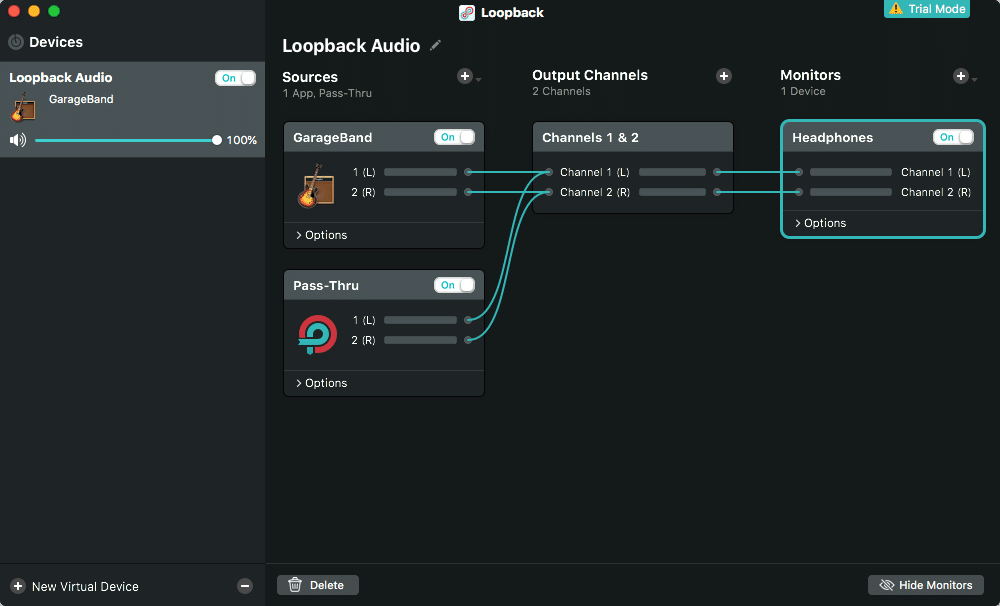
これで、GarageBand の音が、ヘッドフォンから聞こえるようになります。Output Channels の「Channels 1 & 2」から、左下の「Pass-Thru」に伸びていますが、これがサウンド出力を意味します。
■ マイクの設定
次に、マイクを追加します。これで「External Microphone」と「GarageBand」が「Channels 1 & 2」でミキシングされ、「Pass-Thru」に出力されることになります。

ヘッドフォンでも同じ音が聞こえており、これを最終形とします。自分のマイクの声がうっとうしい場合(残響のようになる)、作業中はマイクをオフにして、画面収録時のみオンにすれば良いと思います。
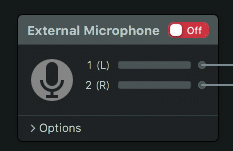
■ QuickTime Playerでの画面収録
LOOPBACK の設定ができたら、QuickTime Player>ファイル>新規画面収録 にて、画面収録を開始します。

このとき、マイクは「Loopback Audio」にします。外部マイクではなく、LOOPBACK の「Loopback Audio」というデバイスでミキシングされた音を入れる、ということです。おそらく、これが「Pass-Thru」のことだと推測します。
いやあ、この理解は初心者には難しかったです…(^_^;
■ 画面収録の再生
参考までに、画面収録を再生し、LOOPBACK を眺めてみてください。「Pass-Thru」で鳴っていることがわかります。再生しているということは、今度は「出力」なのです。このあたりで「はああ、なるほどねぇ」となんとなくわかってきます。
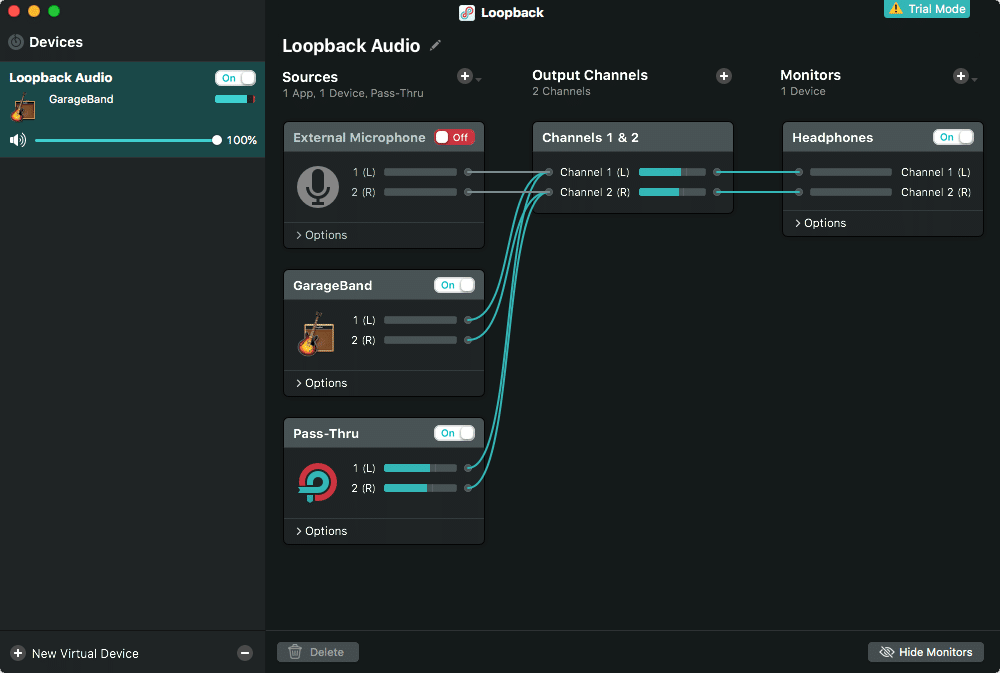
じゃあ、GarageBand なんて指定しなくていいじゃん!と思うのですが、音量バランスのことを考えると、デバイスとして組み込んでおき、調整できたほうがベターです。
なぜ、音楽の業界にはエンジニアと呼ばれる人がいらっしゃるのか、ようやく理解してきました!
長文、失礼いたしました。お役に立てれば幸いです!
もし、この情報がお役に立ちましたら、サポートをお願いします。いただいたお金は大切に使います!
