
マウスを自在に操る ②
前回記事はこちらから
前回はUWSCについて書きましたが、今回もUWSCを掘り下げて解説します。
マウスを自在に操るためには各ウインドウ位置が固定されていないといけません。
そのために、UWSCを使います。
まず、自分が表示したウインドウを定位置に置きます。
次に、UWSCをタスクトレイから出して、右端のトンカチのアイコンをクリックし、設定を選択します。

下図のダイアログが表示されるので赤枠部分にチェックをいれます。
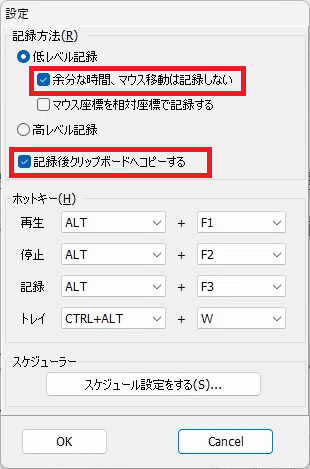
つぎに右から2番目の記録アイコンをクリックします。このアイコンをクリックすると、コードがクリップボードに記録されていきます。

次に、目的のウインドウをクリックします。そうすると、ウインドウIDと高さ、幅、X座標、Y座標が記録されます。例えばSBI証券の個別銘柄だと、
ACW(GETID("個別銘柄”,"Qt654QWindowIcon"),-1848,-3,1174,1042,0)
のようになります。あとはメモ帳に貼り付けて、拡張子をuwsにして保存すれば完了です。
★実際には個別銘柄の後に銘柄名や銘柄コードが表示されますが、それらは削除してください。
ちなみに私が使っている画面配置のUWSCコードは以下のようになります。

注意する点は、HYPER SBI 2の場合、バージョンアップのたびにウインドウハンドルが変わることです。具体的には
ACW(GETID("HYPER SBI 2","Qt654QWindowIcon"),-7,0,1934,90,0)
の654の部分です。この数値が変わるので、配置がうまくいかなくなります。バージョンアップした際は、この部分を書き換えてください。
次にVBAから、UWSCを呼び出すコードですが、以下のようになります。
Path = "C:\●●●\●●●\●●●\UWSC.exe"
file = "C:\●●●\●●●\●●●\楽天自動発注ダイアログ.uws"
Ret = Shell(Path & " " & file, vbNormalFocus)
1行目がUWSC.exe本体を置いているパス
2行目が、目的のUWSCのファイルパス
3行目は実行するためのコードです。
UWSCファイルを実行するには
ランチメニューに登録してショートカットで呼び出す。
VBAから呼び出す。
単純にUWSCファイルをダブルクリックする。
になります。
今回は、UWSCを使い画面を固定する方法を説明しました。
この方法で、朝一番、各画面が指定位置に配置されます。
次回は、この画面に対し、マウスを使ってチャート表示や発注を行うためのVBAコードを説明します。具体的にはwinAPIのSetCursorPosやsendkeysについてです。
