
【ごまかんぱちの挑戦】エクセルでAutoCADの自動作図(その1)
はじめまして。ごまかんぱちと申します。🐟
エクセルのVBAを使って AutoCADの自動作図に挑戦していきますので、
自動作図に興味がある方は 行方を見守っていただければと思います。
それでは早速 スタートです。
1-1. 準備するもの
・AutoCAD
バージョンは問いませんが、あまり古いと使えないコマンドがあるかも。
・エクセル
「Excelマクロ有効ブック(拡張子:xlsm)」を使ってください。
(ほかの形式で始めて あとでこの形式で保存することもできます。)
1-2. メインタブに「開発」タブを追加する
(すでに「開発」タブがある方は 読み飛ばしてください。)
エクセルを開き、ツールバーの下あたりのメインタブを右クリックして、「リボンのユーザー設定」をクリック。

「コマンドの選択」の下にあるリストから、「メイン タブ」を選択する。
「開発」を選択して、「追加」ボタンをクリック。
「OK」ボタンをクリック。

これで メインタブに「開発」タブが追加されました。
1-3. コードを書いてみる
「開発」タブの「Visual Basic」をクリック。
「挿入」→「標準モジュール」をクリック。

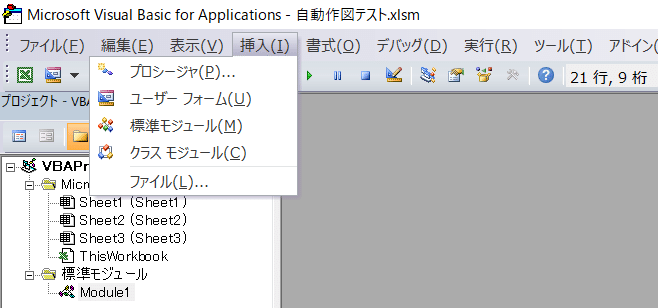
🚩「Sub macro()」数行空けて「End Sub」と書いてみる。
これから、この「Sub macro()」と「End Sub」の間にコードを書いていきます。
🚩「Cells(5, 1) = 1111」と書いて、上の方にある「▶」ボタンでプログラムを実行する。


すると、セルA5に「1111」と表示されました。

「Cells(5, 1)」とは、セルA1を基準に、下に5番目 右に1番目のセルのことです。
「(5, 1)」の左側の数字「5」がエクセルの縦方向を表します。
普通の感覚とは逆かもしれませんが、慣れていきましょう。
🚩「Range("B3") = 2222」と書いて実行する。

すると、セルB3に「2222」と表示されました。
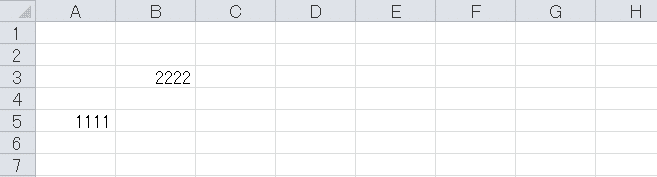
セル位置の表現方法には、この2種類があります。
後者の「Range("B3") 」の方が どのセルを表しているか感覚的にわかりやすいですが、実は、前者の「Cells(5, 1)」も かなり有用なのです。(後述します)
🚩「Range("C7") = "テスト"」と書いて実行する。
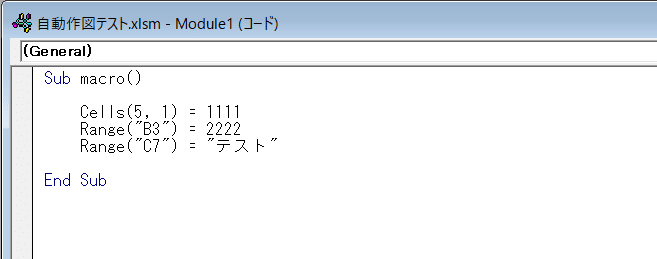
すると、セルC7に「テスト」と表示されました。
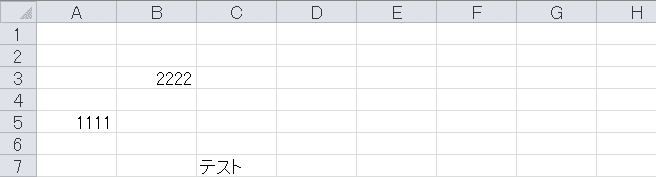
このように、プログラム内で、数値以外(文字など)を表す場合には、「"」で挟んで「"テスト"」という感じで書きます。
1-4. 今回のまとめ
最後に 今回のまとめです。初回なのでカワイイものです。😁
Sub macro()
Cells(5, 1) = 1111
Range("B3") = 2222
Range("C7") = "テスト"
End Sub今回はここまで。👍
次回もお楽しみに。
「役に立った!」「助かった!」と感じたらサポートいただけると嬉しいです。😊
