
フォートナイトで「メタバーズ空間」を公開する方法③
はじめまして。東工大発ITベンチャーGoMA(ゴーマ)株式会社で代表をしております「平賀良」と申します。
2023年3月末に公開された「Unreal Editor For Fortnite」(UEFN)を活用して、メタバーズ空間と言われる「フォートナイト」上に、自身が作成した島を公開するまでの流れについてご紹介させていただきます。
これによって、より多くのユーザーが「クリエイター」として、メタバーズ空間の作成~公開活動を行いやすくなり、メタバーズ空間へアクセスしたユーザー数に応じて、マネタイズも可能となっているそうです。
今回は、エディターの基本的な操作方法について、
ご紹介させていただきます。よろしくお願いいたします。
【③-1:視点移動とオブジェクトの操作方法】
PCの環境構築、アプリケーションのダウンロードが完了し、
UEFNを開くと、以下のようなエディター画面が表示されると思います。

PCの環境構築、アプリケーションのダウンロード方法に関しては、
以下の記事をそれぞれ参考にして下さい。
まず、視点移動の方法ですが、
マウスの「左クリック」は左右の移動、
「右クリック」は全方位の移動になります。
次に、キーボードの視点移動方法は以下のようになります。
「W + 右クリック」:前進
「S + 右クリック」:後退
「E+ 右クリック」:上昇
「Q+ 右クリック」:降下
「A+ 右クリック」:左移動
「D+ 右クリック」:右移動
また、移動速度を変更したい場合には、
右上のバーにある、カメラアイコンをクリックして、
カメラの速度を調整して下さい。


島全体からの移動は「3」、
建物内やオブジェクトの編集時には「1」をお勧めします。
次に、オブジェクトを選択すると、
このようなエフェクトが表示されます。

選択したオブジェクトの「位置」を変更させたい場合には、
右上のバーで以下のアイコンが選択されていることを確認し、
マウスで動かしたい方向にドラックすることで、移動が可能です。

次に、オブジェクトの「角度」を変更させたい場合には、
右上のバーで以下のアイコンが選択されていることを確認し、
マウスで動かしたい方向にドラックすることで、回転が可能です。
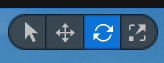
次に、オブジェクトの「大きさ」を変更させたい場合には、
右上のバーで以下のアイコンが選択されていることを確認し、
マウスで動かしたい方向にドラックすることで、大きさの変更が可能です。
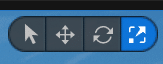
これらの設定は、右のサイドバー内にある、
「詳細」の「トランスフォーム」上でも変更可能です。

オブジェクトの追加方法は、
下バーにある「コンテンツドロワー」を選択し、
「All」→「Fortnite」→「Consumables」等からアイテムを検索し、
フィールド上にドラック&ドロップすれば、設置が可能です。
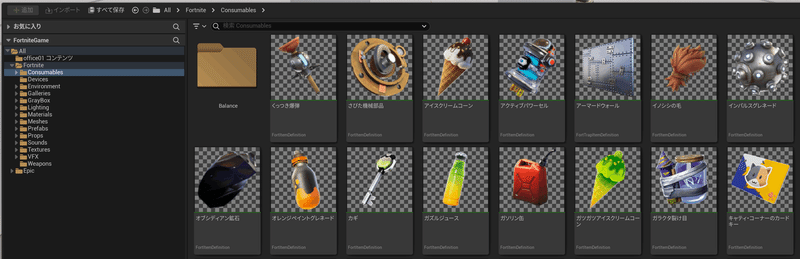
オブジェクトの追加と、編集方法を習得できれば、
ある程度、エディターを楽しみながら操作することができると思います。
GUIは基本、これまでのデスクトップアプリケーションと同様の扱いになりますので、慣れている方は自然と覚えられると思います。
【③-2:フォートナイトへの接続方法】
次に、配置したエディターで作成したフィールドを、
実際のフォートナイト上で再現すると、どのような挙動になるのか?
テストを行いたいと思います。
方法は、画面上方の「セッションを開始」ボタンを選択して、
フォートナイトが起動するまで待つだけです。

UEFN内で行った編集内容が、すべて保存されていれば、
最新状態のフィールドを、フォートナイト上で再現できるはずです。
保存の確認方法は、画面右下のこちらです。

「すべて保存済み」となっていれば、状態は最新です。
未保存の項目が存在する場合には、ボタンを押して、状態を最新にしていただければ問題ありません。

保存した内容を破棄する場合には、「Ctrl + Z」で実行可能です。
フォートナイト上で挙動を確認し、意図通り動作することを確認できたら、
エディター画面に戻って、作業を続けるという方法が、
効率的にゲーム制作をできると思います。
セッションがうまくいかない場合等、エラーが発生する場合には、
制作したゲームの容量が大きすぎる可能性があります。
また、問題の原因が分からない場合には、以下の記事でお伝えしたトラブルシューティングの方法を試してみて下さい。
僕の場合、容量の大きい画像をフィールド上に設置し過ぎた際に、
エラーが発生し、セッションを開始することができなかったケースがありました。画像サイズは指定サイズがあるので、注意が必要です。
ここまでの内容に関しては、
以下のYoutube動画でも紹介しておりますので、
ぜひご参考にして下さい。
【③-3:ランドスケープモード】
次に、島の地表を作成したい場合の機能について、紹介していきます。
画面上方のバーにあるモードを、「選択モード」から「ランドスケープモード」に変更してください。

そうすると、画面左側に、以下のようなサイドバーが表示されます。

テンプレートに依存しますが、
島のように地表が形成されている場合には、「スカルプト」が有効になっていますので、山や川といった自然の地形を生成することが可能です。
島ではなく、ブロックの平面を生成したい場合には、
「管理」の「新規」から作成したい平面を選択して、
「作成」ボタンを押すと、出力させることができるようになります。

生成した平面に対して、「スカルプト」から「スカルプト高さデータ」を選択して、画面に対して左クリックを行うと、
以下の画像のように凹凸を生成することができるようになります。
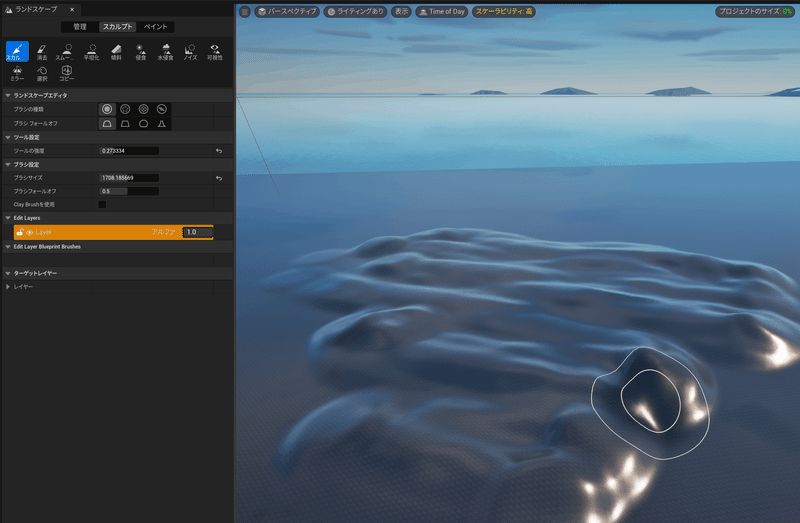
ブラシの種類や強度、サイズを変更することによって、
自分の作成したい地表に近づけることが可能ですので、
ぜひ、実際のエディター上で操作してみて下さい。
こちらに関しても、
以下のYoutube動画で紹介しておりますので、
ぜひご参考にして下さい。
次回からは、実際に公開を想定した、
テーマのある島を作成してみようと考えています。
その際に、活用したオブジェクトや設定方法に関して、
紹介できたらと思いますので、引き続きよろしくお願いいたします。
【会社概要】
社名:GoMA株式会社
称号:東京工業大学発ベンチャー(授与番号110号)
所在地:東京都港区芝浦3-3-6
東京工業大学田町キャンパス 4F
代表者:代表取締役 平賀良
設立:2019年12月9日
事業内容:
・デジタルコンサルティング事業
・B to B to C向けWebアプリケーションパッケージの開発
起業したい若者の挑戦のために使わせていただきます! よろしくお願いします。
