
Microsoft Officeツールバー全貌
Microsoft OfficeツールバーにはMicrosoft Word、Excel、PowerPointなどのOfficeアプリケーションには、それぞれ独自のツールバーがあります。これらのツールバーには、テキストのフォーマット設定、表の作成、図形の挿入、スライドの編集など、各アプリケーションの機能に関連するツールが含まれています。
A.Microsoft Officeツールバー
Microsoft Officeには、各アプリケーションごとに固有のツールバーがあります。以下に、主要なMicrosoft Officeツールバーをいくつか紹介します。
リボン(Ribbon):
リボンは、Microsoft Office 2007以降のバージョンで導入されたツールバーの形式です。各Officeアプリケーション(Word、Excel、PowerPointなど)の上部に配置され、タブとコマンドグループから構成されています。リボンには、テキストの書式設定、段落の編集、図形の挿入、表の作成、スライドのデザインなど、アプリケーションの主要な機能が含まれています。
スタンダードツールバー(Standard Toolbar):
スタンダードツールバーは、Officeの各アプリケーションで一般的に使用されるツールバーの一つです。通常、アプリケーションの上部に配置されており、基本的な操作を行うためのツールが含まれています。例えば、新しい文書の作成、開く、保存、印刷、元に戻す、やり直すなどの機能があります。
クイックアクセスツールバー(Quick Access Toolbar):
クイックアクセスツールバーは、リボンの上部やタイトルバーの下に表示される小さなツールバーです。ユーザーが頻繁に使用するコマンドや機能をカスタマイズして配置することができます。通常、保存、元に戻す、やり直す、印刷などのボタンがデフォルトで含まれていますが、ユーザーが必要に応じて他のボタンを追加することもできます。
フォーマットツールバー(Formatting Toolbar):
フォーマットツールバーは、主にテキスト編集に使用されるツールバーです。文字のスタイルやサイズの変更、フォントの選択、テキストの色や強調表示、段落の整列などのフォーマット設定に関連するツールが含まれています。
これらは一部の主要なMicrosoft Officeツールバーの例です。各ツールバーはアプリケーションやバージョンによって異なる場合がありますが、基本的な操作や編集に役立つ機能が提供されています。
B.テキストのフォーマット設定
基本的にリボンの位置は異なるが機能は同様です。
設定文字の指定方法が異なる
テキストの編集方法は、Microsoft Officeのさまざまなアプリケーション(Word、Excel、PowerPointなど)に共通しています。以下に、一般的なテキストの編集方法をいくつか紹介します。
文字の選択:
テキストを編集する前に、編集したいテキストを選択する必要があります。マウスを使用してドラッグするか、Shiftキーを押しながら矢印キーを使用してテキストを選択します。選択したテキストはハイライト表示されます。
テキストの入力・編集:
テキストを入力するには、キーボードを使用します。カーソルをテキストの挿入位置に移動し、入力したいテキストをキーボードで入力します。既存のテキストを編集する場合は、カーソルを編集したい箇所に移動し、追加や削除、修正などの編集を行います。
フォーマットの変更:
テキストのフォーマットを変更するには、書式設定ツールバーやリボンの書式タブを使用します。フォントのスタイルやサイズ、太字や斜体、下線などの装飾、テキストの色や背景色などを変更することができます。
コピー・切り取り・貼り付け:
テキストをコピーしたり切り取ったりして別の場所に貼り付けるには、選択したテキストを右クリックしてコンテキストメニューから「コピー」または「切り取り」を選択します。カーソルを移動した後、右クリックして「貼り付け」を選択するか、CtrlキーとVキーを同時に押して貼り付けます。
検索と置換:
テキスト内で特定の単語やフレーズを検索するには、キーボードショートカットCtrlキーとFキーを同時に押すか、リボンの「検索」または「置換」コマンドを使用します。検索したテキストを置換する場合は、置換機能を使用します。
これらは一般的なテキストの編集方法の例です。Microsoft Officeの各アプリケーションには、さらに高度な編集機能や操作がありますので、具体的な編集タスクに応じてドキュメントやオンラインリソースを参照してください。
C.Microsoft Officeツールバー比較
下図は、上からWord、Excel、Powerpointの順です。
テキスト編集のリボンは変わらない。
Powerpoinはリボンがアクティブ状態でないが、オブジェクト(テキスト、画像など)にカーソルをあわせることで、オブジェクトの種類によりリボンがアクティブ状態になります。

Microsoft Officeツールバーの詳細は下記リンク先をご覧ください。
D.ヘルプの利用
私が「パソコン指導」をしていて気づいたことは、多くの方が「ヘルプ」を使用していないことです。
使用方法がわからない時はへ「ヘルプ」を使いましょう。
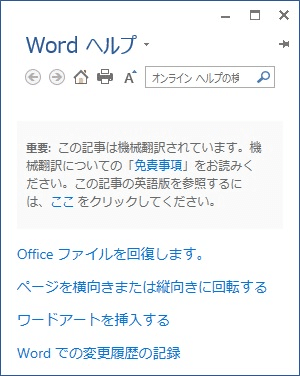
*Microsoft Officeツールバーの詳細は下記でご覧ください
最後までご覧いただき有難うございます。m(__)m
サポートされる事が何よりの励みになります。日毎に投稿するよう頑張っています。自分のサイトでアクセス数の多い物とか、日経などのメールで気になった内容を情報源としています。
