
【初心者向け】Vrewのダウンロード方法・使い方
こちらの方法を使えば、ノーリスクで動画編集の表現の幅が広がります。是非この手順で動画編集のスキルを向上させてください。
テロップの自動作成ができるVrew。
今回は、Vrewをダウンロードする方法と使い方を説明したいと思います。
動画を編集する際、話す内容のテロップをそのたびに作成するのは、時間的にも効率的にも無駄が多くおすすめできません。
そこで、今回、ご紹介するのが自動的に音声を読み取りテロップ作成をしてくれるというお役立ちツールです。
動画編集において救世主とも言えるこのツール。
なんと、自動で音声を読み取り、テロップにしてくれるのです。
まさにYouTubeの動画編集にもってこいのツールといえるでしょう。
驚いてしまうのは、こんな便利なツールがなんと無料なのです。
いちいちテロップを作成せずに済むVrewを使用することで、より短時間での動画編集が可能になります。
対応OSはWindows・Macどちらも大丈夫。
ダビンチリゾルブと連携についても非常に良好です。
そのうえ、テロップの編集・装飾や画像の挿入、さらに無音区間のカットといったことまでもVrew内で出来てしまいます。
改めて言いますが、ここまで出来るツールが無料なのです。
なんて素晴らしいことでしょう。
Vrewのおススメの使い方

ここからお話しするのは、おすすめしたいVrewの使用方法です。
まず最初に、ダビンチリゾルブ内であらかじめカット編集のみをしておきます。
それから動画を書き出し、Vrewへと読み込みましょう。
そしてテロップの修正だけをVrew内で行い、ダビンチリゾルブで読み込むことができるファイル形式への書き出しを実行。
そこへ、BGMや効果音で仕上げをすれば、動画の出来上がりというわけです。
ダビンチリゾルブからVrew、そして再びダビンチリゾルブへ・・・と一見、手間のように感じるかもしれませんが、実際はとても簡単な作業です。
テロップを全て最初から作成する手間暇に比べたら、なんでもありません。
これから紹介するのは、動画初心者でも安心な内容ですので、どうぞ参考にしてください。
Vrewをダウンロードする方法にはじまり、使用方法や音声が聞こえないトラブルの対処といったところまでしっかりフォローしていきます。
では、作業に移りたいと思います。
ご覧ください。
Vrewについて
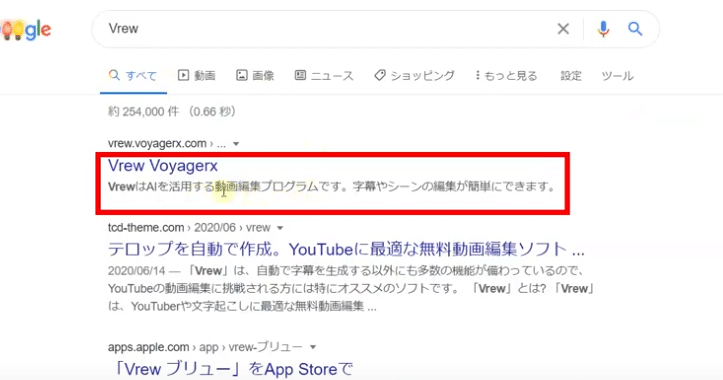
まず、「Vrew」と検索サイトに入力し、インターネットで検索しましょう。
おそらく最初に表示されますので、こちらをクリックしてリンクを開いてください。
こちらのVrewのホーム画面が表示されます。

画面の中央にある「無料ダウンロード」という場所をクリックしてください。
これでダウンロードスタートとなります。
ダウンロード完了まで、しばし待機しましょう。
ダウンロードの完了を確認後、三角のマークをクリックし開くを選択してください。
マークは画面左下にあります。
これで、インストールの開始となります。
再び、今度はインストール完了まで待機です。
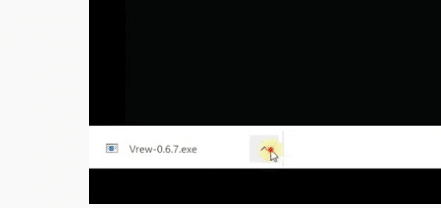
いよいよインストール完了です。
インストール完了後、ご自分のパソコン内のダウンロードファイルを確認すると、インストールされたVrewが見つかるでしょう。
そのままよりデスクトップにあるほうが便利なので、移動しておくことをおすすめします。
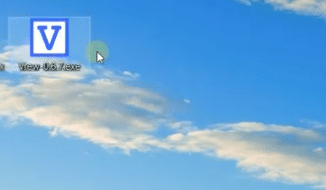
続いて行うのは、初期設定です。
画面の下のほうに会員登録がありますので、ここをクリックしてください。
ここで設定をしましょう。
名前、メールアドレス、お好きなパスワードを入力してください。
そしてご自分の年齢を選び、チェックをしたら次へをクリックします。
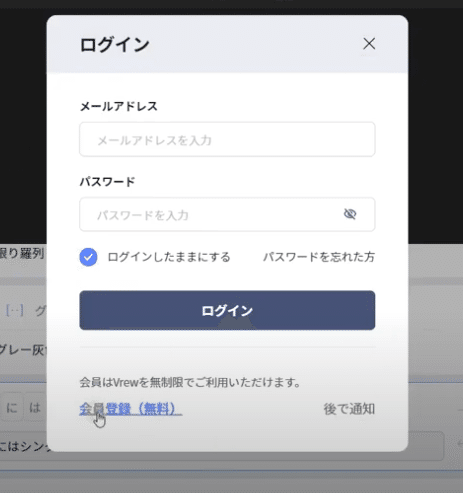

次は認証です。
認証コードは先ほど入力したメールアドレス宛てに送付されて来るので、確認します。
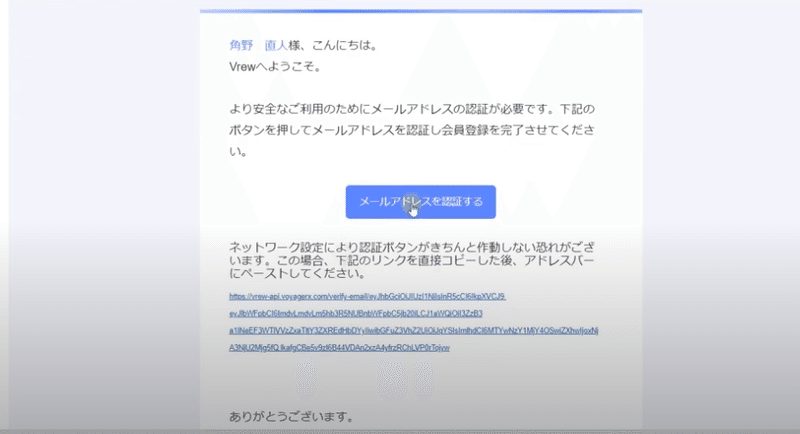
入力したメールアドレス宛ての受信一覧を見てください。
このようなメールが送られて来ているので、確認後、クリックしてメールアドレスの認証をします。
ここまでが初期設定となります。

万が一、認証メールが来ないようでしたら、次の2つを試してみてください。
ひとつは、入力したメールアドレスにミスがないか再度チェックすること。
ふたつめは、迷惑メールボックスをチェックしてみることです。
いよいよVrewを開けていきます。
インストール後に移動させたので、今はデスクトップ上です。
画面左上の新しい動画で始めるをクリックしましょう。

動画が選択できます。
編集したい動画を選び、Vrewへ読み込ませます。
こちらは、事前にカット編集のみをダビンチリゾルブ内でしておいてから書き出した動画になります。

次に、こちらの選択をしてください。
すると、ダイヤログ「音声認識をする言語の設定について」が表示されるでしょう。
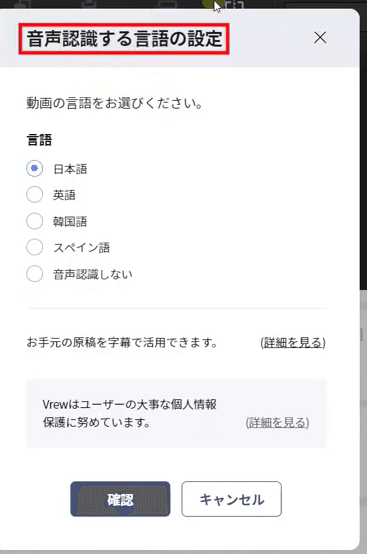
ここから言語を選び、確認をクリックして設定します。
音声の読み込みが自動的に開始されます。
完了するまでは待つだけです。

やがて読み込み完了となります。
スクロールで下部を見ると、テロップを各シーンに合わせて自動表示してくれるのがわかるでしょう。

テロップにミスがないかチェックし、必要なら訂正を入れていきます。
確認しつつ再生を続けます。
訂正すべき項目というのは、主に2つです。
ひとつめの訂正点は、誤字です。
文字に間違いがあるのを見つけた場合、下の項目から訂正が可能です。
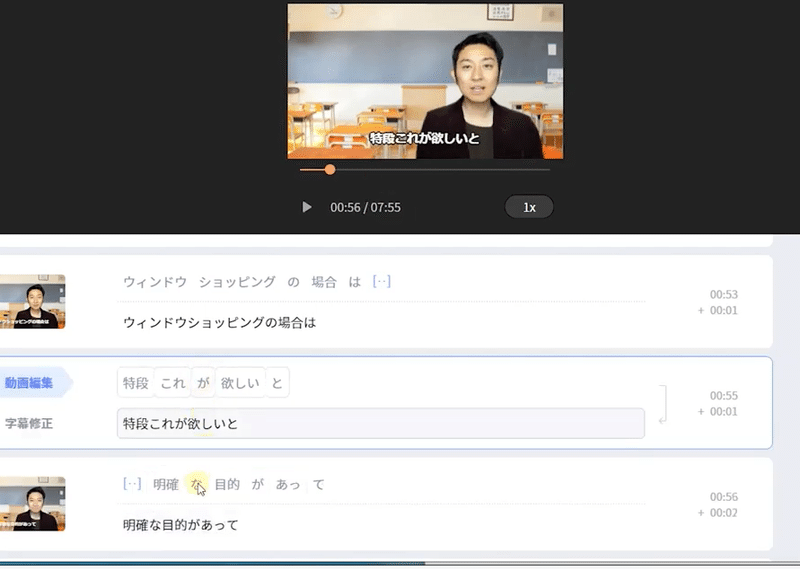
ふたつめの訂正点は、各シーンのクリップの分割と統合です。
こちらのテロップが長すぎると感じた際には、どこで区切るかを選んでクリップの分割を押すと、テロップの分割ができます。

テロップの分割ができたのがわかるでしょう。
短いテロップを統合してつなげることも可能です。
29と30をつなげるとしたら、つなげたいクリップをCtrl(command)を押しながら選択し、クリップの統合を押せば、テロップの統合ができます。
テロップの統合がこのようにできています。
このような方法ですべての訂正が一番最後まで終わったら、ついに書き出しをします。
書き出しの方法

書き出しのやり方を説明しましょう。
まず、画面左上にあるファイルを選んでください。
他の形式でエクスポートを選び、そこでファイルの形式を選択しましょう。
ダビンチリゾルブを使用している場合、クリックでDavinci Resolve xmlの項目を選び、エクスポートの選択をしてください。
どこに保存するかファイル先を選び、良ければ保存を押します。
書き出しはこれで出来ました。
次にするのは、ダビンチリゾルブリゾルブの立ち上げです。
カットの編集作業をしたプロジェクトを選び、開いてください。
ファイルを読み込ませます。
読み込むのは、さっき保存したファイルになります。
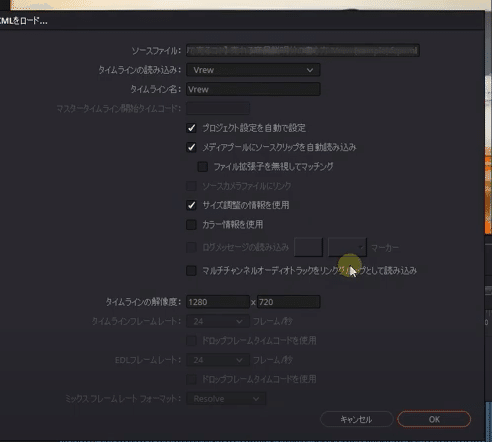
画面左上のファイルを選んでから、タイムラインを読み込みより選択してください。
ファイルを選んでください。
選んだら、開くを押しましょう。
すると、こちらのようなダイヤログが開かれます。
開かれたら、OKを押してください。
名前の編集をします。
編集後、OKを押してください。
すると、ビデオ2のシーンに合わせてテロップの表示がされるようになります。
ここからテロップの編集や訂正もできます。
間違いを発見したら修正できますし、クリップの長さの編集やテロップの装飾も可能です。
また、ありえるトラブルとしてテロップの読み込み完了後に再生しても音声が聞こえないというのがあります。
ここから説明するのは、そんなトラブルへの対処方です。
まずは、いったんコピーをします。
Ctrl(command)+Aで全クリップを選び、右クリックすればコピーできます。
メディアプールのタイムラインから、新規タイムラインを作成という項目を選んでください。
名前の変更を行い、作成をクリックしましょう。
作成された新規のタイムラインにて、右クリック⇒ペーストを押してください。
ここで、貼り付けたクリップを再生してみましょう。
今度は音声が確認できるのではないかと思います。
もしもVrewからファイルを読み込んでも音声が聞こえないというトラブルが発生したら、こちらの説明通りに対処してみてください。
まとめ
ここまでおわかりいただけたでしょうか。
今回、説明したのは、Vrewという自動的にテロップを作成してくれるツールについてです。
ダウンロードの方法、使用方法、また音声が聞こえないトラブルへの対処など、お話ししてきました。
とにかく動画を読み込めばそのままテロップができてしまうのは、ありがたい機能です。
一方で、マイナスポイントも存在しています。
マイナスポイントは、数字や名前の認識は全然してくれないという点。
そのため、数字や名前については自力で訂正することになるのは、ほぼ確定といっていいでしょう。
また、漢字のミスもあり得ます。
動画をVrewへ読み込んだ後には、絶対に目視での確認作業をしましょう。
確認が済んだら、Vrewのデータの書き出しをして、ファイルをダビンチリゾルブへと読み込ませたうえで、再度編集を行います。
テロップの修正はそのタイミングでも可能です。
ぜひ、Vrewを使って編集の楽しさを実感していただきたいと思っております。
動画編集者さんであれば、動画を短時間で編集できるVrewを使いまわすことで、効率アップに繋げてください。
最後までご覧いただきありがとうございました。
こちらの記事が役に立ったと思っていただきましたら『スキ』またはコメントいただけると幸いです!今後とも副業に役に立つ情報を発信していきますのでよろしくお願いいたします。
この記事が気に入ったらサポートをしてみませんか?
