
【Adobe_Fonts】DaVinci Resolveでおしゃれなフォントを手に入れる方法【動画編集】
【目次】
0:00 - オープニング
0:12 - DaVinci Resolveお使いの方でおしゃれなフォントを手に入れる方法
0:45 - フォントの重要性
1:02 - Adobe Fontsの紹介
1:40 - Adobe Fontsの導入方法(チュートリアル)
3:54 - 今回のまとめ
これさえ知っておけばおしゃれなフォントを簡単見つけることができ、すぐにでも導入して使うことができますので動画は最後までご覧ください。
【Adobe_Fonts】DaVinci Resolveでおしゃれなフォントを手に入れる方法【動画編集】
こんにちは、メルカクです。
今回はDaVinci Resolveお使いの方で、おしゃれなフォントを手に入れる方法をご紹介します。

DaVinci Resolveのデフォルトのフォントだけでなく、おしゃれなフォントをたくさん使ってみたいって方、結構多いんじゃないでしょうか?

おしゃれなフォントを見つけたとしても、フォントのタイトルががわからず自分で調べたりして、導入するだけでも手間がかかって正直面倒です。

そこで今回は、おしゃれなフォントを簡単に探せるだけでなく、プロの方も使っているフォントをの導入方法をご紹介します。
これさえ知っておけば、おしゃれなフォントを簡単見つけることができ、今日からでも導入して使うことができますので動画は最後までご覧ください。
動画編集においてこのフォントの導入はとても大事になってきます。

フォントを変えるだけでサムネイルのタイトルやテロップなど、文字の見やすさにもかかわってくるし、動画の見やすさにもかかわってきます。
ぼくの愛用しているフォントは、外部のサイトから引っ張ってきたものを使っていますし、自分のお気に入りのフォントは、そうやって外部サイトからひっぱってきたほうがいいでしょう。
今回ご紹介させていただきたいサイトがこちら。

「Adobe Fonts」といわれるサイトです。
数千を超えるフォントを好きなだけ使うことができ、おまけに商用にも利用が可能です。
無料で約6,000種類のフォント使うことができるのですが、プレミアプロの「Creative Cloud サブスクリプション」ご契約の方は15,000以上のフォントをお使いいただけます。
なので今回プレミアプロの契約をしていない方は、すべてのフォント利用することができませんのでご了承ください。

どうしてもすべてのフォントを使いたい方は、7日間だけお試しでプレミアプロを使用することができますので一度お試しで使ってみるのもありです。
しかし動画編集で稼いでいきたいって方は、基本プレミアプロを契約している方も多いと思うので、今日はプレミアプロを契約のものだと思って、実際の画面をおみせしながら解説させていただきます。

インターネットで「adobe fonts」と検索します。

一番上に出てくると思うので、コチラをクリックします。

まず画面右上ログインをおこなっていきます。

googleアカウントをお持ちの方であれば簡単にログインできますので、そちらをご利用ください。
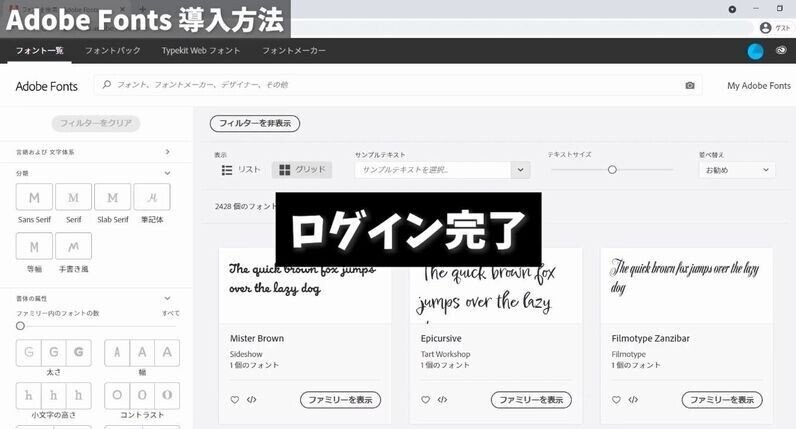
ログインが完了しました。
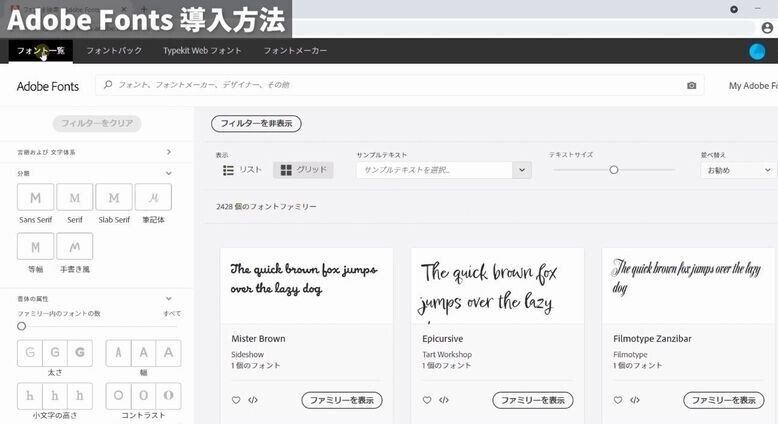
では早速フォントをみていきます。

こちらのフォント一覧から探してもいいですし、欲しいフォントがあれば検索からでも探すことができます。
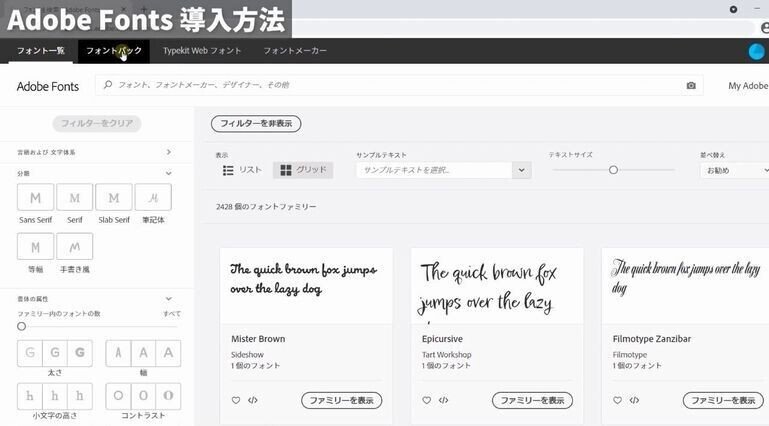
もしいろんなフォントを見てみたい方は、フォントパックからですと(アドビ日本語フォント基本パック)

このようにおしゃれな一括で導入することができます。
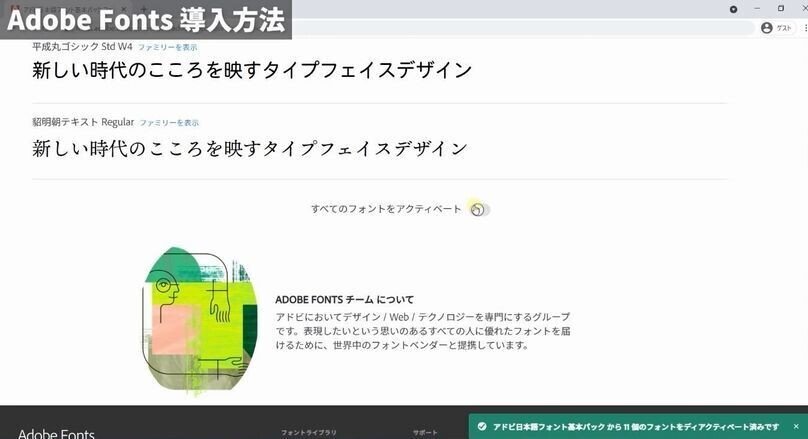
導入方法ですが「すべてのフォントをアクティベート」こちらをクリックして

ONにしていただくと導入が完了です。

ファイルをダウンロードしてインストールという手間が一切かからないので、誰でも簡単に導入することができます。
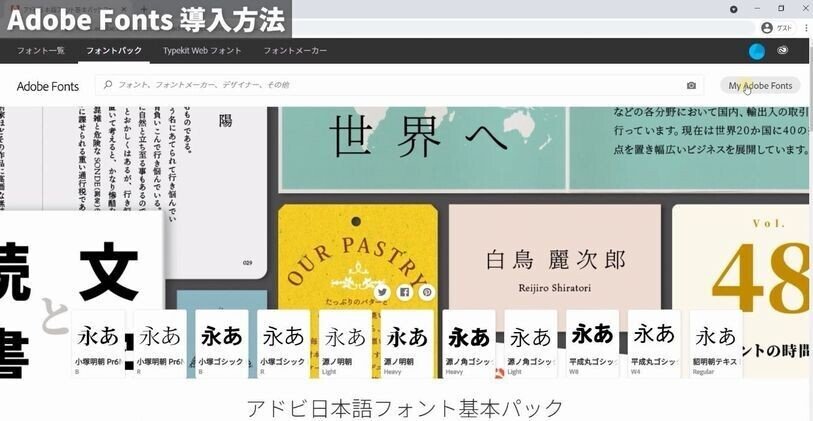
ご自分の導入したフォントを確認したい場合は「My Adobe Fonts」から確認いただけます。

現在すべてオンになってますが

不要なものがありましたらオフにすることもできます。

間違ってオフにしてしまったものは、以前アクティブだったフォントから再び有効にすることができます。

他にもおススメのフォントとして、モリサワフォントといわれるのがあります。

テレビなどでも使われる有名なフォントになります。

検索でモリサワて検索すると出てくるので
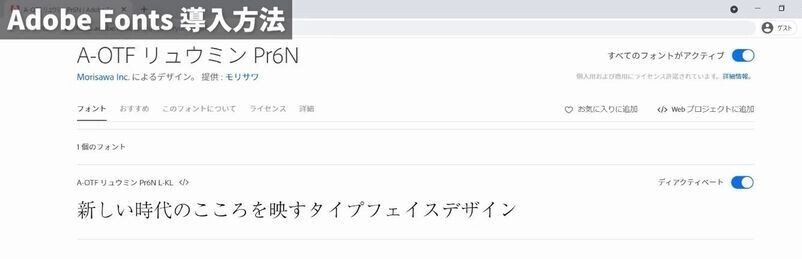
こちらのフォントも(A-OTF リュウミン PrN)導入しておくことをおススメします。

では、導入が完了しましたらDaVinci Resolveを起動しましょう。

もし、DaVinci Resolveを立ち上げた状態でフォントを導入した方がいらっしゃいましたら、一度DaVinci Resolveをおとして再度立ち上げてください。

そうすることでフォントの更新ができます。

フォントはコチラの画面より確認することができますので、是非お気に入りのフォントをみつけて導入してみて下さい。
以上がadobe fontsの導入方法でした。
はい、いかがでしょうか?

今回の動画のおさらいですが「adobe fonts」はプレミアプロのCreative Cloud サブスクリプションを契約している人限定になります。
なので、もしDaVinci Resolveしかお使いでない人は導入することができませんのでご注意ください。

もし、どうしてもプレミアプロの契約をしておらずフォントを導入したい方はコチラの動画で別のフリーフォントを導入する方法をご紹介していますので、よかったらチェックしてみて下さい。
フォントを取り入れることでワンランク上の動画を作れることは間違いなしです。
是非今回の動画が参考になれば嬉しいです。
ということで今回は!
おしゃれなフォントが手に入るAdobe Fontsの導入方法でした。
この記事が気に入ったらサポートをしてみませんか?
