
ダビンチリゾルブ認定トレーナートレーニング(DaVinci Resolve Fairlight_ボリューム調整・リバーブのかけ方 #4-4)【動画編集】
今回はフェアライトページで使える3つの機能について、ご紹介していきます。
1つ目は、人の声を聞き取りやすくする方法
2つ目は、人が喋っている時だけBGMを下げる方法
3つ目は、リバーブ、つまり反響する音を作る方法
こちらの3つです。
動画での解説講義
0:43 - 本編スタート
0:43 - 1.人の声を聞き取りやすくする(Vocal Channel)
5:32 - 2.オーディオダッキング(インタビュー音声部分のみBGMの音量を抑える)
10:25 - 3.リバーブのかけ方
13:21 - まとめ
ダビンチリゾルブ認定トレーナートレーニング(DaVinci Resolve Fairlight_ボリューム調整・リバーブのかけ方 #4-4)【動画編集】
1.人の声を聞き取りやすくする(Vocal Channel)
インタビュー動画などで使える機能です。
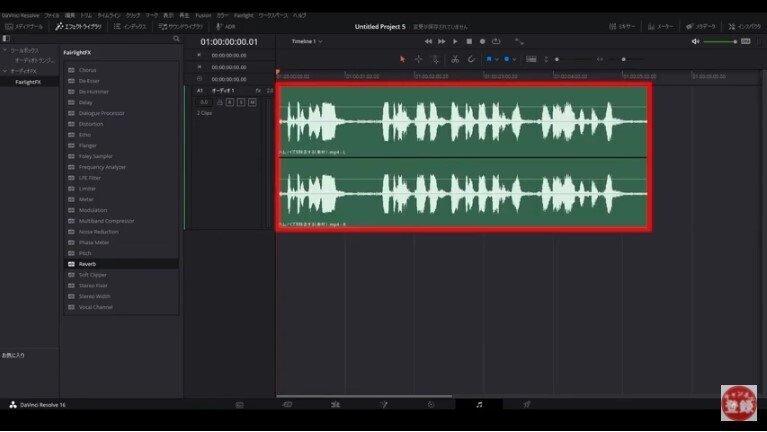
対象となるのはこちらの音声クリップです。一度再生してみましょう。(1:01)
このままでも聞き取りやすいですが、更に聞き取りやすい音声に変えていきます。

画面左上のエフェクトライブラリより、

Vocal Channelをドラッグにてクリップに反映します。
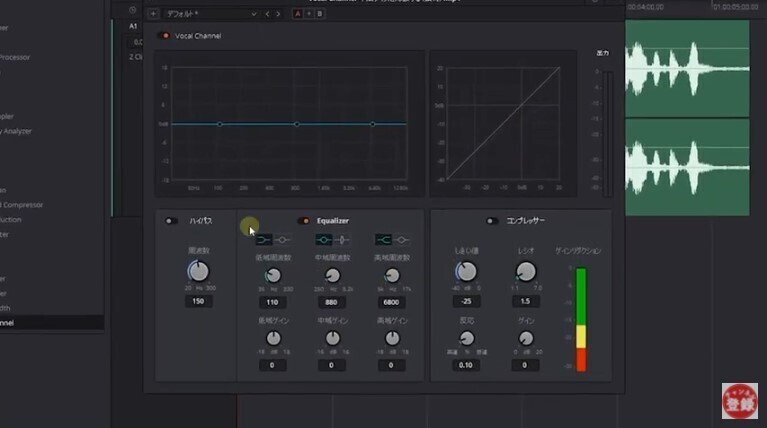
反映するとこのようなダイアログが表示されます。
グラフの見方ですが、横がHZ(ヘルツ)で周波数を表しています。右に行けば行くほど高い音になり、左に行けば行くほど低い音になります。
縦がデシベルで、音の大きさを表しています。上に行けば行くほど音が大きくなり、下に行けば行くほど音が小さくなります。
左から右に直線が引いてあり、
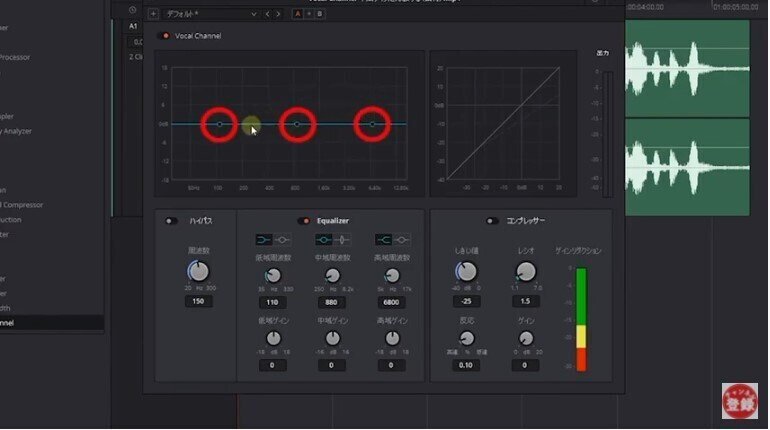
直線上に、3つの黒い点があります。
左から低い音、中間の音、高い音の変更点を表します。

画面下のイコライザーで、
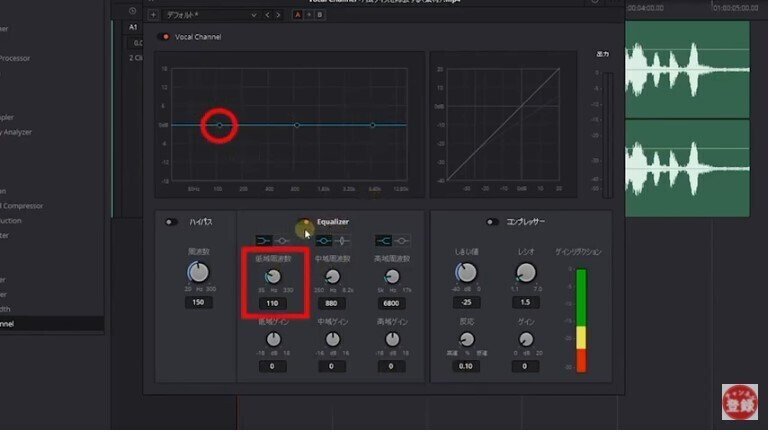
左の点が低域周波数、
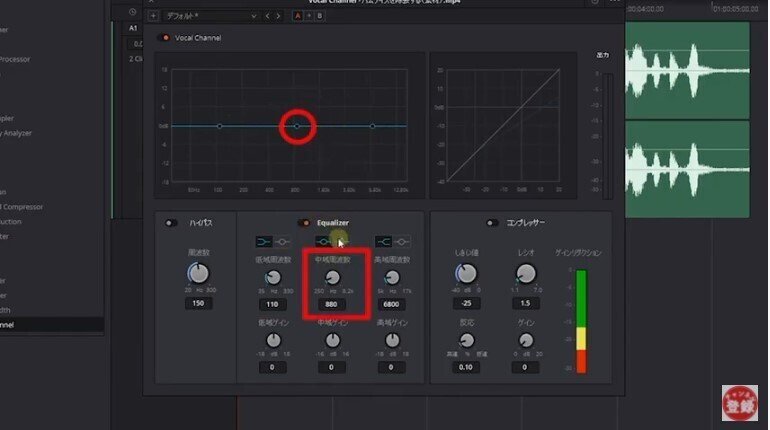
中の点が中域周波数、
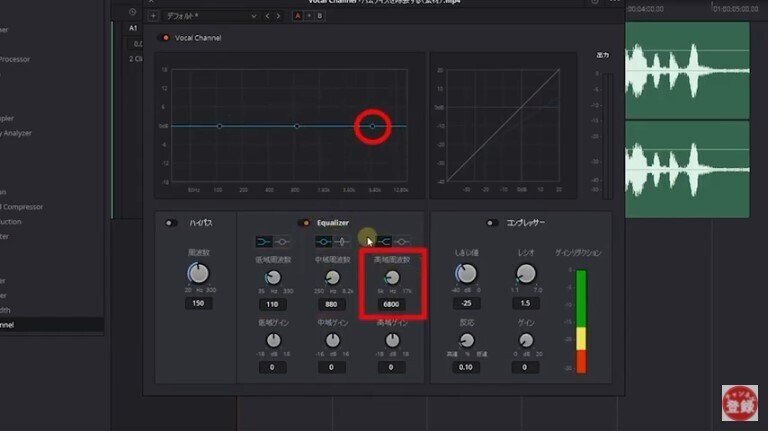
右の点が高域周波数で、それぞれ変更することができます。
ちなみに人の声の周波数ですが、だいたい500HZから1Kの間にあると言われています。
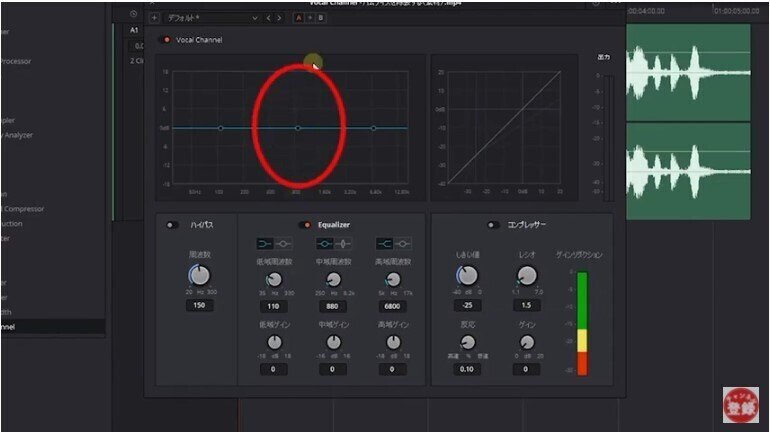
ちょうど中間のこのあたりです。それ以外のところは雑音の可能性が高いということになります。なので、人の声に含まれないところの音を落としていきます。
下には3つ項目があり、左からバイパス、イコライザー、コンプレッサーと並んでいます。
まず、一番左のバイパスから見ていきます。
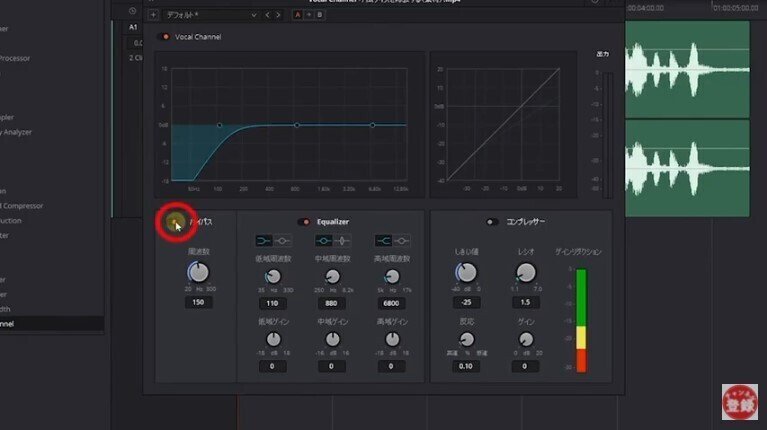
バイパスをオンにすると、このようにとても低いところの音を簡単に落とすことができます。
次にイコライザーを見ていきます。
人の声に含まれない1K以上の音をここで落としていきます。
1Kは高域周波数のところになるので、その数値を落としていきます。

数値を下げると、一番右の黒い点が左にぐぐぐっと寄って行きます。(高域周波数:6800→5000)
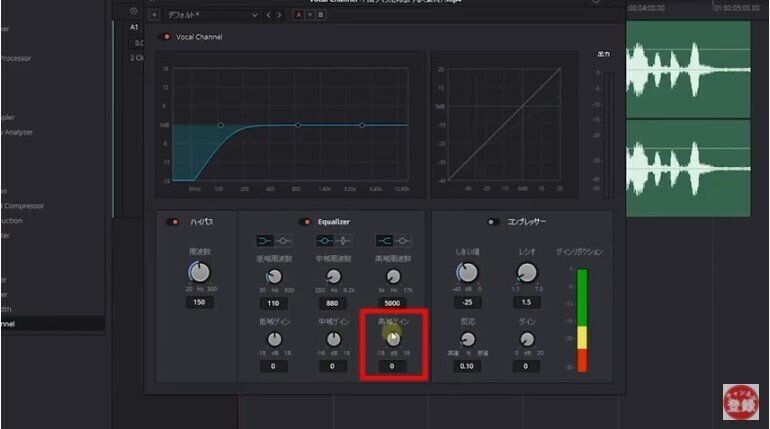
次に高域周波数にある、高域ゲインの数値を下げて、高い音を落としていきます。(高域ゲイン:-18)

ちょうどこんな台形の形ができあがりました。
もし人の声を強調したい場合は、中域ゲインで数値を上げると強調されますし、特定の音域だけ上げたいという時は、
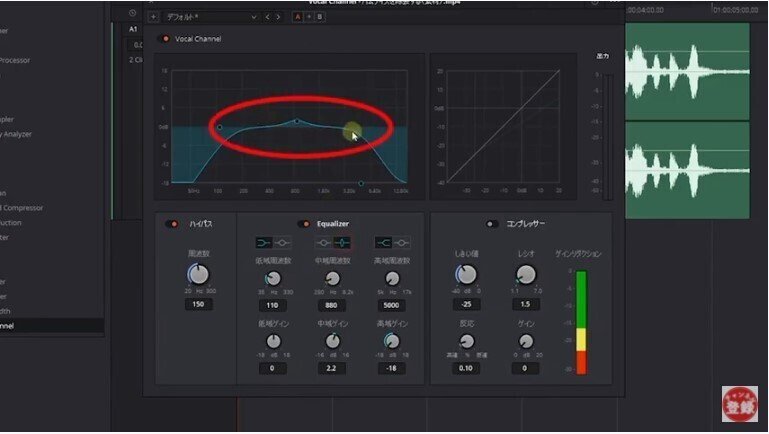
線の形をこのように変えて、変更したい音域のところへ(中の点を)移動させて、中域ゲインで数値を上げることで、強調することができます。(中域ゲイン:2.2)
次にコンプレッサーを見ていきます。コンプレッサーは、ボリュームのコントロールができます。
人は一定の声のボリュームで話続けるのが難しいです。大きい音もあれば小さい音もあります。その間隔が狭ければ狭いほど、聞き取りやすい音になります。
そこで活躍するのが、コンプレッサーです。
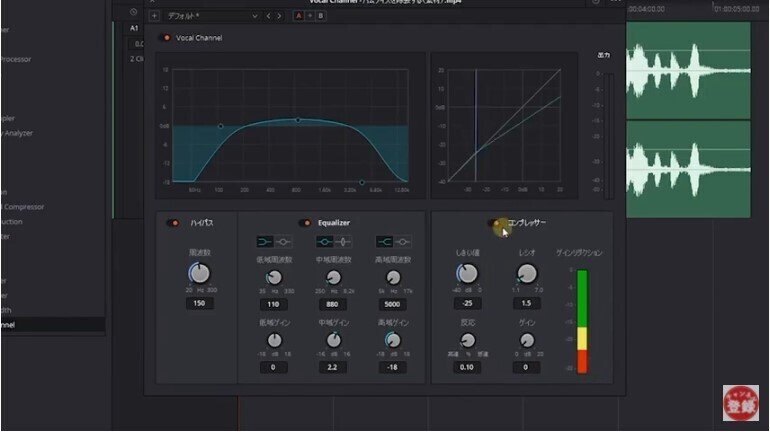
コンプレッサーをオンにすると、このような(上の)グラフが表示されます。
ある一定ラインを超える音にだけ、ボリュームを抑えることができます。
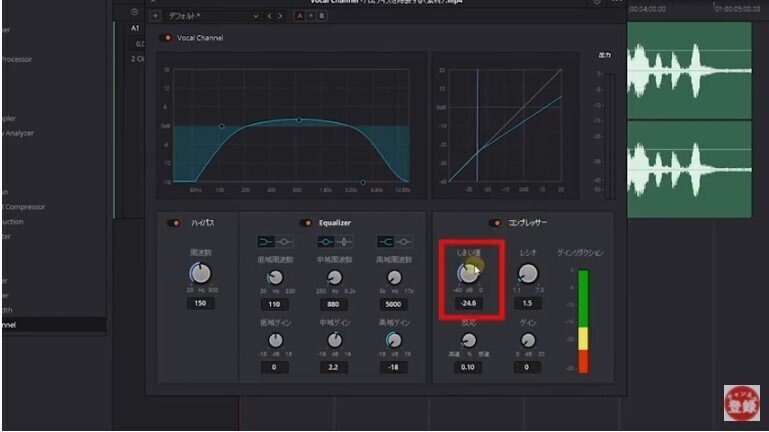
そのラインを、しきい値で変更することができますし、(しきい値:23.4)

レシオで音をどれだけ抑えるのかを決めることができます。(レシオ:2.5)
これである一定ラインを超える音だけにコンプレッサーがかかり、ボリュームを抑えられました。
一度再生してみます。(4:27)
次に、先ほど設定したVOCAL Channelを保存し、他のクリップに適応する方法をご紹介します。
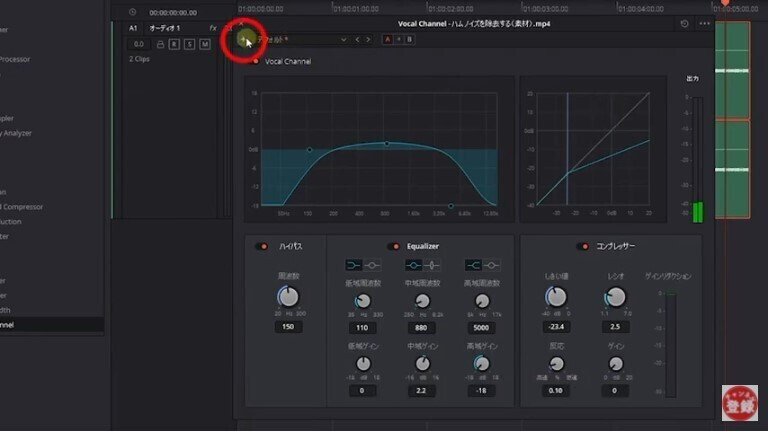
デフォルトの左にある、+のマークをクリックします。

すると、プリセット名というとこで入力欄があるので、名前を付けて保存します。(Vocalと入力)
これでいつでも簡単に、設定した状態を呼び出せます。
例えば別のクリップにVocalChannelを加えるとすると、デフォルトより先ほどの設定を選択すれば、簡単に設定を反映できます。
もう一つのやり方をご紹介しますが、コピー&ペーストでも同じように反映できます。
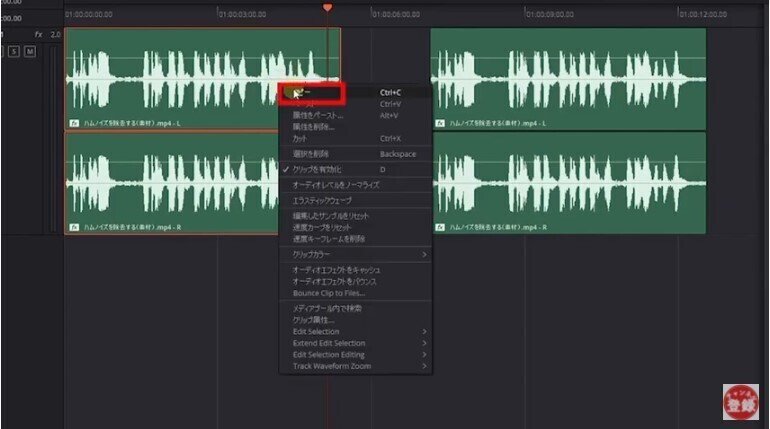
反映するクリップを選択し、右クリックでコピーを選びます。

次に反映したい方のクリップを選択し、右クリックで属性をペーストを選びます。
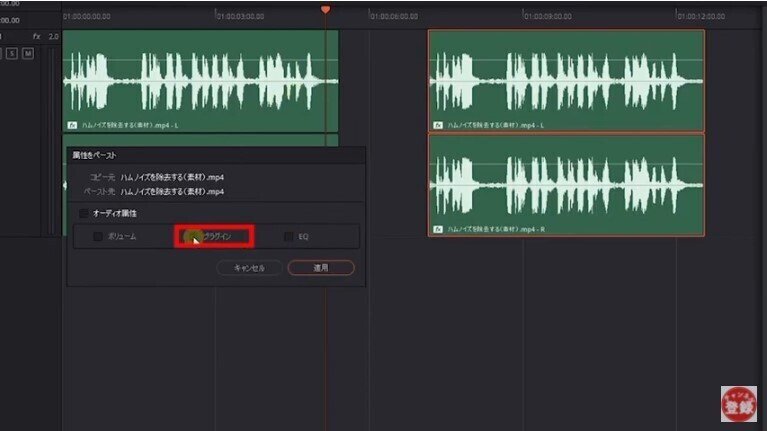
この画面が出たら、プラグインにチェックを入れて適応を押せば、簡単に設定を反映できます。
2.オーディオダッキング(インタビュー音声部分のみBGMの音量を抑える)
オーディオダッキングとは、インタビュー動画などでインタビューとBGMが重なる時に、自動的にBGMを抑えてインタビューを聞き取りやすくする機能です。
使う素材を一度再生してみます。(5:50)
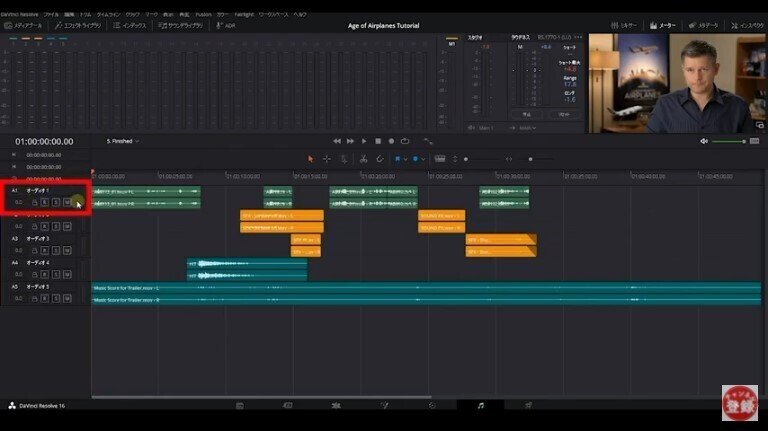
構成は、オーディオ1で男性のインタビュー音声、

オーディオ2と3で飛行機の音、
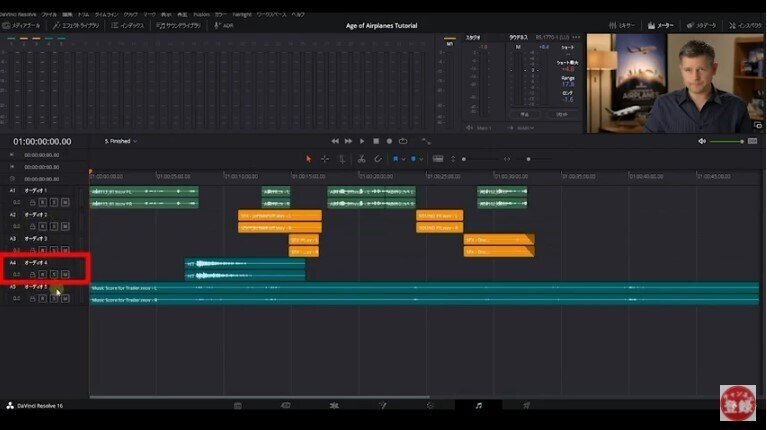
オーディオ4で効果音、
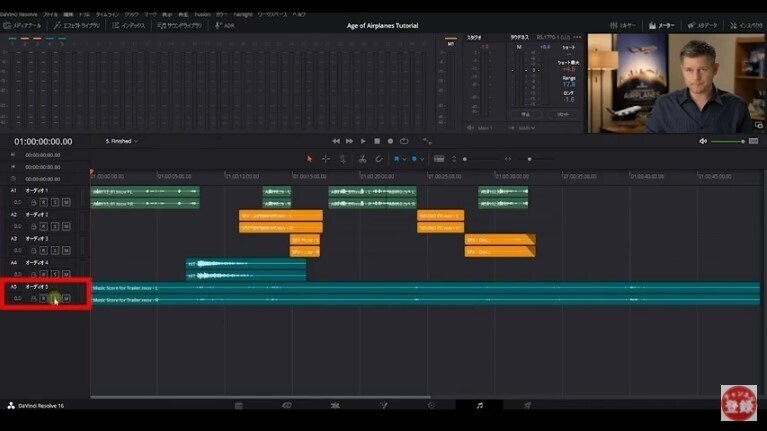
オーディオ5でBGM、となっています。
BGMが大きめで、インタビューの音声と重なっています。
このインタビュー音声とBGMが重なる時に、BGMのボリュームを自動で下げて、インタビューの音声を聞き取りやすくします。

使うのはミキサーの中の、
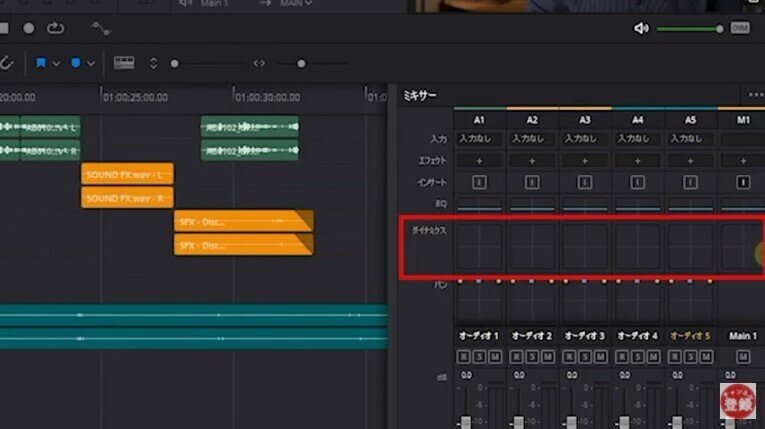
ダイナミクスという機能です。
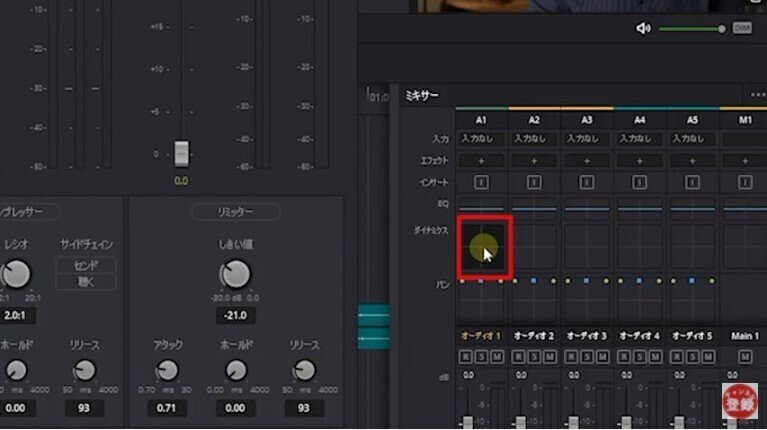
インタビュー音声である、オーディオ1(A1)のダイナミクスを開きます。
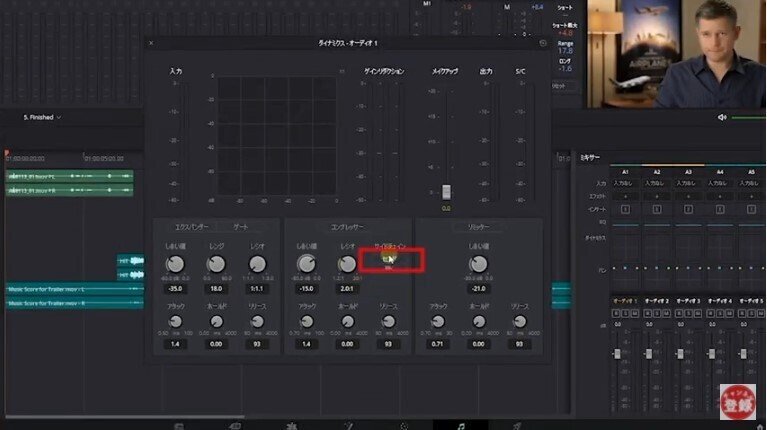
コンプレッサーの中にある、サイドチェインのセンドをクリックします。
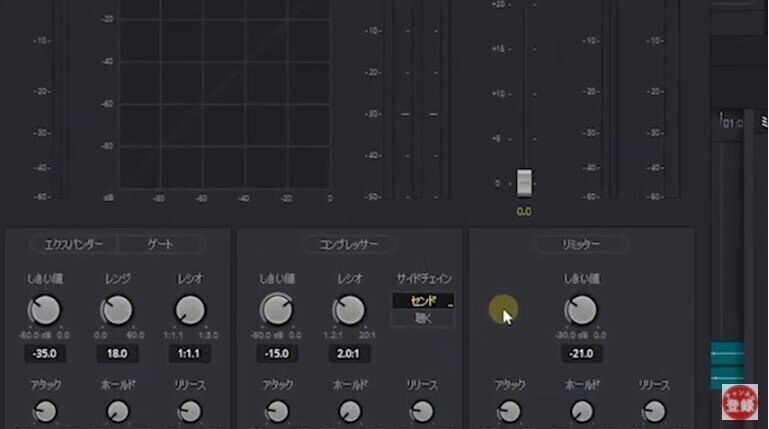
クリックするとこのように、文字が黄色に変わります。
画面を閉じて、次にBGMである
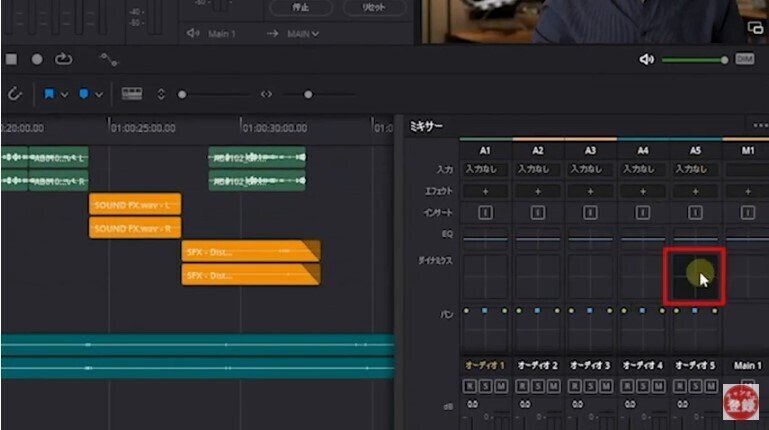
オーディオ5(A5)のダイナミクスを開きます。

コンプレッサーの中にあるサイドチェインの聴くをクリックします。
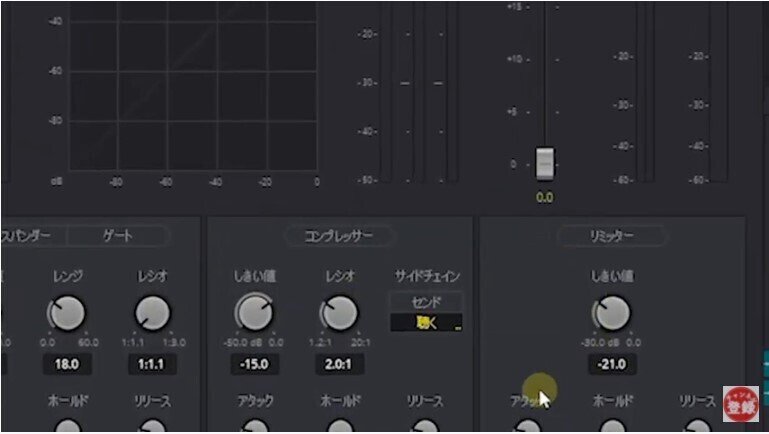
クリックすると文字が黄色に変わります。
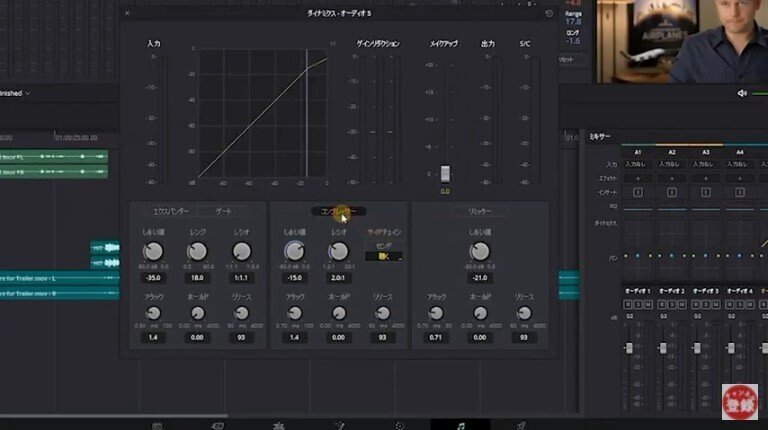
その後、コンプレッサーをオンにてグラフを表示させます。
コンプレッサーは、ある一定の音量を超えた時に、その超えた部分を抑える働きをします。
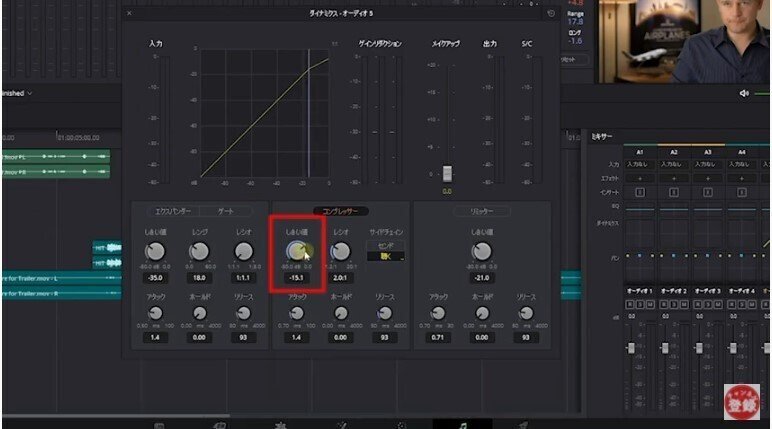
しきい値で抑えるラインを決めまして、(しきい値:-33.9)
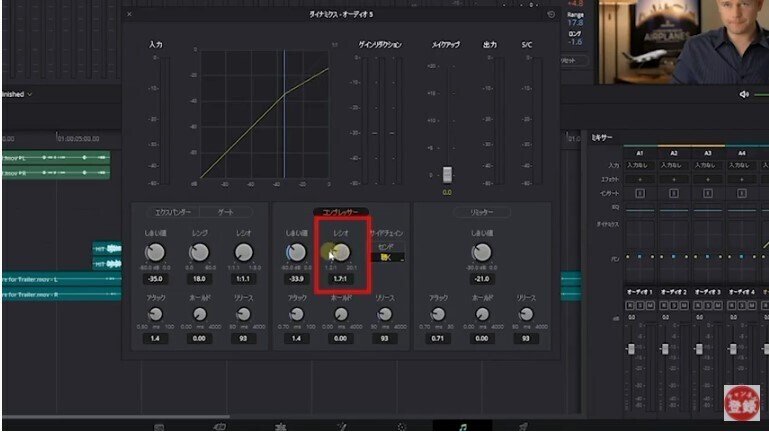
レシオで抑える音量を下げます。(レシオ:2.71)
では一度再生してみます。(7:59)

再生すると、s/cと表示されているSidechainも一緒に動いていました。それに合わせて、

ゲインリダクションで音量のカットも行われています。
もう一回再生します。(8:21)
一つ問題があります。音が途切れると、音声がまたすぐに戻ってきます。
もう一度再生します。(8:35)
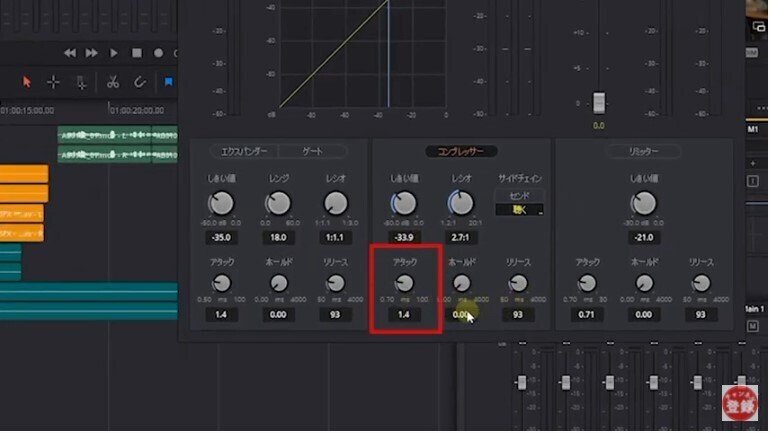
コンプレッサーの中にある、(左から)アタック、ホールド、リリースを上手く使い、修正していきます。
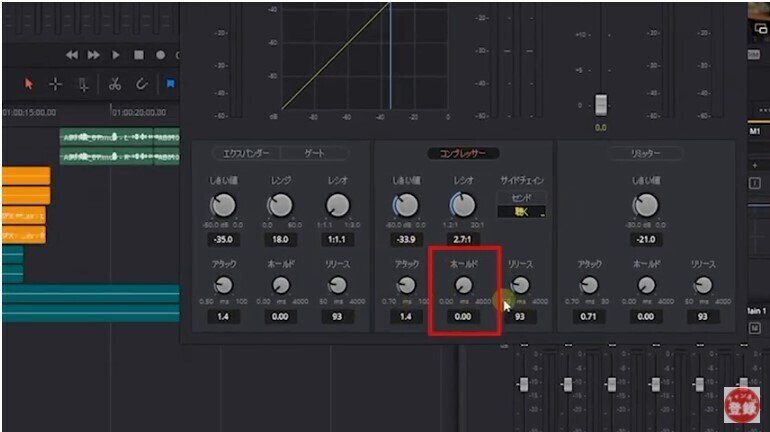
ホールドを右に調整すると、コンプレッサーがかかる持続時間が長くなります。こちらの数値を上げます。(ホールド:1265)
一度再生します。(8:57)
最初のところは気にならなくなりましたが、2つ目、3つ目の音声が終わるとすぐにBGMが戻ってきてしまい、音量のバランスに違和感があります。そんな時は、

コンプレッサー内のリリースを使って調整します。
これを長く伸ばすことにより、音量がゆっくり元の状態に戻ります。
リリースを右に調整します。(リリース:1326)
では再生してみます。(9:52)
音量が自然に戻り、音の違和感が無くなって、インタビュー音声とBGM音量のバランスがとれました。
3.リバーブのかけ方
リバーブとは日本語で残響音と訳されます。建物の壁や床、天井などに反響した音のことです。
わかりやすいのが、カラオケでエコーをかけて声を響かせたりしますね。そのエコーもリバーブの一種です。
実はダビンチリゾルブでも、リバーブという機能が最初から付いているので、簡単に反響した音を演出することができます。
使う素材はこちらです。(10:57)
ハイヒールで歩く音ですが、これにリバーブをかけていきます。
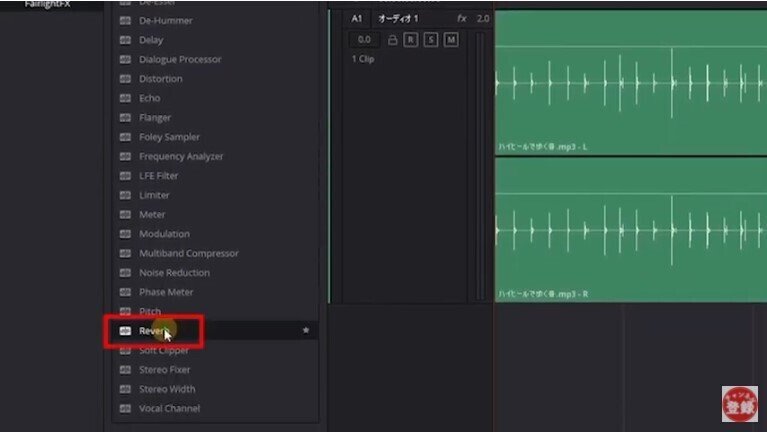
画面左上のエフェクトライブラリより、Reverbをクリップに反映します。
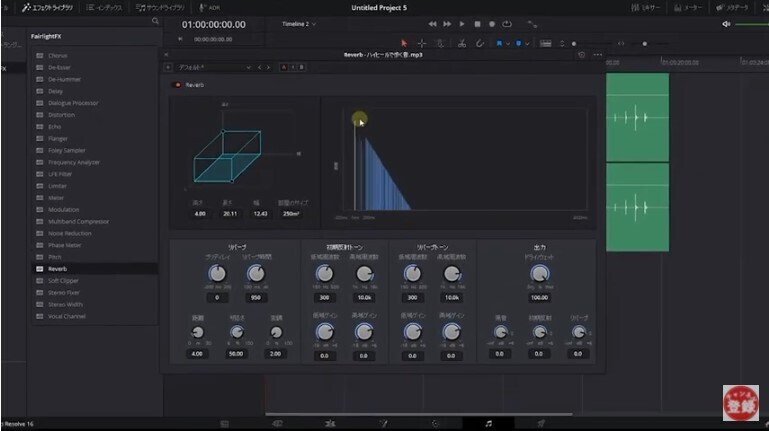
するとこのようなダイアログが開きます。
この状態で再生してみます。(11:19)
この時点で既に、オーディオのエフェクトが適応されてリバーブがかかっているのがわかると思います。
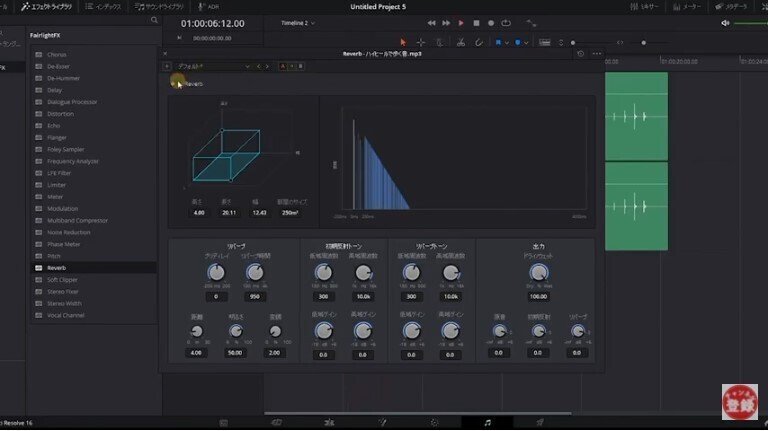
オンオフについては、(ダイアログ左上の)赤い点をクリックすることで簡単に効果の確認ができます。
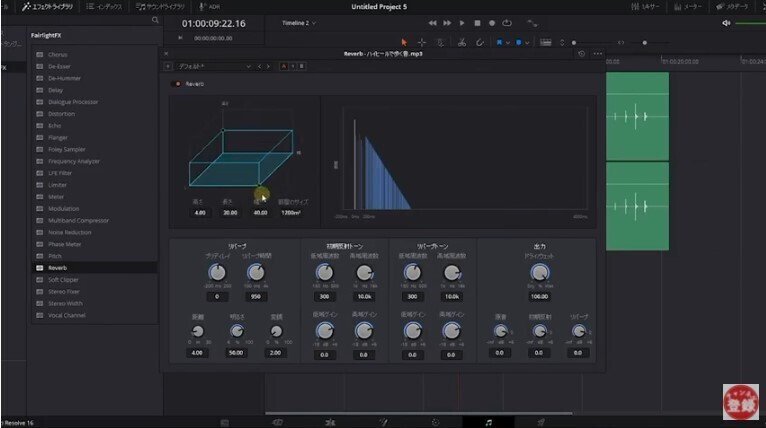
音の調整ですが、この立方体でリバーブのかかる空間を指定することができます。サイズを大きくしますと(再生11:54)、より反響が大きくなります。
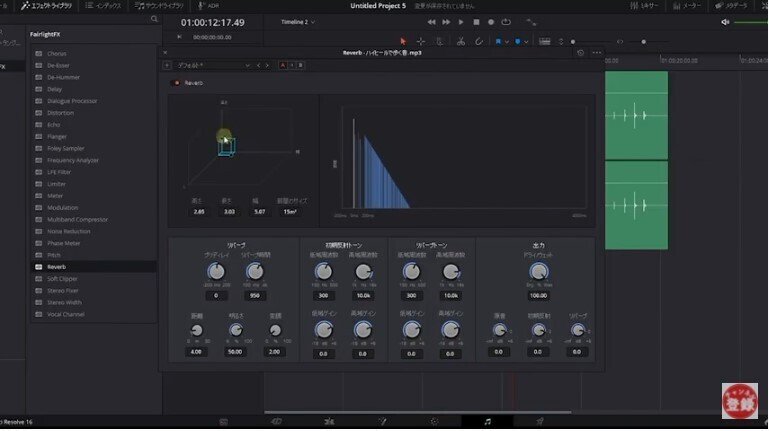
サイズを小さくしますと(再生12:06)、音の反響が小さくなります。

画面左上のデフォルトより、Bathroom、Cathedral(カスィドラ:日本語でいうと大聖堂)、Concert Hall(コンサートホール)など、いろんな項目から選ぶことができます。
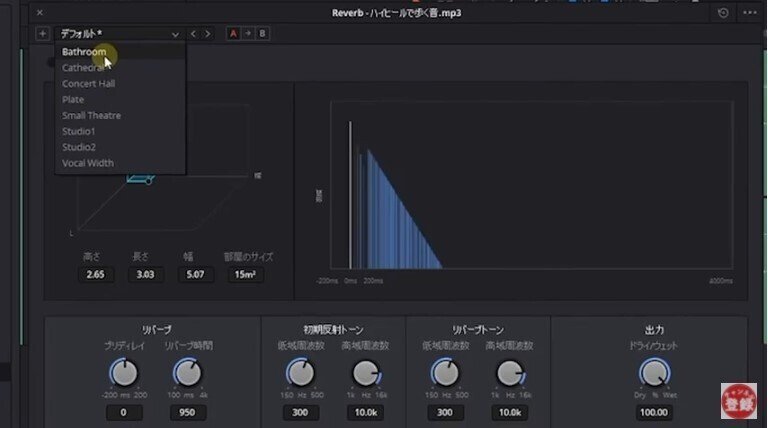
例えば、Bathroom選ぶと反響が小さいですし、
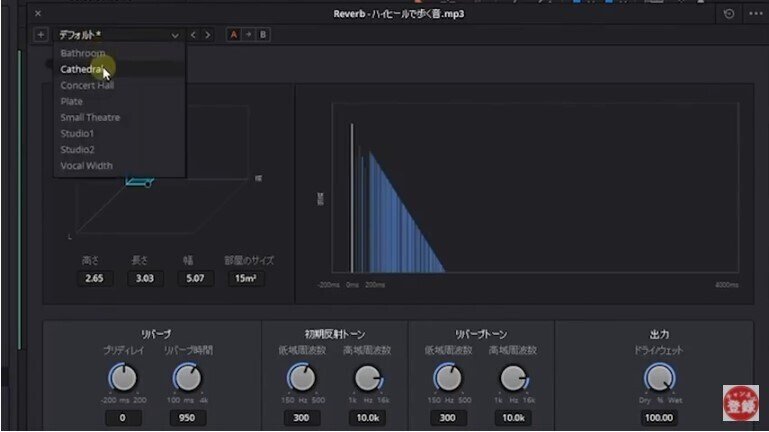
Cathedral(カスィドラ)を選ぶと反響が大きくなります。

その隣、A・Bと表示されますが、こちらは2つのエフェクトを比較したい時に使います。
例えばAではstudio1を選択し、Bではcathedralを選択します。再生します。(12:53)
このように比較して音を確認できます。

ちなみに画面右のインスペクタより、リバーブの調整もできますので、ダイアログで使うのが難しければ、是非こちらを試してみてください。
この記事が気に入ったらサポートをしてみませんか?
