
ダビンチリゾルブ認定トレーナートレーニング(DaVinci Resolve デリバー_編集した動画を書き出す方法#6-1)【動画編集】
今回は、デリバーページについて解説していきます。
デリバーページとは、ソフトを使って編集したデータをどのような形式で書き出すのか(例えばYouTube等にアップできるように)を設定するページです。
動画での解説講義
1:17 - 本編スタート
4:29 - まとめ
ダビンチリゾルブ認定トレーナートレーニング(DaVinci Resolve デリバー_編集した動画を書き出す方法#6-1)【動画編集】

こちら、書き出し専用のデリバーページです。
全ての編集は終わったものとして、YouTubeにアップできるようデータを書き出していきます。
左上には様々な項目が並んでいます。
ここには、状況に応じて適切な書き出し設定を行うことができます。
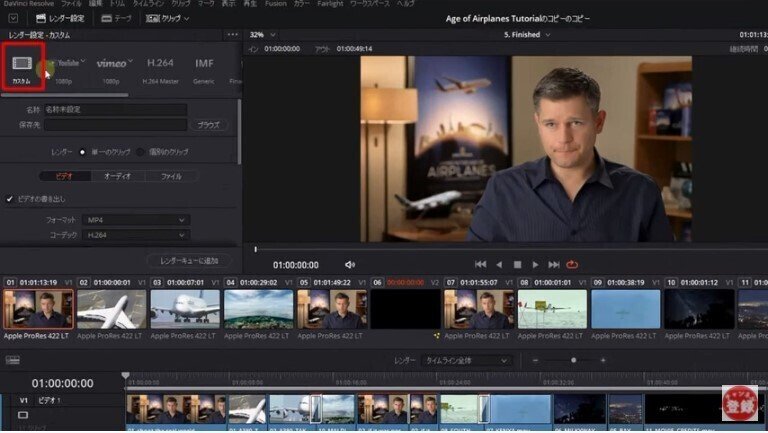
カスタム、(以降右横に向かって)YouTube、vimeo、H264、IMF、Final Cut Pro、Premiere XML、AVID AAF(アビッド)、Pro Tools、オーディオのみ、こちらから好きな項目を選べます。
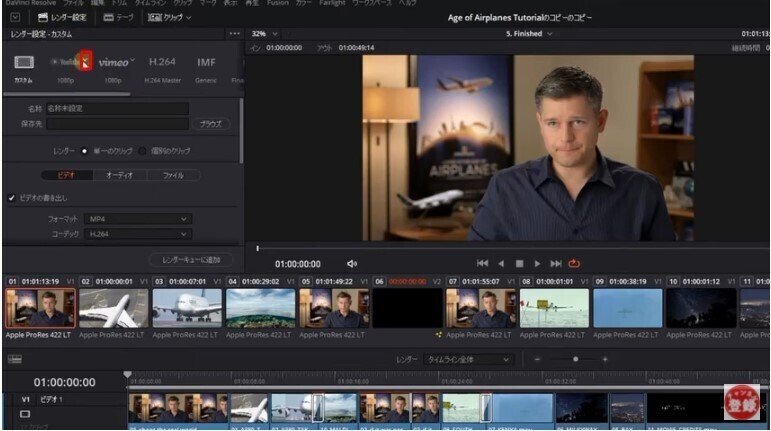
解像度を変えたい場合、名前右横のタブより、

フルHDや4Kも選べます。

ちなみに、Final Cut Pro 7ではXも指定できますが……
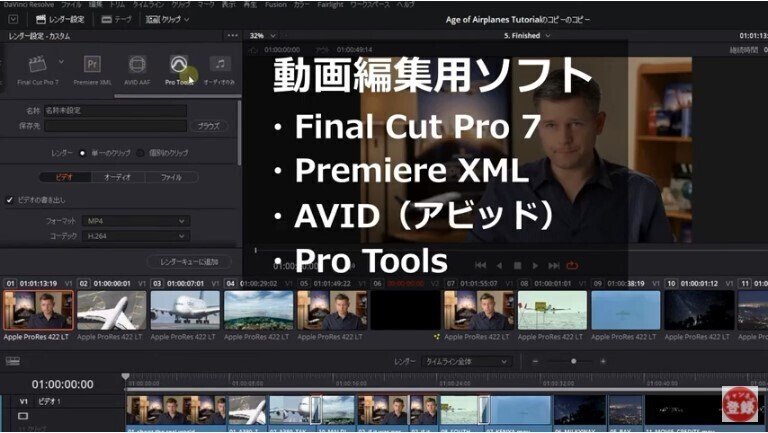
Premiere XML、AVID(アビッド)、Pro Toolsは、動画編集用ソフトになります。
これは、次の編集ソフトとしてデータを受け渡すときに使います。特徴は、
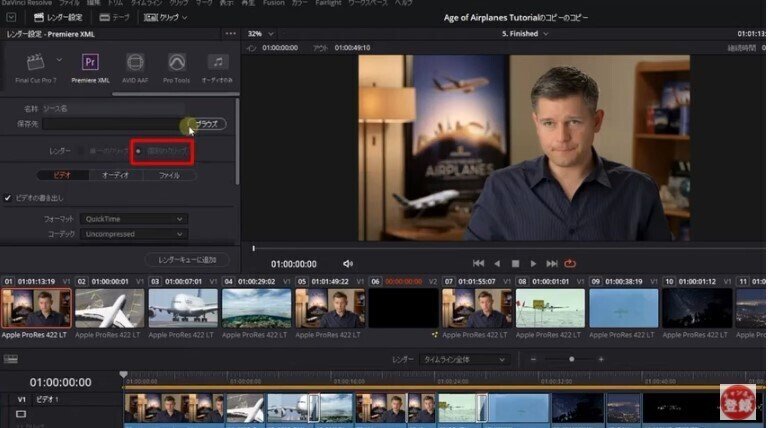
レンダーのチェック項目、「個別のクリップ」に自動的にチェックが付き、変更ができないようになっています。
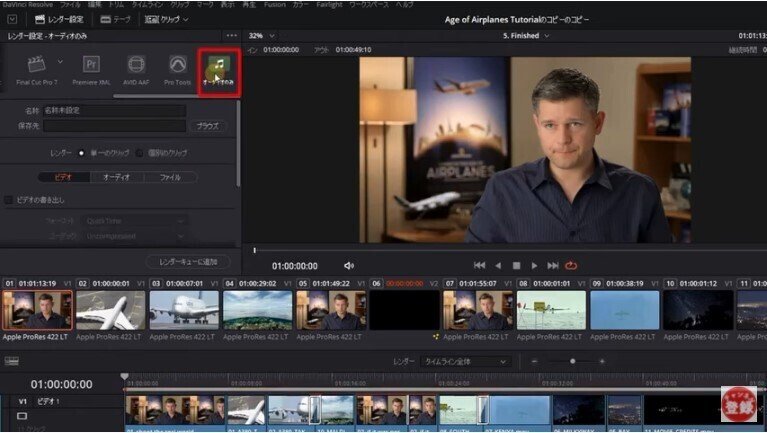
あとは、オーディオのみの書き出しも対応しています。音声だけ欲しい時は、使える機能です。
次は、下部の説明です。
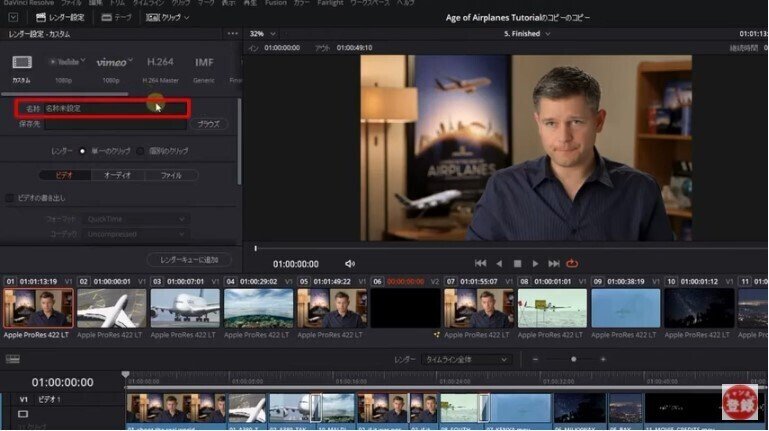
「名称」は、書き出すファイル名を決めることができます。

「保存先」は、書き出したデータの保存先です。

右の「ブラウズ」で、好きなところに保存できます。
次に下のレンダーを見ていきます。
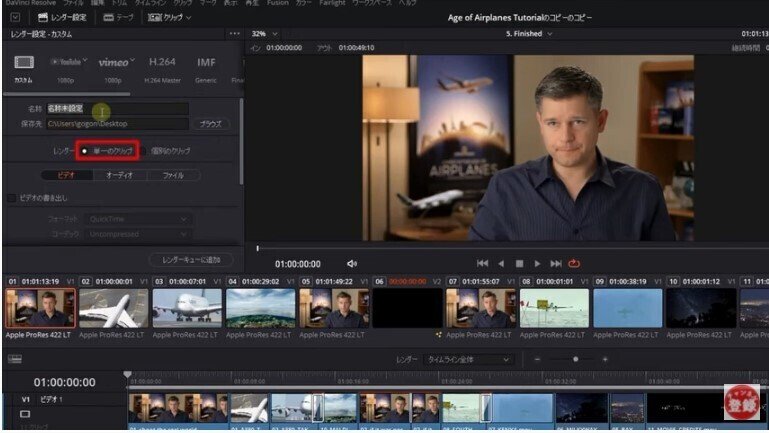
「単一のクリップ」と「個別のクリップ」にチェックを入れることができます。
単一のクリップは、一つのクリップとして書き出すことができます。
YouTubeに上げたい場合は、単一のクリップを選択して書き出してください。

個別のクリップは、タイムライン見てもらうとカットが分かれていますが、そのカット毎にデータを書き出すことができます。
では次に、下のビデオ・オーディオ・ファイルの項目を見ていきます。

デフォルトではビデオが選択されています。
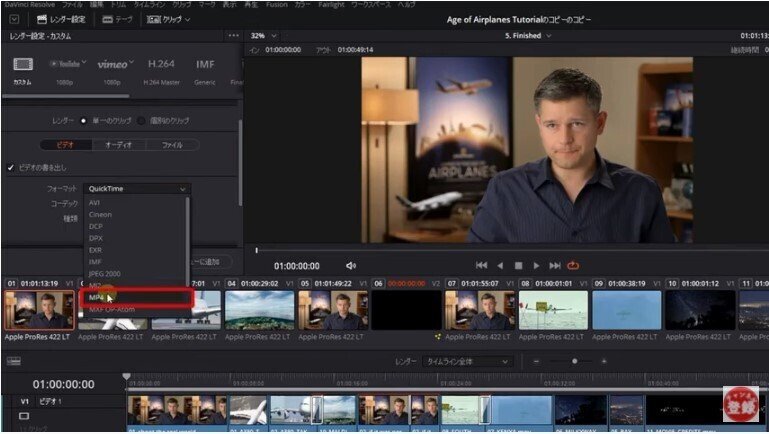
フォーマットを、こちらから選択します。
様々なフォーマットが並んでいますが、もしYouTubeにアップしたい時は、対応していないフォーマットもあるので、特に指定が無ければMP4を選択すると良いです。
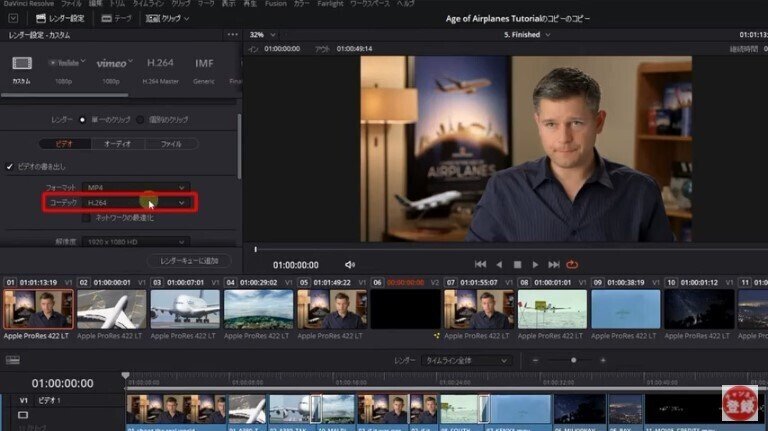
コーデックも、特にわからなければデフォルトの設定で大丈夫です。
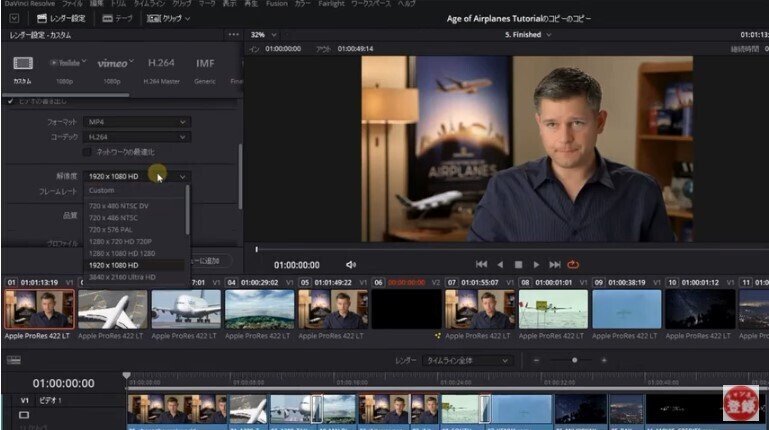
解像度で、フルHDや4Kを選べます。
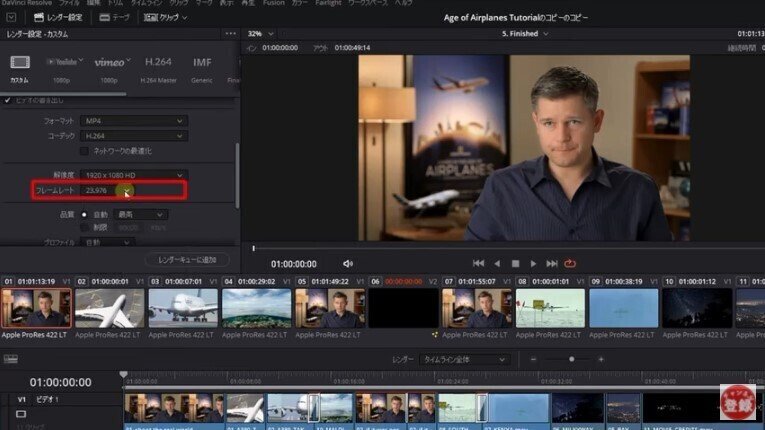
フレームレートも、表示される中から選択できます。

次にオーディオを見ていきます。
オーディオをどういう風に書き出すのか設定できます。
あまり使わないかもしれませんが、

「オーディオの書き出し」のチェックを外すと、音声がない状態で書き出すことができます。
もし書き出した後に、データを再生して音声が入ってない場合は、オーディオの書き出しのチェックが外れていないか、確認してください。

ファイルでは、書き出すクリップの名前を決めることができます。
「ファイル名を設定」を選択して、更に下部の「ファイル名を設定」で自由に設定できますし、「タイムライン名」を選択して、右ビューアの上部に表示されているタイムラインの名前をそのまま使うこともできます。
設定がすべて完了しましたら、

「レンダーキューに追加」をクリックしますと、
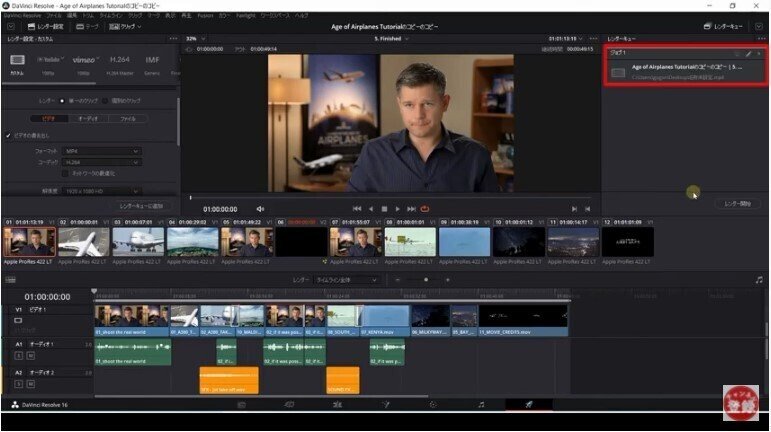
右側のジョブに追加されます。

あとは「レンダー開始」を押すと、自動的に書き出しが開始されます。
書き出しの速度ですが、パソコンによって様々です。スペックが高ければ早く書き出せますし、低ければ書き出しに時間がかかります。
もし書き出す速度が気になる場合は、スペックの高いパソコンの購入を検討した方が良いかもしれません。
以上で、書き出し専用のデリバーページの説明は終了です。
この記事が気に入ったらサポートをしてみませんか?
