
【DaVinci Resolve】カット編集を爆速化するショートカットキーの設定方法【動画編集】
今回ご紹介するのは、カット編集を爆速化できるショートカットキーの設定方法です。
これさえ知っておけば、面倒なカット作業をたったの2つのキーボードを押すだけで大幅にカットの工程を減らすことができますので、是非最後までご覧ください。
動画での解説講義
0:11 - カット編集する際の最適なショートカットの設定方法
1:02 - 従来のカット編集作業について
1:21 - 設定するキーボードについて
1:43 - カット作業のやり方
6:00 - ショートカットキーを割り当てる方法
8:55 - まとめ
カット編集する際の最適なショートカットの設定方法

動画編集を始めたみたけど、まずはじめに覚える作業がこのカット編集だと思います。
本来カット編集をする際は、4つの工程があります。
➀カットの開始地点に切り目を入れる
②カットの終了地点に切り目を入れる
③間のクリップを選択し削除
④余白を詰める
という作業です。
今から動画編集していきたい方にとっては、このカット作業を頻繁に行っていくことになりますので、4つの工程を一つ一つしていく作業はとても手間がかかります。
そこで、この4つの工程を3つに減らしたうえたったの2つのキーボードを押すだけでカット作業ができるようにしていきます。
これさえ知っておけば、面倒なカット作業をたったの2つのキーボードを押すだけで大幅にカットの工程を減らすことができますので是非最後までご覧ください。
従来のカット編集作業について

今回ご紹介するショートカットキーをすべて割り当てることで、今までカットに4工程かかっていたものが以下のようになります。
➀カットの切れ目を入れる(Wでできるようになります)
②カットの終了点に再生ヘッドをもってくる
③割り当てたショートカットキーでカットする(QかEを押すことでできます)
以上の3工程、キーボードはたったの2回でカット編集できるようになります。
設定するキーボードについて

設定するキーボードは、左手でQ・W・Eにそれぞれ設定してきます。
理由は、右手では頻繁にマウスを触るので、キーボードを押す手は左手が最適だからです。
もし別のボタンが押しやすいよって方がいらっしゃいましたら、ご自分でお好みのキーボードにショートカットキーを割り当てることもできますので、ご安心して最後まで動画をみていただけたらと思います。
カット作業のやり方
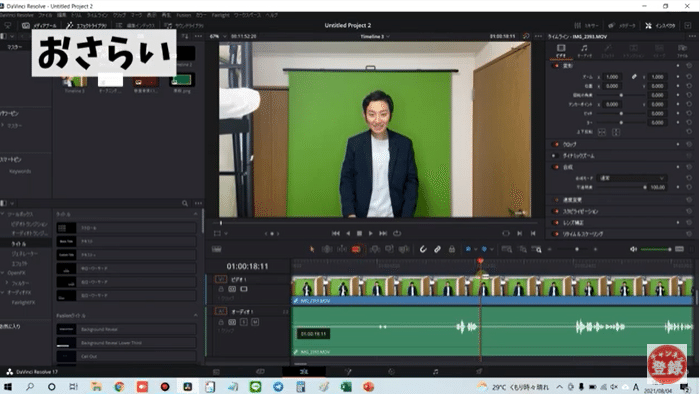
今回カット作業をしていく素材ですが、もう一度おさらいからしていきます。
カット作業をする際は
➀カットの開始地点に切り目を入れる
②カットの終了地点に切り目を入れる
③間のクリップを選択し削除
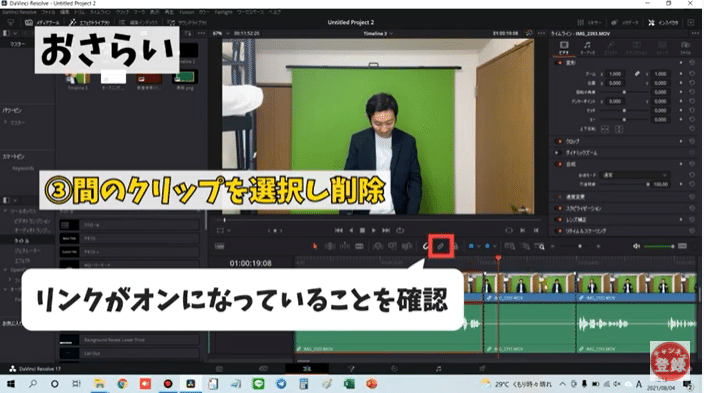
この間のクリップを選択する際はリンクの選択がオンになっているのを確認してください。
こちらがオフになっている場合は選択したクリップが一つしか選択されません。
この状態で削除を行うと音声の方は削除されないので、もう一度音声のクリップを選択して削除をする必要があります。
この作業が手間なので、リンクをオンにすることで選択したクリップの音声も一緒に選択することができますので非常に作業が楽になります。
削除はバックスペースで行えます
④の余白を詰めるという作業ですが、必ずこちらのスナップがオンになっているのを確認してください。
こちらがオフになっていると、となりのクリップを寄せて空白を詰める際に微妙に空白ができたりします。
そうならないためにもスナップをオンにすることで、多少アバウトでも磁石のように自動でくっついてきれいに余白を詰めることができます。

ちなみに先ほど、クリップを削除して余白をつめるという作業ですが、これをリップル削除と言います。
バックスペースで削除してつめなくてもデリートボタン一つで削除と空白を詰める作業をしてくれるので、こちらのデリートボタンでリップル削除ができるということは覚えておいた方がよいでしょう。
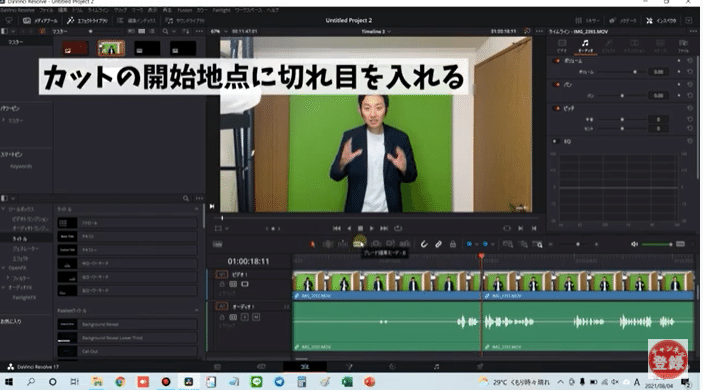
では➀の工程でカットの開始地点に切り目を入れる作業をしていくあたっては2つ方法があります。
一つ目は画面中央にモードが並んでいるのですが、ここのブレード編集モードといわれるモードを一度選択をしてカットを入れたい箇所に切れ目を入れる必要があります。
デフォルトでは一番左の選択モードが選択されているので、このモードを切り替える作業が少し面倒です。
もう一つのやり方ですが、ブレード編集モードのところBと表示されていますが、こちらはショートカットキーを表しています。
なので一度選択モードを選択した状態でも、キーボードのBを押すことでブレード編集モードに切り替えることができます。
選択モードはAを押すことで切り替えることができます。
忘れてしまったらカーソルを持っていったらボタンが表示されるのでこちらで確認していただけたらと思います。

その他にキーボードを使ったショートカットキーがあります。
カットを入れたいところにこの赤い線の再生ヘッドを持ってきて
Ctrl+B(Macの方は[command]+B)を押すことで切れ目を入れることができます。
この方法で切れ目を入れてもいいのですが、Ctrl+B(Macの方は[command]+B)とキーボードを2つ押すことにもなりますし、このショートカットキーを忘れた方は再度調べたりするのにも時間がかかって正直面倒です。
なのでこのCtrl+B(Macの方は[command]+B)の切れ目を入れる作業を
今回ご紹介するショートカットキーの設定として、Wボタンで代用するようにしていきます。
このショートカットキーの設定については後ほど解説していきますね。

では続きをやっていきます。
カットの切れ目をWに設定しているものとして、次にこの切れ目を入れたところ、そしてこの赤い線が再生ヘッドです。
この切れ目が入れたところと赤い線の再生ヘッドを間を削除して、空白を同時に詰めるという作業を行います。
このショートカットキーものちほど割り当てていきますが、すでにキーボードのQにそのボタンを割り当てているので、そのボタンを押してみます。
カットの切れ目・赤い再生ヘッドこの間が削除されてQを押して余白をつめます。
このようにカットの切れ目と赤い再生ヘッドの間をカットすることできました。
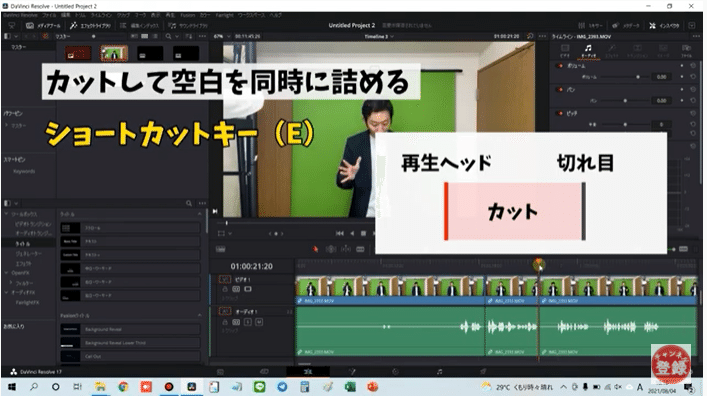
ではEのショートカットキーの説明ですが、こちらはさきほどの説明とは逆になります。
先程はカットの切れ目より後ろに再生ヘッドがある場合はQでカットを行いました。
Eはその逆で、カットの切れ目(Wでカット)、そのより前に再生ヘッドがある場合に行います。
カットの切れ目があって、再生ヘッドがその手前、この状態のときはEでカットします(Eを押す)。
まとめますと
カットの切れ目より再生ヘッドが右がQで削除
カットの切れ目より再生ヘッドが左でEで削除
になります。
視聴者の方で、このEとQのボタンが逆の方が混乱しなくていいよって方も中にはいらっしゃいましたので、その場合はEとQのボタンを逆に設定していただいて大丈夫です。
あくまでこれは私がこの設定の方がやりやすかったので、こちらの設定にしております。
この方法をすることで
➀カットの切れ目を入れる(W)
②カットの終了点に再生ヘッドをもってくる
③割り当てたショートカットキーでカットする(QまたはE)
押したボタンはたったの2回です。
ショートカットキーを割り当てる方法

ここまで理解したところで実際にQ・W・Eにショートカットキーを割り当てていきましょう。
画面左上のDaVinci Resolve→キーボードのカスタマイズを押します。
まずはじめにキーボードのWに割り当てていきます。
これはカットの切れ目をいれるボタンでしたね。
Wを選択します。
現在ダイナミックトリムモードといわれるショートカットキーが割り当ててられているので一度これを解除します。
コチラの項目をクリックすると右の画面でダイナミックトリムモードに移動できるので、こちらのWを解除しましょう。
これで現在Wにはショートカットキーが何も割り当てられてない状態になりました。
次にWに新しくショートカットキーを割り当てていきます。
右のコマンドのところ「すべてのコマンド」を選択して、検索のところで「レイザー」と検索します。

そうするとこのような項目が出てきます。
少しわかりにくいのですがこのレイザーがブレード編集モードに切り替えてカットを入れる作業になります。
このCtrl+Bの横の+マークを押してWを割り当ててください。
もし他のボタンがいいってかたはその他のボタンを割り当ててもらってもOKです。
その際は割り当てるショートカットキーを複数設定しないよう注意しましょう。
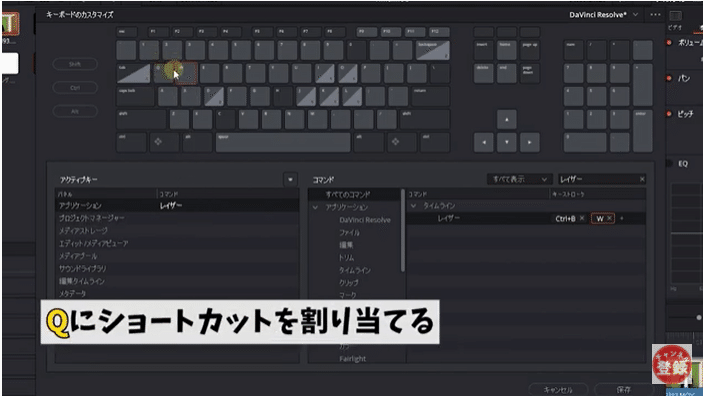
では次にQを割り当てていきます。
Qはカットの切れ目と再生ヘッドの間を一気に詰めることができるボタンでしたね。
現在「ソース/タイムラインビューア」というコマンドが割り当ててられているので、コチラを解除していきます。
検索が空欄になっているのを確認してコマンドをクリックすると割り当てられているショートカットキーにとべます。
コマンドを解除します。
次にすべてのコマンドを選択して、検索のところで「先頭を再生ヘッドの位置へ」と検索します。
こちらの+マークを押してQを設定しましょう。

最後にEを設定していきます。
こちらはコマンドが2つ設定されているので、まずはこの2つを解除していきます。
検索に何もない状態にして
編集を延長をクリック→×で解除、現在のノードを抽出をクリック→×で解除
これでEに何もない状態になりました。
ではショートカットキーを割り当てていきます。
すべてのコマンドを押して、検索のところに「末尾を再生ヘッドの位置へ」と検索します。
もし隠れてしまっている部分があれば、リップルのところをダブルクリックすることで、隠れている部分が表示されます。
ここの+マークよりEを設定してください。
これでショートカットキーの設定が完了です。
Qには「先頭を再生ヘッドの位置へ」
Wには「レイザー」
Eには「末尾を再生ヘッドの位置へ」
になっていれば設定はOKです。
もし使ってみて使いにくい場合はご自分のお好みで設定してみて下さい。
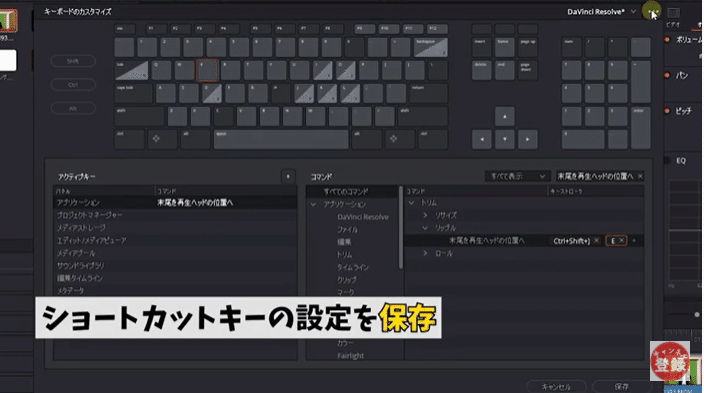
では割り当てたショートカットキーの設定を保存していきます。
画面右上3本点より新規プリセットとして保存。
ご自分の好きな名前に設定をして保存してください。
保存をしておけば次回から自動で適応されるので毎回設定する必要はありません。
この設定を一度行っておくことで、カットの開始地点に切れ目を入れる、再生ヘッドを終了地点にもってくる、カットするという作業が簡単にできるようになるので、DaVinci Resolveを使っている方は是非試してみて下さい。
この記事が気に入ったらサポートをしてみませんか?
