
ダビンチリゾルブ認定トレーナートレーニング(DaVinci Resolve メディア_素材を読み込むときの注意点・クローンツール・シーン検出の使い方 #5-1)【動画編集】
今回は、メディアページについて解説していきます。
1.メディアストレージから素材を読み込む際の注意点
2.クローンツールの使い方
3.シーン検出の使い方
こちらの3つをご紹介します。
動画での解説講義
1:14 - 本編スタート
1:32 - 1.メディアストレージから素材を読み込む際の注意点
4:23 - 2.クローンツールの使い方
6:20 - 3.シーン検出の使い方
8:21 - まとめ
ダビンチリゾルブ認定トレーナートレーニング(DaVinci Resolve メディア_素材を読み込むときの注意点・クローンツール・シーン検出の使い方 #5-1)【動画編集】
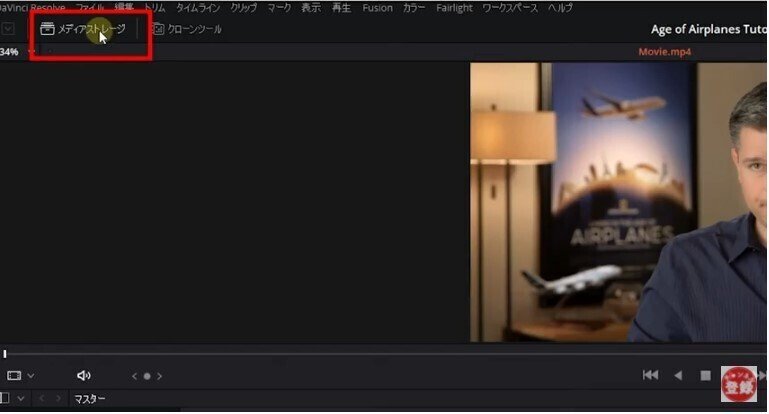
画面左上、メディアストレージより取り込む素材を選択します。
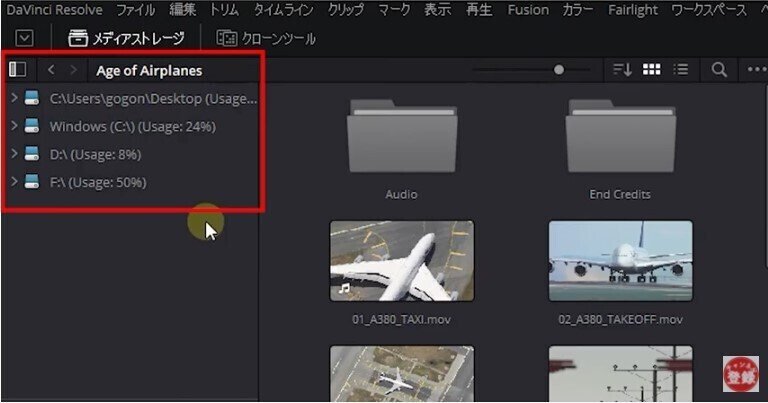
こちらに自分の取り込みたいファイルが表示されていない場合は、ここのセクションで右クリックをして、

「新しいロケーションを追加」で
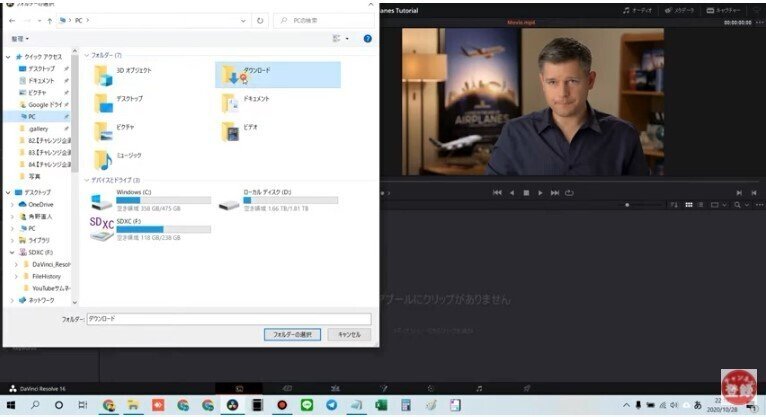
好きなファイルを選ぶと、メディアストレージに表示されます。
1.メディアストレージから素材を読み込む際の注意点
使う素材が決まったら、
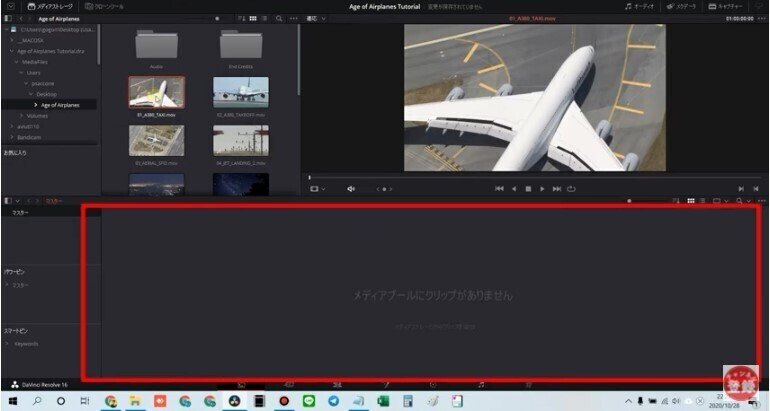
画面下のメディアプールに読み込みます。
ドラッグ&ドロップで持ってくると、

このようなメッセージが出ます。
『クリップのフレームレートと現在のプロジェクトの設定のフレームレートが一致していません。』
こちらが意味しているのは、ダビンチリゾルブで今設定されているフレームレートと、素材の方のフレームレートが一致していないということです。
まずはこのフレームレートについて、理解していきます。
動画は静止画の集合体で出来ています。
フレームレートはこの静止画を、1秒あたりに何コマ表示させるかを表します。パラパラ漫画をイメージすると理解しやすいと思います。
フレームレートの単位は、「FPS」で表示されます。
このFPSの数値が大きくなればなるほど動きがなめらかになり、反対に数値が小さくなればなるほどカクカクした動きになります。
しかしこれは、数値が大きければいいというわけではありません。
数字が大きくなると送られるデータ量が多くなるため、動きがかえって重たくなったりカクついたりします。
ちなみに私たちがよく見ているテレビが30FPS、映画が24FPSなので、フレームレートを24から30あたりに収めておくといいかもしれません。
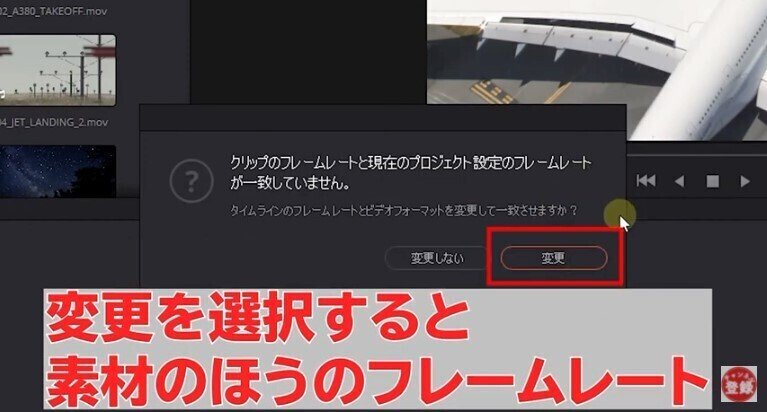
こちらのメッセージ、変更を選択すると素材の方のフレームレート、変更しないを選択すると、ダビンチリゾルブ内で設定しているフレームレートが適応されます。
ダビンチリゾルブ内で設定しているフレームレートの確認方法ですが、

画面右下の歯車のマーク、プロジェクトの設定をクリックします。
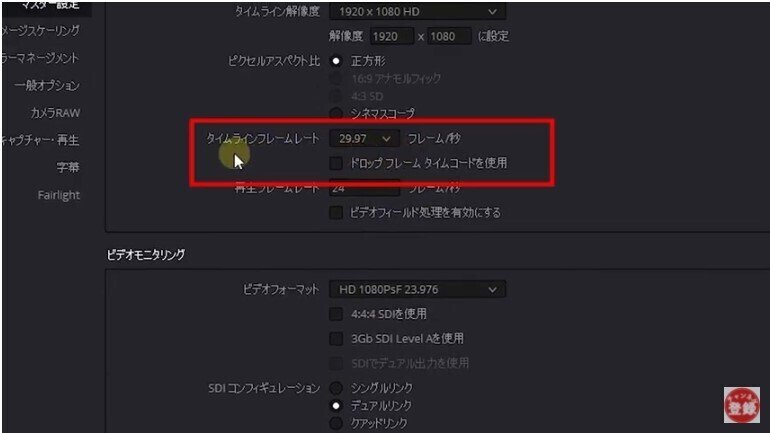
上から3つ目にタイムラインフレームレートがあり、この数値がダビンチリゾルブ内で設定しているフレームレートになります。
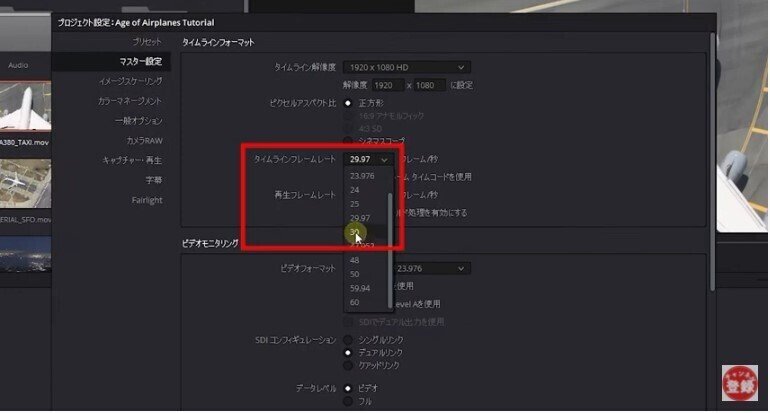
ここで、16~60までのフレームレートを設定できます。例えば、フレームレートを30に選択し、

保存を押します。

わかりやすいように、メタデータも表示させておきます。

そしてもう一度、素材をメディアプールに持っていきます。

素材のフレームレートは、23.976。
先ほど設定したフレームレートは30なので、フレームレートが一致していないことになります。

ここで変更を押します。

これをエディットページで、

タイムラインに持ってくると編集できるようになるのですが、もう一度プロジェクトの設定を見てみます。

タイムラインフレームレートが、自動的に23.976に変わっています。更に数字の色もグレーアウトしており、数値を変更できません。
つまり、最初に設定したフレームレートで最後の書き出しまで、全てのプロジェクトが進んでいくという流れになります。
もし先程の状態で素材を持ってきた時に、

変更しないを選ぶと、タイムラインフレームレートがダビンチリゾルブ内で設定しているフレームレートが適応されます。
最初の素材を取り込む段階で、自分の希望するフレームレートになっているかどうかを確認するのが非常に重要なポイントです。
2.クローンツールの使い方

次に、メディアストレージの右隣、クローンツールの使い方です。
クローンツールは、一つのディスクから別のディスクへ、データをコピーすることができます。
ただデータをコピーするだけでなく、安全且つ確実にデータをコピーできるのが特徴です。

メディアストレージにFと表示されている、こちらのファイルのYouTubeサムネイルをコピーしてきます。

上のクローンツールのタブをクリックすると、専用のダイヤログが表示されます。
現在「ジョブがありません」と表示されているので、

「ジョブを追加」をクリックします。

すると、「ソース」とその下に「保存先」という2つの項目が現れます。
ソースは、オリジナルの素材が入っているディスクで、こちらにドラッグ&ドロップします。
保存先は、ディスクまたはフォルダを選択します。
今回はDドライブを保存先として指定します。
そのまま保存先として選択してもいいですが、新規フォルダを作成してそちらを保存先として指定します。
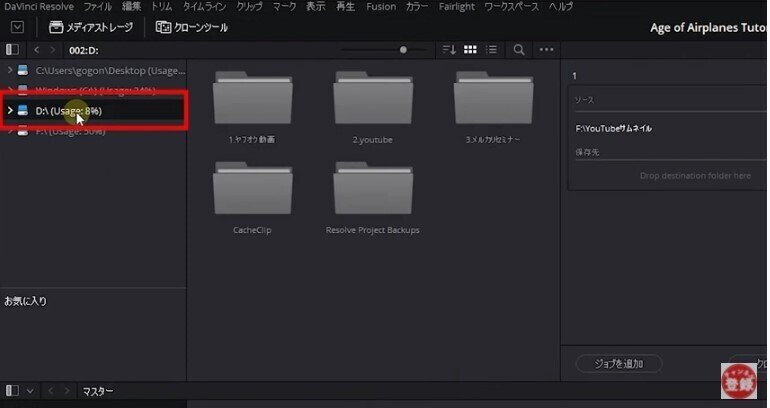
Dドライブのところで右クリックをし、

新規フォルダを作成、

名前を「YouTubeサムネイル」とします。

そして、できたフォルダを保存先に持っていきます。これで設定が完了です。
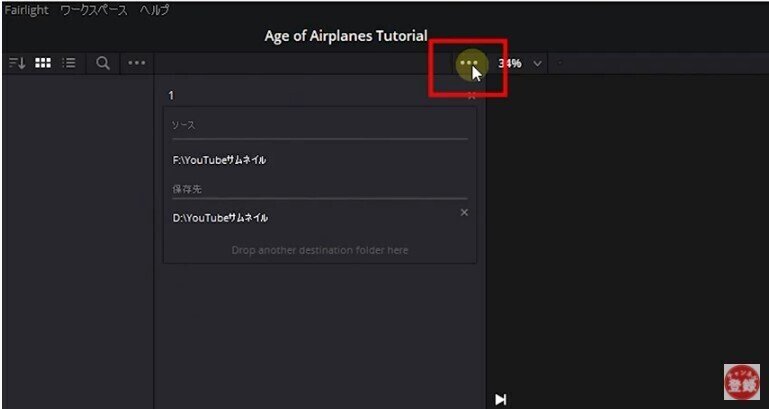
右上の三点をクリックすると、
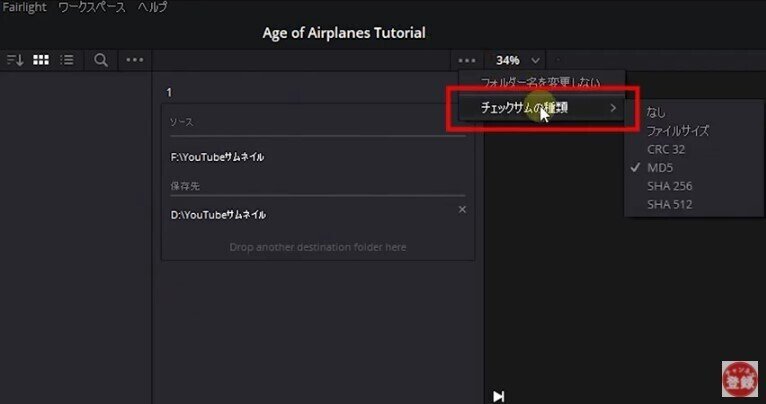
「チェックサムの種類」があります。
これは5項目あって、デフォルトではMD5が選択されています。
上から下へ行くにしたがってチェックが厳しくなっていきます。
上から二番目に表示されている「フォルダサイズ」が一番チェックが甘く、一番下に表示されているSHA512が一番チェックが厳しくなります。
なので、一番下を選択することでより安全にチェックできます。
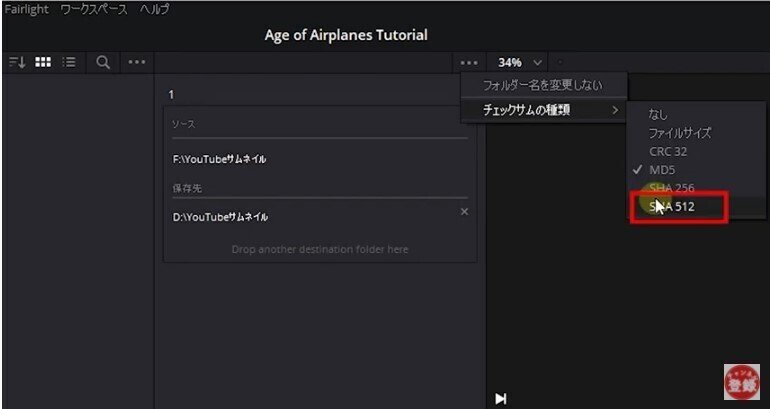
一番下のSHA512を選択し、

クローンを押します。するとコピーが開始されます。
無事にコピーされているか確認してみます。

無事にコピー完了していました。
3.シーン検出の使い方
メディアページの使える機能、シーン検出について解説します。

メディアプールの素材を全て使い、1本の動画を作成しました。
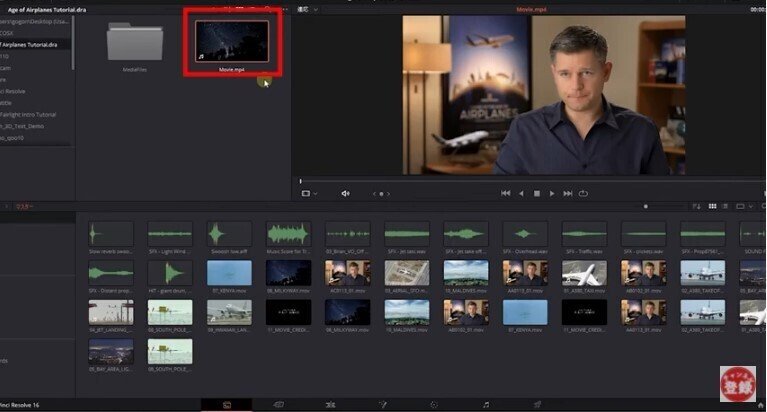
このように、表示も一本のクリップだけとなっています。
今から一本のクリップにまとまったこの動画を、最初の素材単位に分解していきます。
一度作成した動画を再編集したい時などに使える機能です。

メディアプールの素材は、一度全て削除しておきます。
やり方はすごく簡単です。
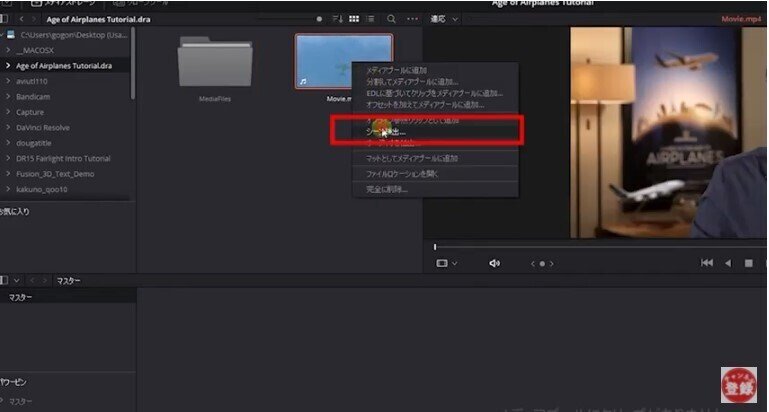
対称のクリップを右クリックし、シーンを検出を選択します。
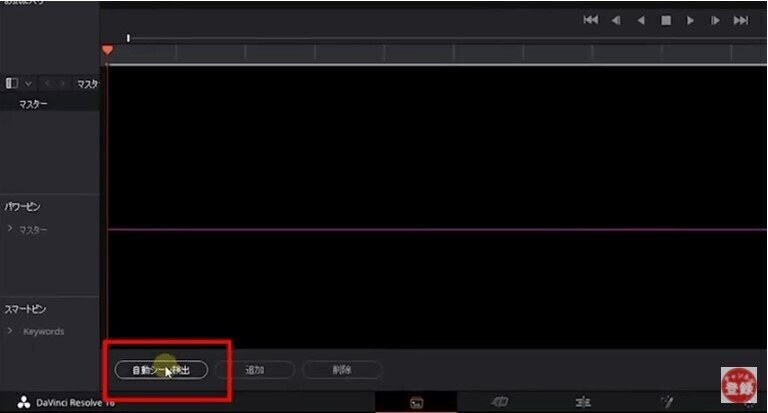
画面が切り替わるので、画面左下の自動シーン検出をクリックします。

すると、シーンの変わり目を自動的に検出してくれます。凄く楽です。

画面の見方ですが、カットされたデータは右側にリストとなって表示されます。
緑の縦線が入っているところが、シーンの切り替わる部分です。この緑の縦線の長さが、どのくらいシーンの変わり目として信用できるか、という信頼度を示しています。
一番上まで線が走っている辺りは、間違いなくシーンが切り替わっているのがわかります。
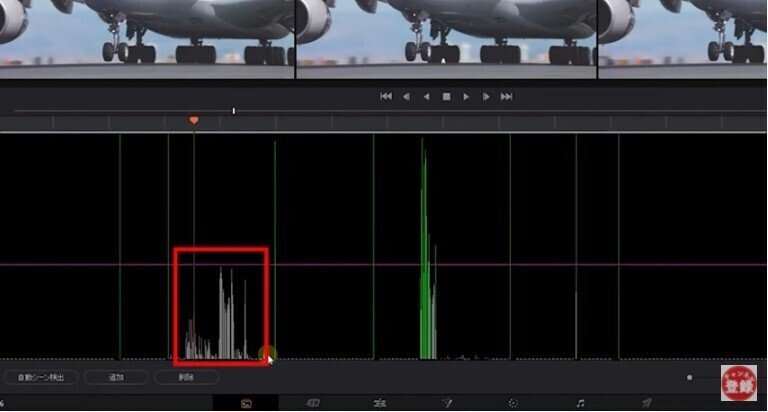
画面中央のこの辺りの縦線が短いので、シーンが切り替わっているか怪しいということになります。そういう時は肉眼で確認します。
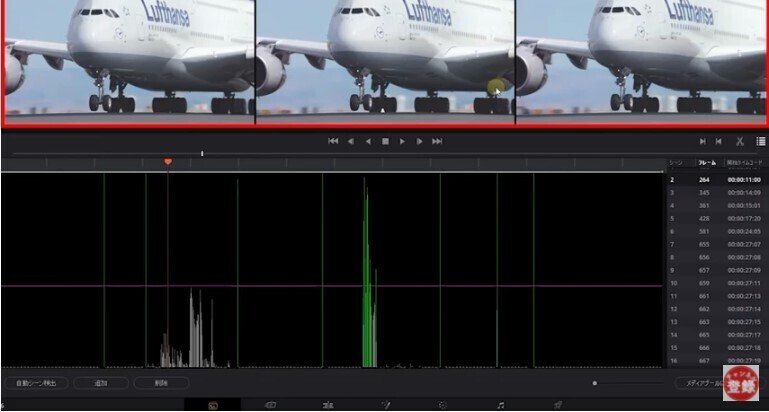
上部に3画面表示されていますが、真ん中が現在のフレーム、左右が前後のフレームになります。
先程の線が灰色の短い部分を確認したいので、

左右に伸びる紫の線を少し下へ下げます。すると、ちゃんとシーンが切り替わっていました。
もし手動でクリップを追加したい場合は、

「メディアプールにカットを追加」を押すことで、

クリップを追加することができます。メディアページに戻って確認してみると、

このように分解された素材として、メディアプールに保存されました。
この記事が気に入ったらサポートをしてみませんか?
