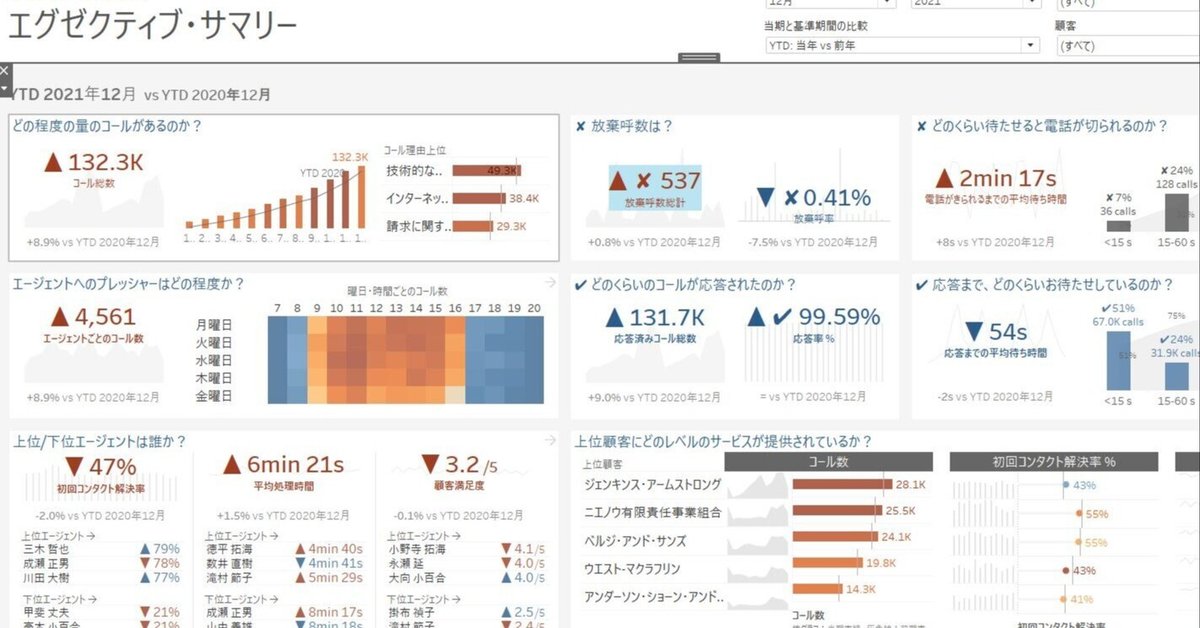
Tableau Accelerator のご紹介
Tableau Accelerator とは?
ダッシュボードのテンプレートです。
Tableauが公開していて、無料で使えます。
つかいかた
テンプレートと言っても、それをどのように使うのかを解説したサイトはあまりありません。今回は、こちらのコールセンターのAcceleratorをサンプルとしてつかってみましょう。
コール数や放棄呼数などのKPIがすでに可視化されています。
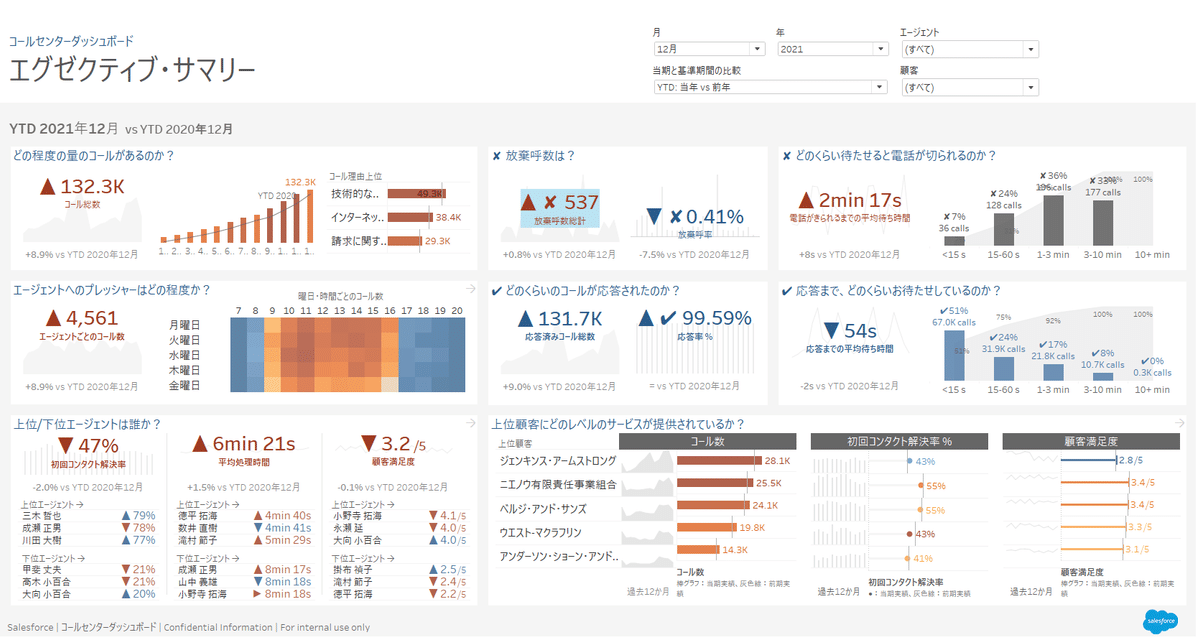
Acceleratorをテンプレートとして利用するとは、自分・自社のデータをTableauに読み込ませて、テンプレートの可視化を利用する、ということです。
それには、以下のステップが必要です。
Accelerator で使用されているデータの内容を理解する。
自社のデータを、Accelerator内のデータにあわせて整形する。
Accleratorのデータを置換する。
それぞれを詳しく見ていきましょう。
1. Accelerator で使用されているデータの内容を理解する。
まず、アクセラレーターのサイトにアクセスし、DOWNLOAD ボタンから.twbx ファイルをダウンロードします。今回はコールセンターのAcceleratorを使います。
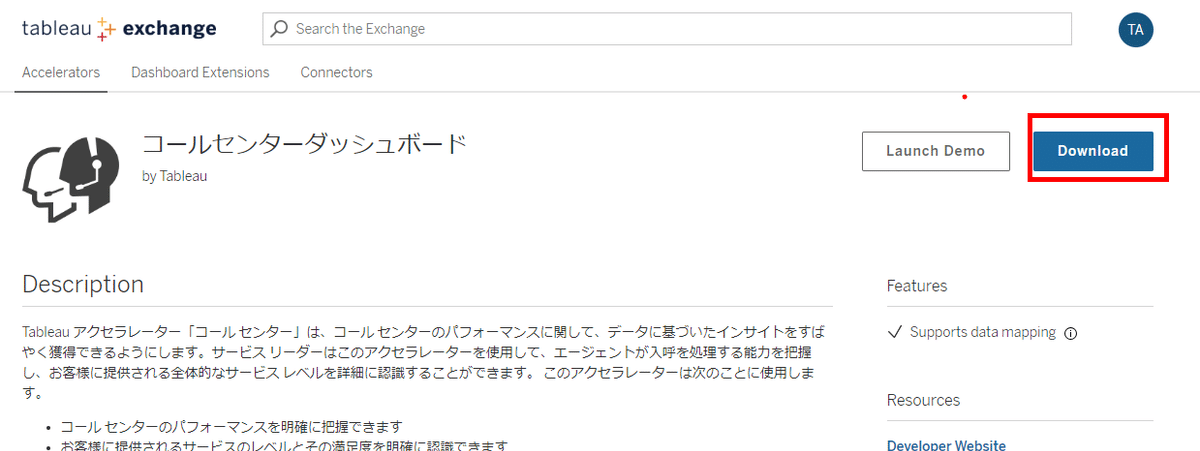
ダウンロードしたら、ファイルを右クリックして「アンパッケージ」します(※ Tableau Desktopのインストールが必要です)。そうすると .twb ファイルとデータを含む関連ファイルにアクセス可能になります。
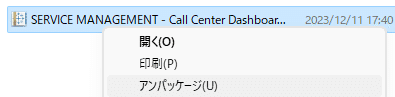

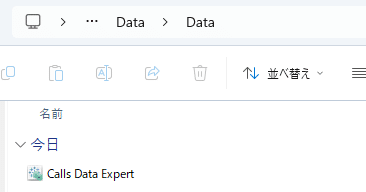
Tableau Desktop でも確認できますが、Tableau Prep Builder での確認がおすすめです。データに接続 → Tableau 抽出を選び、↑の抽出ファイルを選択します。

Prepのクリーニングステップで見るとわかりやすいですね。14カラムのデータで、CSAT は -2 ~ 7 までの数値データ、ということがわかります。
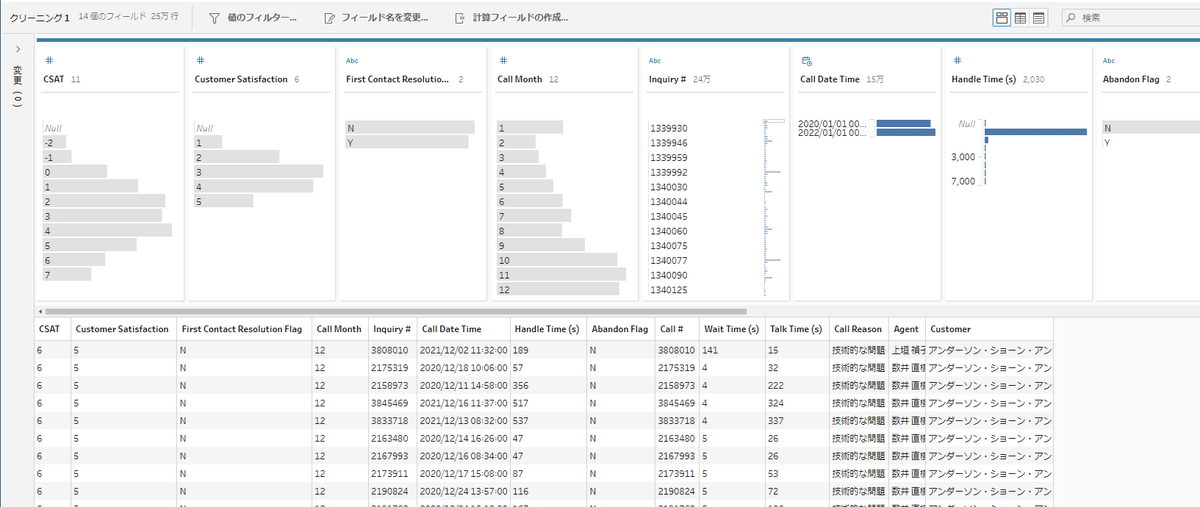
2. 自社のデータを、Accelerator内のデータに合わせて整形する。
自社でいろいろなフォーマットの形式のデータがあると思いますが、Accleratorを利用するには Accelerator 内のデータ形式(↑でいう、14カラムでそれぞれ同じデータ型)に整形する必要があります。
こちらのサンプルデータは、整形後のデータで、Accelerator内のデータと同じフォーマットになっています。任意のフォルダにダウンロードしておいてください。
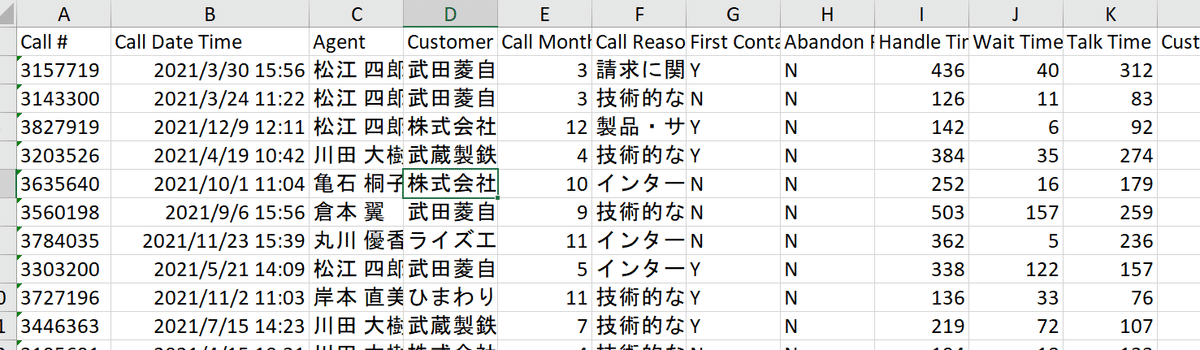
3. Accleratorのデータを置換する。
では、Accelerator のサンプルデータを上記のExcelファイルに変更していきましょう。この方法は、公式ページでも解説されています。
その前に、サンプルデータのダッシュボードを確認しておきましょう。
コール総数は132.3K になっていますね。
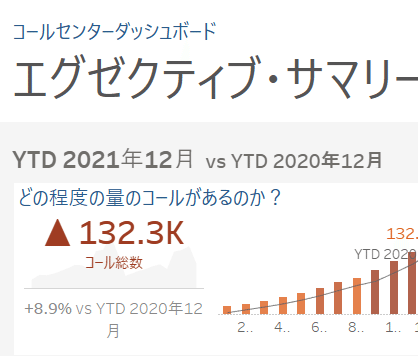
まず、Tableau Desktop でアクセラレーターを開いた状態で、[データ ソース] タブを選択します。
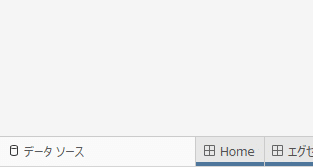
[接続] の横にある [追加] を選択します。ダウンロードしたExcelデータに接続します。

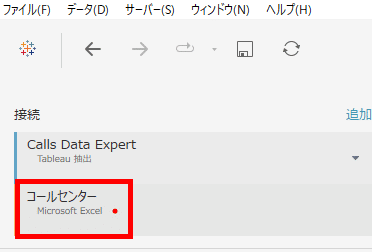
元データ(Calls Data Expert)をクリックし、さらに右側のExtract をダブルクリックしてください。テーブルが表示されます。


次に、「コールセンター」データをクリックし、シート(ここではSheet1)をExtractにドラッグしてドロップするとデータの置換が行われます。
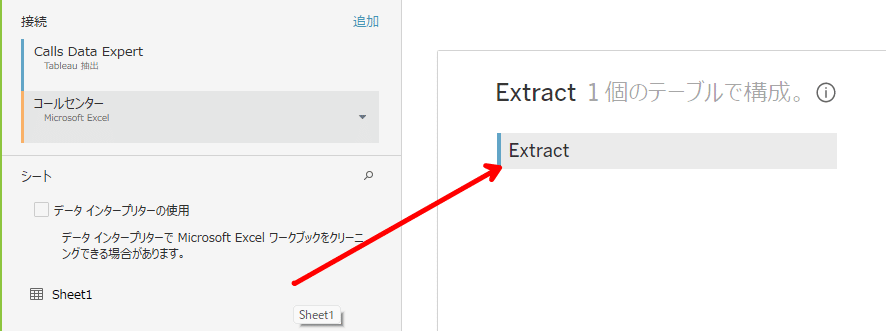
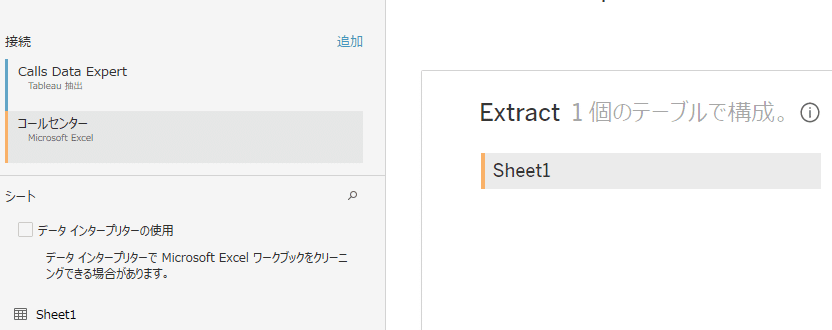
紛らわしいので元データの "Call Data Expert" は消しておきましょう。

「エグゼクティブ・サマリー」シートに移動してみましょう。
AcceleratorのデータがExcelファイルに置換されました!
コール数が5.8Kに変わってますね!

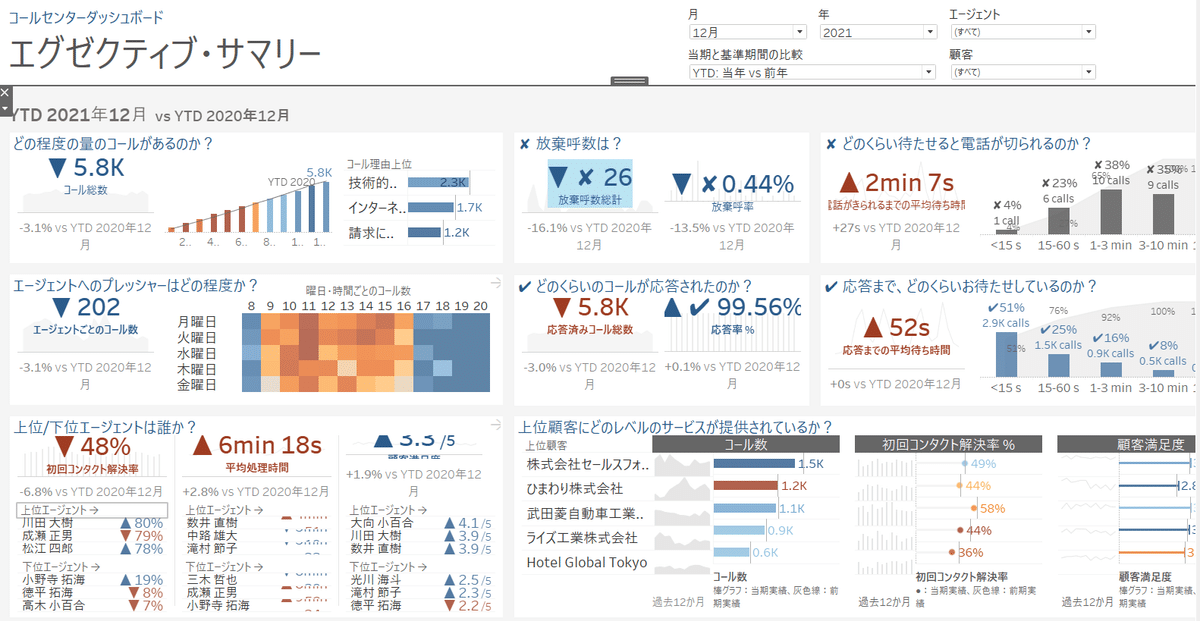
以上が、Acceleratorの活用方法でした!
データの置換方法はほかにもありますので、ぜひ公式サイトをご覧ください!
Acceleratorはいろいろな種類があるので、ほかのものもさわってみて、データ活用につかってみてください!
この記事が気に入ったらサポートをしてみませんか?
