
【Part5】自分の声でUTAU音源!
こんにちは、ブロッコリー大好きGillbroです。
今回は、原音調整した音源ライブラリをユーザーが簡単に利用できるよう、関連ファイルの作成を行っていきます。この工程はいくつか方法があるのですが、私が制作した中で一番精度よくできたものを説明していきます。もし今回出てきたツール(UTAUエンジン)の中で違うものを使っているよ!という方がいましたら他の記事を参考にしてみて下さい。それでは、やっていきましょう!
波形関数ファイルの作成
UTAUは打ちこんだ音符を再生する際に、音源に対応した周波数表を作成します。この周波数表が波形関数ファイルです。周波数表を基に音を出力するため、UTAUでUTAわせる上でなくてはならない存在です。
周波数表はUTAU側が自動で生成してくれるのですが、全ての音源データの周波数表ファイルをつくる場合、そこそこ時間がかかってしまいます。そのため、先に作っておくことで他のユーザーが利用する負担を減らそうという試みです。
UTAUの標準搭載ではresampler.exeというバイナリファイルが存在しますが、このファイルで生成された波形関数ファイルは精度が悪く、ノイズやピッチのずれなどの原因になることもしばしばあります。そのため、今回は外部の周波数表生成ツールであるvs4uを用います。以下はその手順です。
vs4uをダウンロード
vs4uをダウンロードしていない方はこの下にあるブックマークからダウンロードしてください。vs4uをインストール
vs4u.exeをutau.exeと同じディレクトリに配置します。UTAU上でvs4uを設定
UTAUを起動し、[ツール]>[プラグイン]>[frq editer]を選択後に出てくるタブで[ツール]>[オプション]を選択。次に、合成エンジンのパスをvs4u.exeに指定し、OKをクリックします。このとき、並行して作成する周波数表の最大値を上げると、周波数表の作成時間が短縮されますが、上げ過ぎると生成された周波数表に障害が発生する可能性があるため、2~4くらいの値を設定しておくと良いでしょう。また、この段階で作成した音源ライブラリをUTAUに読み込んでおいてください。周波数表の一括生成
[ファイル]>[この音源の全ての原音を編集する]をクリックし、[編集]>[すべての周波数表を再作成]をクリック。続けてOKを押すと、vs4ufrqの周波数表が作成されます。この段階では、vs4ufrqしか作成されず、この拡張子はUTAUの周波数表に対応していないため、vs4ufrqをfrq拡張子に一括変換していきます。[編集]>[周波数表を変換]から変換元をvs4ufrq、変換先をfrqに指定し、[すべての周波数表を変換する]にチェックが入っていることを確認した状態でOKを押すと、一括変換が完了します。
これで、波形関数ファイルの生成は完了です。
prefix.mapの作成
prefix.mapは音階ごとに異なる音声ファイルを使用するためのファイルです。この設定を行うことで、外部プラグインの『連続音一括調整』にも対応できるようになります。以下に設定手順を示します。
prefix.mapの編集画面を開く
[ツール]>[prefix.mapを編集]で開きます。音階を記入
編集画面では「キー、前、後」の項目が表示されます。「後」の部分に収録した音声ファイルの音階を入力することで、その音階の音符を入力した際、自動でprefix.mapに入力した音程が設定されるようになります。UTAUは設定した音程よりも低い音程に弱い傾向があるため、基本は設定した音程から上に音程を記入することを推奨します。
「設定した音程よりも低い音程に弱い」とは、例えば、A3に置いた音符を再生する場合、A3よりも低い音程の音声データを使用すると、音声の劣化が顕著に表れるといった現象です(何故なのかはわからん)。
私の場合は最終的に以下のように設定しました!
C1~D3:C3の音声データ
D#3~G3:F3の音声データ
G#3~B3:A3の音声データ
C4~G4:C4の音声データ
G#4~B7:E4の音声データ
設定が完了したら、実際に音声ライブラリに音符を打ちこんで歌詞を挿入し、連続音一括設定プラグインを実行してみてください。上手く動作したら成功です!
icon.bmpの作成
ここからは、デザイン面の話になります。せっかくのオリジナル音源ですので、外見もこだわっていきましょう。
icon.bmpは100×100ピクセルの画像ファイルです。ただ解像度が低く、イラストを載せるにあたって作業環境として望ましくないので、イラスト描画ツールを用いて1000×1000ピクセルでアイコン画像を作成し、その画像を100×100ピクセルに圧縮しました。もちろんドット絵や写真であればこの限りではありませんが、イラストを描く場合はこの方法を参考にしてみて下さい!以下私の場合のアイコン画像です(左1000:右100)。
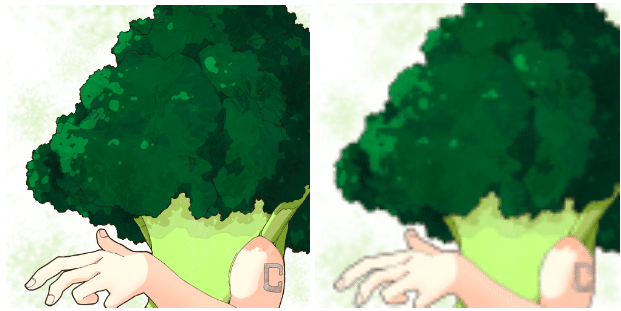
character.txtの作成
character.txtはUTAUで音声ライブラリを表示する際のキャラクター紹介欄として使用します。テキストファイルに記述する内容は細かく定められています。各設定項目は以下の通りです。

name=音源名
image=icon.bmp
sample=サンプルの音声(wavあるいはmp3)
author=制作者名
web=webサイトのURL
イコールで指定できる項目はこの5つであり、これ以外の項目を記述しても反応しません。また、必ずしもすべてを記入する必要はありません。しかし、例外で、「:」によるキャラクターの詳細情報の設定が可能です。「:」での設定数に制限はないですが、多すぎても見ずらいので、8項目くらいにおさめておくと良いでしょう。
テキストファイルを保存するときは文字化けを防ぐために文字コードをJISに設定してください!
readme.txtの作成
利用規約を作成していきます。ユーザーに配布する場合は作成しておきましょう。テキスト内の記述に指定はないため、中身は制作者が自由に書式を指定しても大丈夫です。
利用規約の書き方が分からないという方は、webサイトにテンプレートがいろいろ転がっているのでそれを参考にしてみると良いでしょう。
install.txtの作成
install.txtはUTAUに音源ライブラリを簡単にインストールするためのテキストファイルのことです(D&Dでだれでもインストールできるようになるよ!)。こちらも記述に指定があるため、以下に詳細を書いていきます。

type=音声ライブラリの場合はvoicesetと記述
folder=インストール時にvoiceディレクトリ下に作成される音源名
contentsdir=音源データが保存されているディレクトリ名
description=インストール時に画面に表示されるメッセージ
指定位置に各ディレクトリ・ファイルを配置
作成したディレクトリやファイルは以下のように配置してください!
音源ディレクトリBに入っているoto.iniファイルはダミーです。
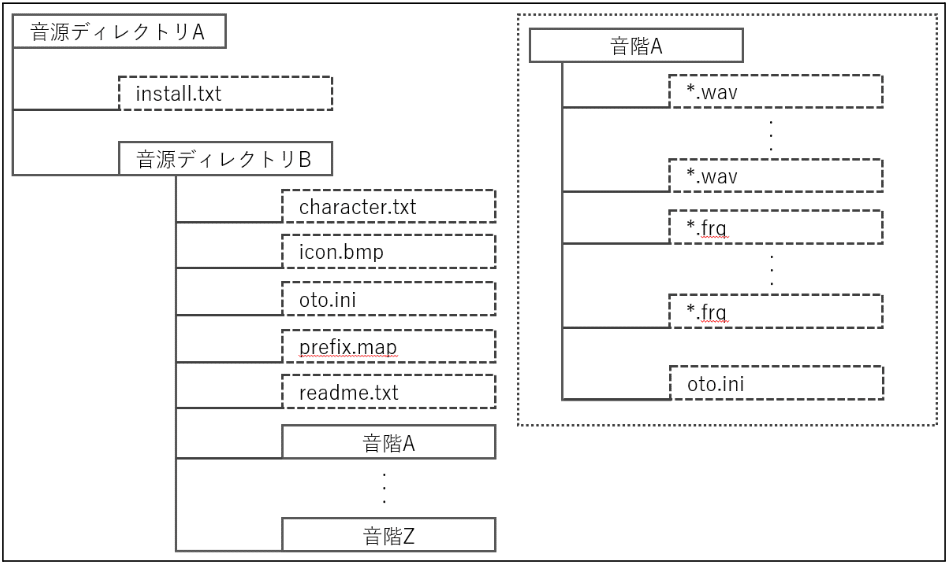
ここまで完了したら音源ディレクトリAをzipファイルに圧縮しましょう。圧縮が完了したら配布準備は完了です!(一応D&Dでちゃんと動くか確認してください!)
制作した音源ライブラリを配布する場合はニコニ・コモンズかBoothでの配布がベターです。そこらへんは自由にやってみて下さい。
おわりに
これで全工程が終了しました。お疲れ様です!
録音の方法を変えればさらにいろんなバリエーションのUTAU音源も制作できます。もし余力のある方はやってみて下さい。
ここまで読んでくださり、ありがとうございました!
この記事が気に入ったらサポートをしてみませんか?
