
パソコンが遅くなった HDDを高速化しようとSSDに交換が失敗・その後復活
この記事は失敗事例です(ディスククローンで失敗)。
成功事例を知りたい方にはお勧めしません。
どこで、なぜ失敗したかを知りたい方だけお読みください。
初めに
パソコンが遅くて使い物にならなくなってきた。
何が原因でしょうか?
きっとメモリでしょう。
タスクマネージャでパフォーマンスを見ると、ディスクが100%です。
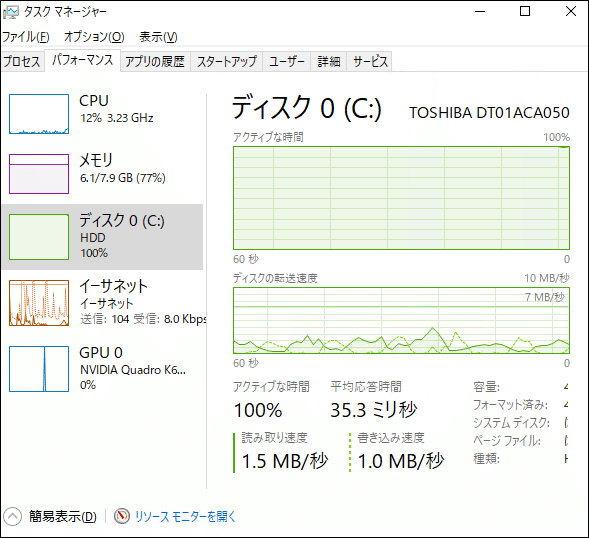
OSは以下のような動きをしているのでしょうか。
メモリが足りなくて、アプリを動かすために苦労しているでしょう。
とりあえず使わないデータはHDDに保存し、必要なデータを読み取って。
そうすると先ほど保存したばかりのデータを使うと言われて取り出したり。
データを読まなきゃ次にどんな仕事をするのかさえわからない状況かも。
キーボード操作でさえ、かな漢変換に10秒以上かかることがある。
キーボード操作はOSの仕事です。
キャッシュが不足して、OSが動けないのでしょうか?
まさかですが、Windows11に入替を促すために、OSのメモリ管理をおかしくしているなんてありえないですよね。
メモリを増やすことはできるるでしょうか?
いいえ、すでに最大の8GBが装着されています。
だったら、HDDの動作を早くするしかありません。
SSD換装しかないようですね。
SSD換装手順
PCの動作を早くするにはHDDからSSDへの換装するのが効果的なようです。
しかし、HDDにはOSが入っているから交換が難しい。
データをコピーして交換するだけでは動きません。
どの説明も「OSを含むHDDをSSDに完全にクローンする」と言っている。
HDDをSSDに完全入替するということですね。
この記事によるば、換装手順は以下です。
まずは、SSDを購入する
SSDをPCに接続してntfsファイルシステムにフォーマットする
HDDのデータ(OSを含む)をSSDにクローンする
PCからHDDを取り外し、SSDを装着する
起動ディスクを変更してSSDからPCを起動する
1.SSDを買う
どんなSDDが良いのでしょうか。
アマゾンを見ると以下の種類のSSDがあります。
ざっと見て、金額の目安を把握、500GBで5000円のようです。
SATA接続 2.5"HDDと同じサイズ
M.2 NVNe 板ガムサイズ
M.2 NVNeはI/Fボードが必要みたいだから、今回は見合わせます。
SATAは既存のHDDと同じコネクタだから、本体サイズが違うだけです。

ブランドはどれが良いかわからない、高すぎず安過ぎないcrucialにした。
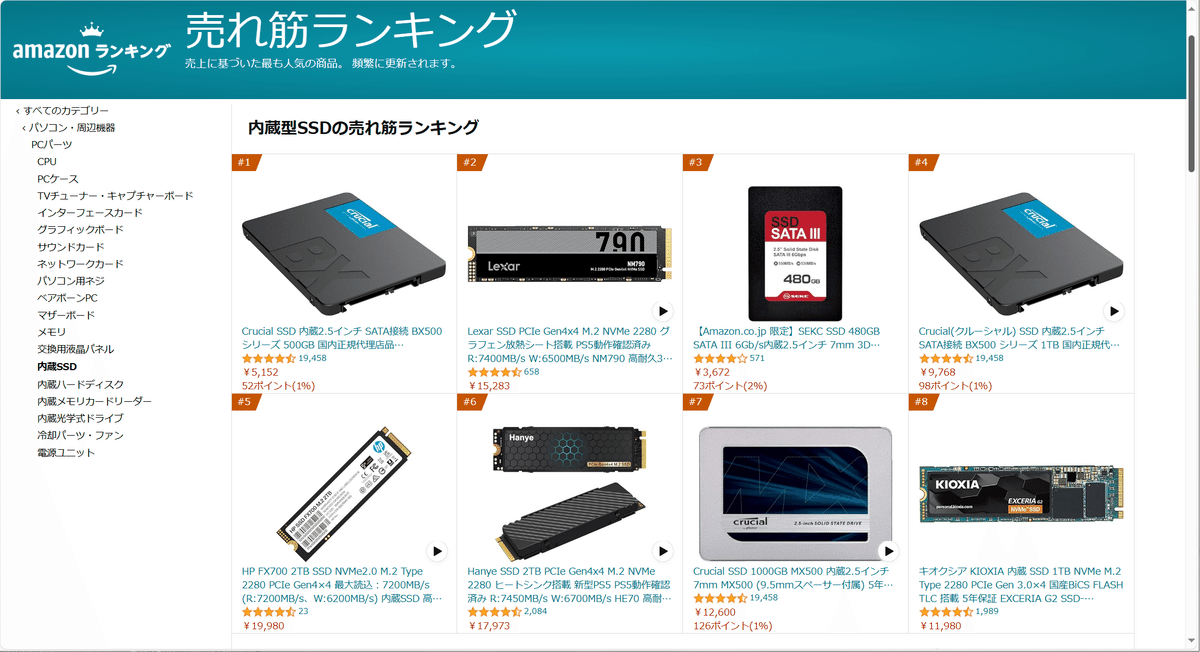
2.SSDをPCに接続する
説明資料の注意事項です。
SSDを購入する時に、SSDを装着する時に使うSATA-USB変換ケーブルを一緒に購入するのを忘れないようにしてください。
このSATA-USB変換ケーブルを使って、USB端子に接続するんですね。
注文時にこの注意を見逃したので、USB接続はできない。
PCを開いて見ると、SATA端子と電源端子が余っています、良かった。
(自分のパソコンの写真を撮ってみたがごちゃごちゃしてわかりずらいので、分かり易い写真を流用させていただきます。)
SATA端子と電源端子が余っているのでSSDを接続しました。
すなわち、HDDとSSDの両方が接続されている状態になりました。

3.SSDを初期化する
説明資料が言うように「正常に接続されればSSDがディスクとしてパソコン上に表示されます」が表示されません。
Windowsボタンを右クリックし、ディスクの管理をクリックで、
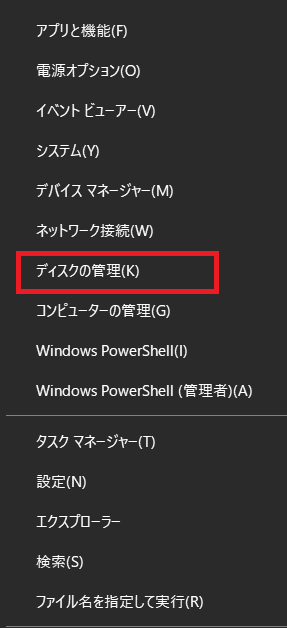
ディスク管理画面を表示すると、SSDが表示されました。
既存のHDDがディスク0、SSDがディスク1に常時されます。

SSDを右クリックしてフォーマットを選ぶとフォーマット画面が現れます。

4.HDDのデータ(OSを含む)をSSDにクローンする
アプリを探すとEaseUS Disk Copyが無料で使いやすいと説明されます。
ダウンロードし、実行してみました。

実行しようとすると、このような画面が出てきます。
購入しないと使えないようです。

改めて下の動画を見てみました。
「かつてはこのソフトを勧めていましたが、中国製であり、『国家情報法』で国はいつでもメーカの個人情報を取得できるので、他のソフトを紹介して欲しいとのコメントが多い」とのことです。
動画で勧めるのは以下です。
欠点は、HDDあるいはSDDがWestern Digital社製(とSanDisk社)でないと使えない点です。
この動画ではWD製を進めていますが、Micron製、Seagate製も同じアプリです。
WD製をダウンロードし、実行しました。
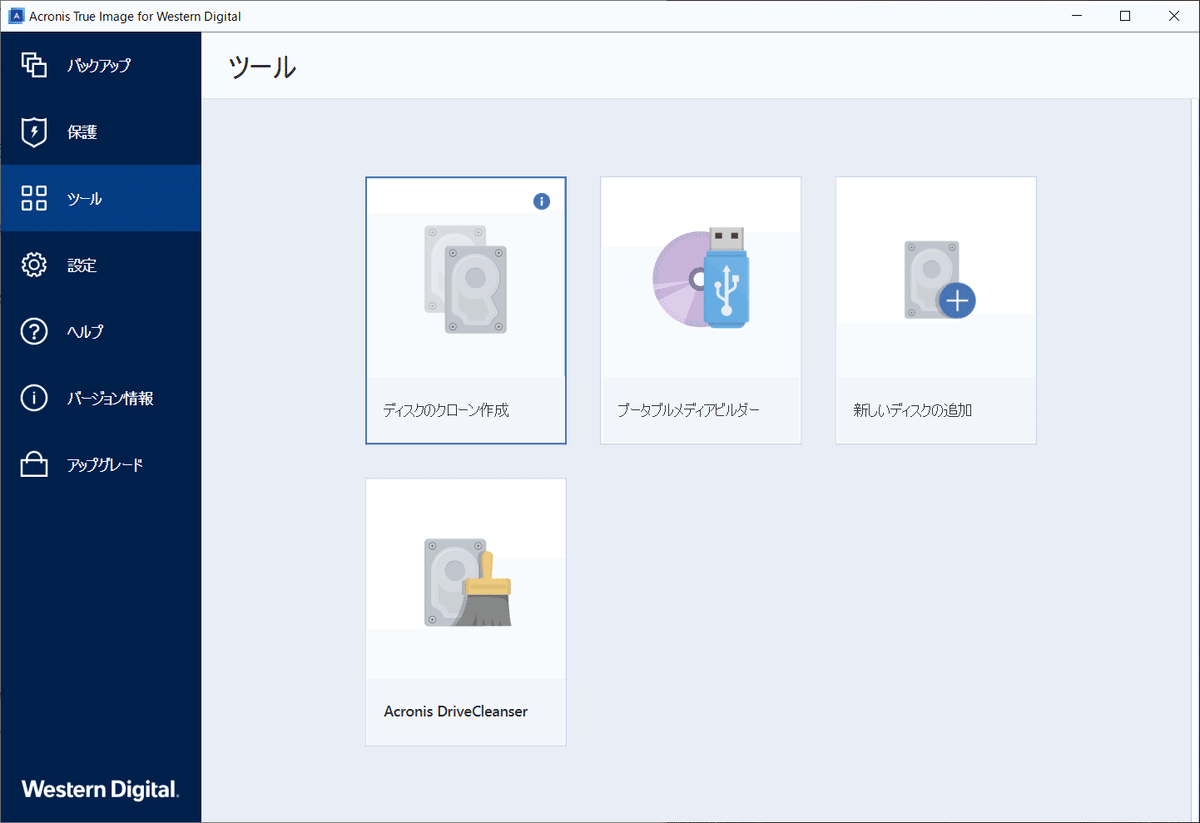
ツールからディスクのクローンを選んで実行します。

失敗しました。
原因はSSDが小さいからでした。
最後のあがき
HDDが満杯ではないので、パーティションを縮小できないでしょうか?
ディスク0を右クリックして「ボリュームの縮小」をやってみると、200GBほど足りません。
デフラグなどを行ってあがきましたが、これが限界でした。
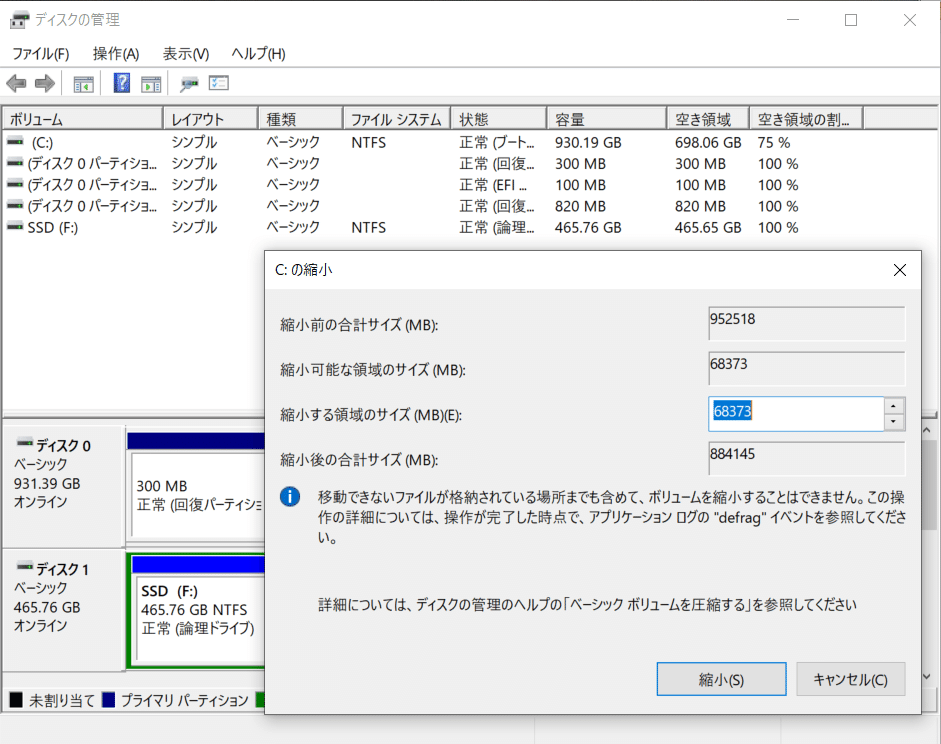
失敗の原因
技術的原因:原因はおわかりのようにSSDが小さいからでした。
動機的原因:年のせいか、注意事項の確認が億劫になっていた。
若い頃、会社では検査会議でバグの原因を技術的原因と動機的原因の両方を報告し、反省していました。
SSDの購入、接続、クローン、交換の各作業をイメージし、理解不足や注意事項を確認しておくべきでした。
これらの作業が正しく行われていないのは、若くないからです。
なお、使えなかったSSDは他のパソコンに使う予定です。
再挑戦と復活
その後、1TBのSDDを買って再挑戦しました。
原因がなくなっているので、結果は成功です。
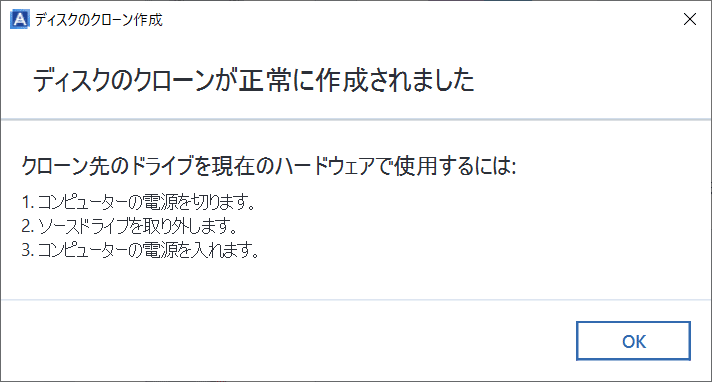
HDDドライブを外して再度立ち上げました。
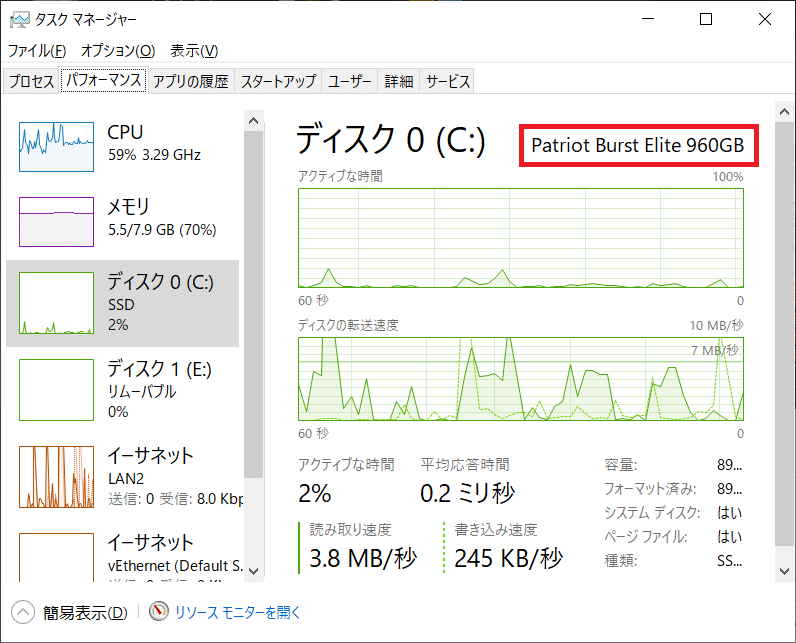
パソコン操作はサクサクに変わりました。
失敗から復活までの間に、takaqさんから以下のアドバイスがありました。
ちょっとクセありますが、AOMEI Partition Assistant を使えばクローンできると思います。自分はこれで、HDD容量500GB(使用量:180GB)のを250GB SSDにクローンしたことあります。
アドバイスを参考に、AOMEI Partition Assistant を立ち上げてみました。
無料機能でパーティションサイズを縮小する機能があります。
この機能を使えば、エラーは回避できそうです。
しかし、クローンをしようとすると料金表が出てきました。
その料金はSSD価格よりも高い。
失敗した500GBのSDDは別のパソコンで活用できるので、やめました。
せっかくの良いアプリも有償化や値上げでコスパが合わなくなっています。
その後また、takaqさんから万能の解決策を教えていただきました。
有料ソフトの無償時代の古い情報のアーカイブがあるというのです。
これを使えば有料ソフトも無償で使えてしまいます。
しかも他のアプリの場合にも使えます。
以下の有用な情報を見つけました。
ご参考までに・・・
https://www.youtube.com/watch?v=yakjc_21c1A
https://www.youtube.com/watch?v=hksxC5poOoI
終わりに
PCの動作を早くするにはSSDへの換装しかないとは以前からわかってた。
この年になってこの作業することが億劫だったから知らないふりしてた。
やり始めてみるとトラブル続出。
若いときには、このような作業が面白かった記憶がある。
パソコン買換え、これが一番簡単な解決策。
しかし、パソコン買い換えるお金あるの?
収入ってほとんどが年金でしょ!
部品交換で復活すればそれが一番簡単だよね。
その後、1TBのSDDを買って再挑戦しました。
容量不足の問題は解決し、パソコン動作はサクサクに変わりました。
反省点です。
・このような説明記事は最近1~2か月以内のを読むこと。
・アプリはHDDやSSDメーカの無償アプリを使うのがコスパがベスト。
・世の中の進歩は早く、SSDは低価格化、アプリは有償化されていました。
・高価なSSD、無償アプリ前提の旧い説明は今やコスパが合わない。
noteの世界では親切な方が良いアイデアを教えてくれる場合があります。
私だけのものにするのはもったいないので、公開させてもらいました。
takaqさん、ありがとうございます。
【マガジン】老人から若者に伝えたい
老いを自覚する3場面
戦争体験を後世に伝える責任
65年前の松下製品のマニュアルの改善
プロフィール画像のプレゼントで友人との絆
年寄りでも若い友人を作る方法
高齢者だからやりたいこと、やりたくないこと
あなたの本当の年齢は92歳です
パソコンが遅くなった HDDを高速なSSDに交換しようとして失敗(本記事)
よろしければサポートお願いします! いただいたサポートは全て『「思い出の場所」の記事とGoogle地図を関連付けるWeb地図アプリ』のLancersでのプログラミングの外注に使わせていただきます。 よろしくお願いします。
