リモート対戦でスマホをカメラとして使う方法【リモートポケカ】
はじめに
今回紹介するのはリモートポケカを行なう際に、Webカメラの代わりにスマホを使って自分の盤面を映す方法です。
若干の手間はかかりますが、Webカメラをわざわざ購入する必要が無い為、リモート対戦へのハードルは一気に下がります。
リモートデビューのお供になればと思います
こんな方におすすめ
・パソコンがWebカメラアプリ非対応の方
・Webカメラアプリの導入が難しい/よく分からない
・パソコン+スマホではなくタブレット+スマホの組み合わせで使いたい
スマホをWebカメラとして使えるアプリとしては『iVcam』(https://ivcam.softonic.jp/)が有名ですが、無料版は広告が多い&Macパソコンは非対応なので今回の方法を使うことで回避出来ます。
因みに私はiVcam有料版を購入して利用していますが、知り合いはほぼ全員今回紹介する方法でリモート対戦をしています。
必要なもの
前提として以下の環境(機器)が必要です。
①ネットワークに接続されたパソコン
②ネットワークに接続されたスマホ
③ ①②へのSkype/Discord等ビデオ通話ソフト/アプリのインストール

手順
今回はDiscordを用いた手順を説明します。
1.Dicsordのインストール/アカウント作成
利用するパソコン(タブレット)、スマホにそれぞれDiscordをインストールしアカウントを作成してください。
この時パソコン、スマホで以下2つのアカウントを作成してください。
A:パソコンのアカウント(対戦用のメインアカウント)
B:スマホのアカウント(カメラとして使用する為のアカウント)
インストール/アカウント作成手順は説明省きます。
以下リンク等を参考にしてください。
2.対戦用グループDMの作成
1で作成した
パソコンのアカウント(A)
スマホのアカウント(B)
更に
対戦したい相手のアカウント(C)
合計3つのアカウントでグループDMを作成します。
グループDMの作成手順は省きます。以下のリンク等を参照ください。
イメージっす。

出来上がったグループDMはこんな感じ。

3.グループDMでビデオ通話開始
グループDMの右上、以下画像のボタンを押すと通話が開始されます。
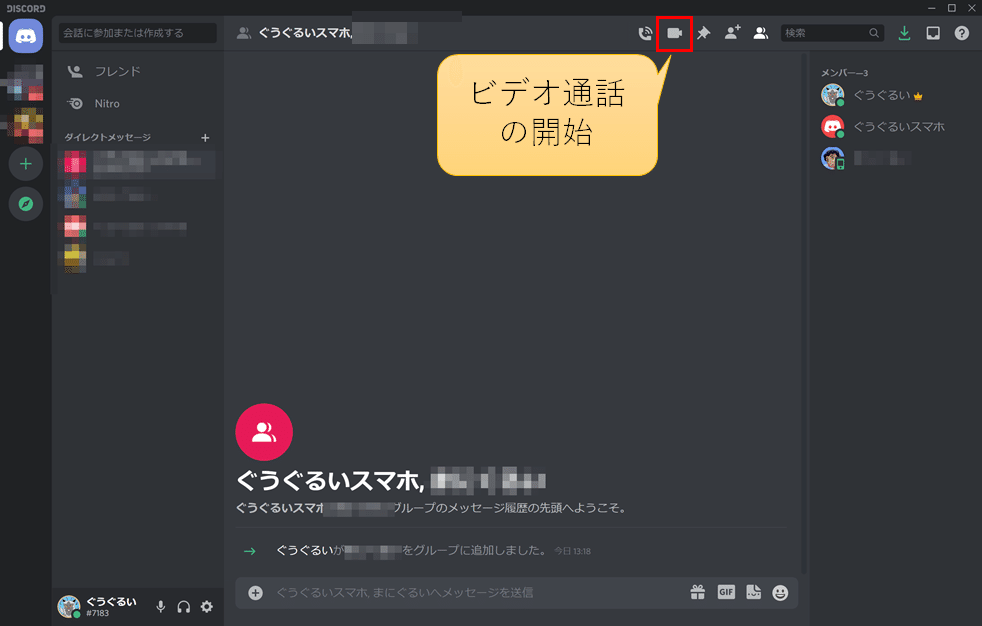
4.スマホでのカメラ映像表示
ビデオマークを押すとスマホのカメラに写っている映像が表示されます。
外カメ/インカメの切り替えは右上のボタンから可能です。
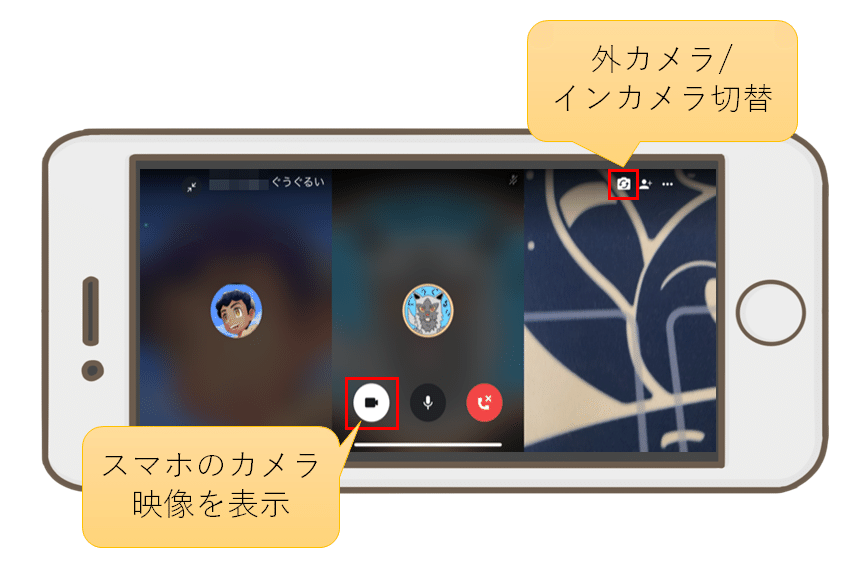
対戦相手から見える画面はこんな感じ。
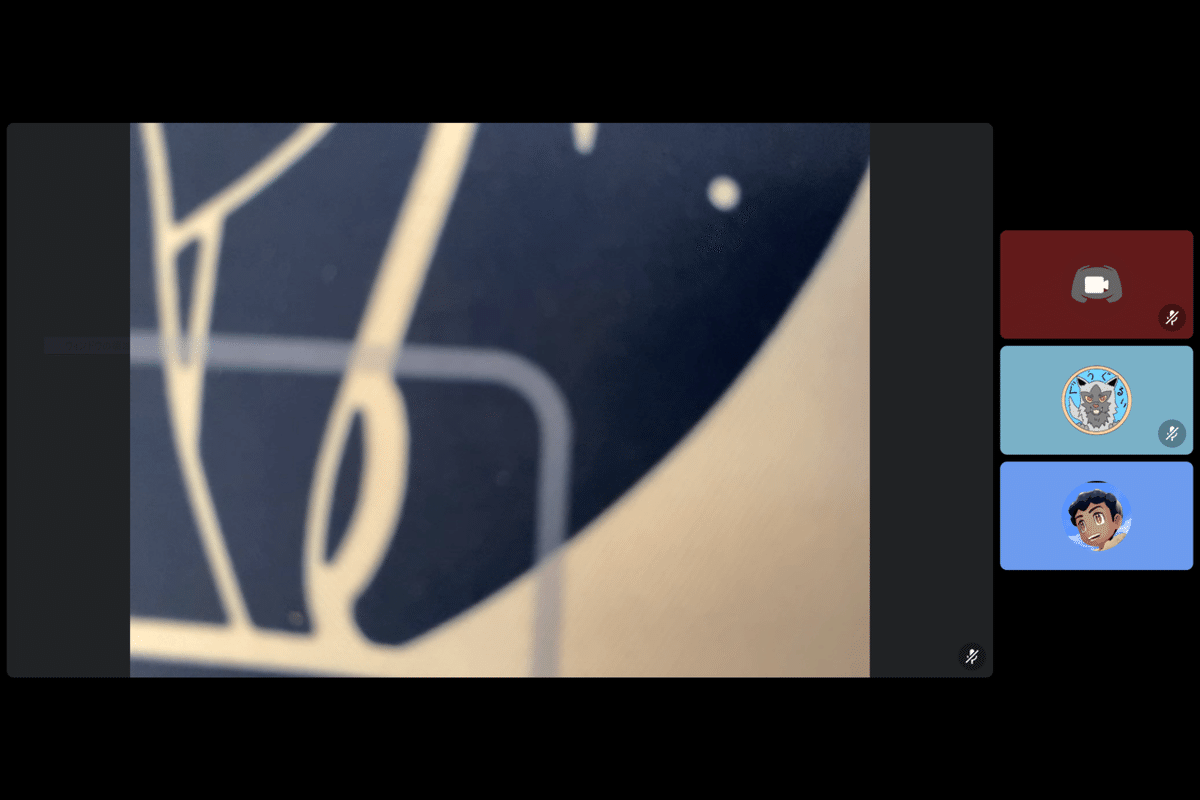
こんな感じの状態ですね。
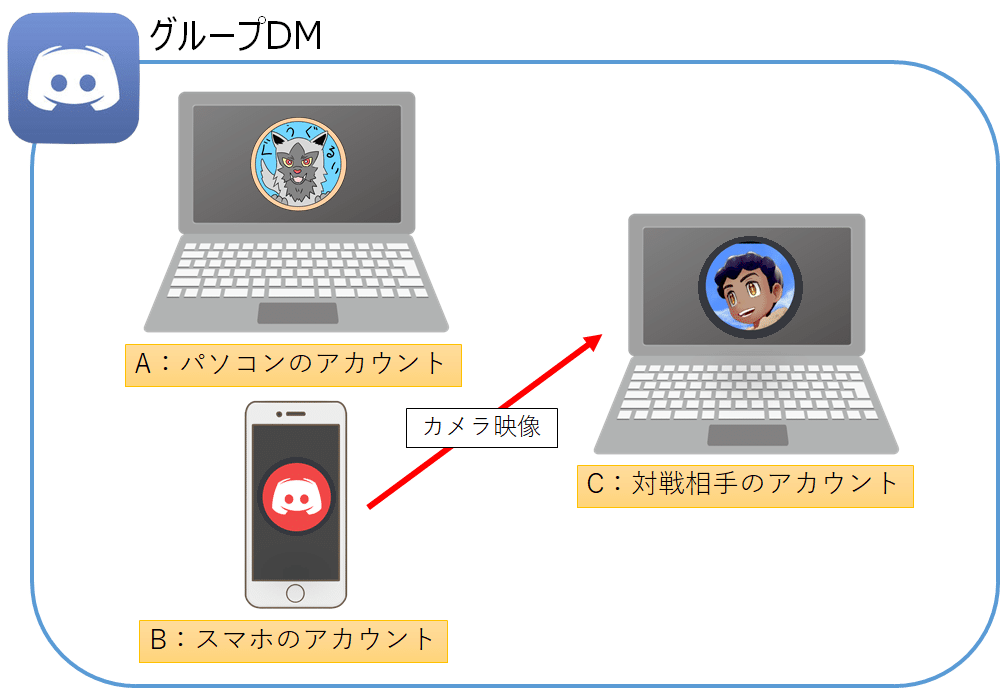
5.スマホのマイクOFF設定(ハウリング対策)
今回の方法ではパソコン(A)、スマホ(B)のマイクから同時に音声を拾ってしまう為、ハウリング(相手に音声が二重に聞こえてしまう現象)が発生してしまいます。
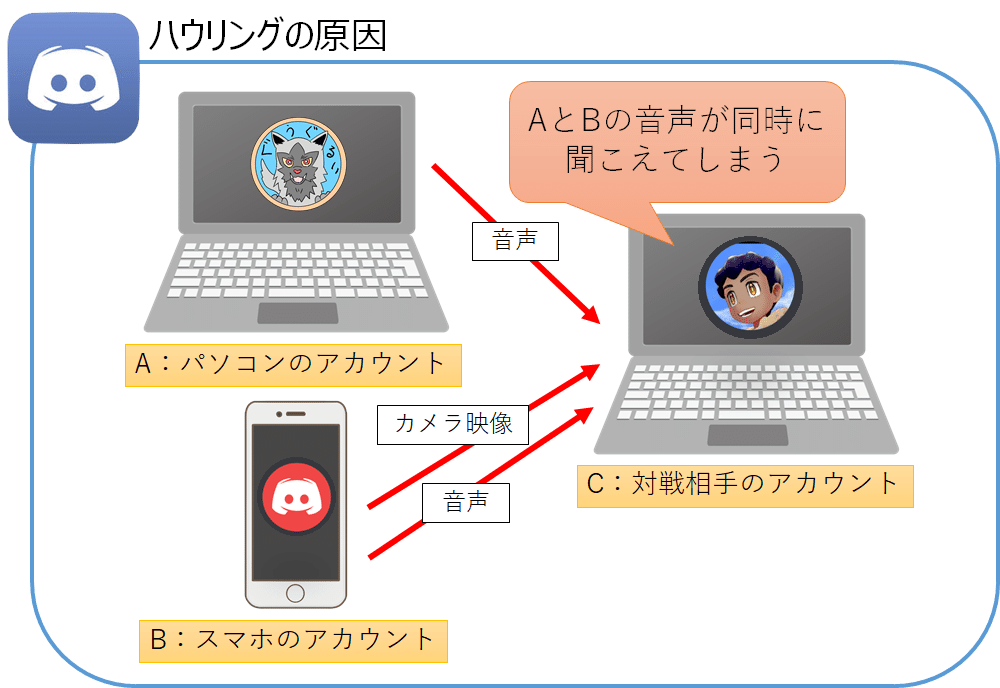
スマホのマイクをOFFにすることで、相手にはパソコンからの音声だけが聞こえるようになります。
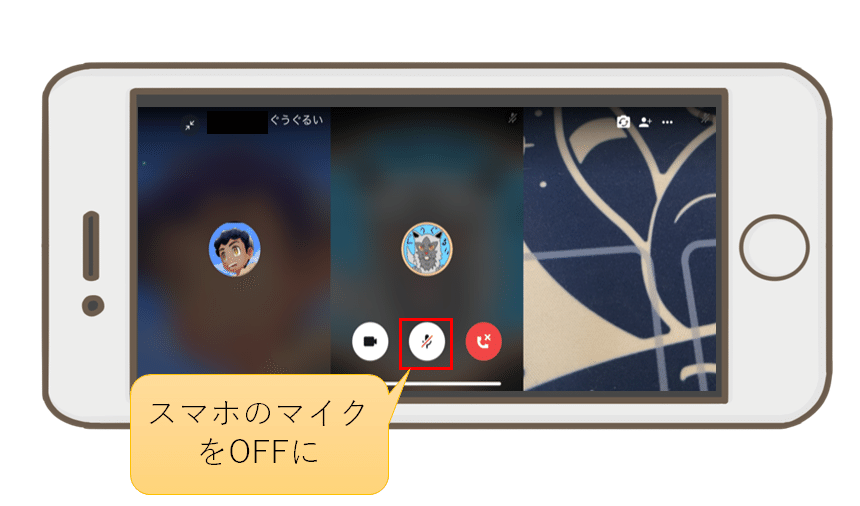

最後に
色々省きましたが、おおまかな手順は上記の通りです。
Discordでの手順を紹介しましたが、skype等でもほぼ同様の手順で対応可能です。
多接続による音声/映像品質の低下は検証出来ていませんが、まず気になったことはありません。最大4名7デバイスで映像を映しても対戦に支障ないことまでは確認出来ています。
本記事が少しでも、リモート対戦のフォローになればと思います。
質問やこんな情報が欲しいといったリクエストがあれば、お気軽にご連絡ください。
