
現場調査のための情報共有アプリ「GENCHO」の使い方 ②|新機能「アルバム」登場&使いこなすコツ~応用編~
現場調査のための情報共有アプリ「GENCHO」の使い方 | チュートリアル 今回は、当社で開発したアプリ「GENCHO」の新機能の紹介ともっと使いこなすためのコツをお届けします。 無料でダウンロードが可能なので、是非このチュートリアルを見ながら実際のアプリを触ってみていただければと思います。(一部有料プランのみの機能もございますのでご了承ください)
現場調査におすすめの便利アプリ「GENCHO」とは?
現調を進めていく中で、「共有内容が細かく、写真やメモする項目も多すぎて記録や整理が大変」と感じる場面はありませんか?
そんな方々に是非使っていただきたいアプリが「GENCHO」です。
「GENCHO」はスマホやタブレット一つで、簡単操作可能な「現場調査のために作られた情報共有アプリ」です。
様々なツールに散らばっている情報を一つにまとめ、現調の効率化を促していきます。

前回の記事にてわかりやすくまとめていますので、是非こちらをご覧ください。 ▶https://editor.note.com/notes/nd0e4e4012e6b/edit/
新機能「アルバム」登場
以前からユーザー様よりご希望がありました、アルバム機能をこの度追加リリースいたしました。アルバム機能は、有料プランでご利用いただけます。
新機能「アルバム」の特徴
フォルダごとに写真をまとめられる
カメラロールの写真の追加も、その場で撮影した写真の追加も可能
クラウドに上げると他のメンバーとも共有できる
「アルバム」の操作方法
フォルダの作成
アルバムを開き、右上からフォルダ作成をします。 工事エリアごとに作ると整理がしやすくなります。
フォルダが作成されたら、「選択」を押すと下に「カメラで撮影」「ライブラリー読み込み」が出てきますので、どちらかを選択して、写真を追加していきます。
追加された写真は、写真をタップすることで「クラウドに送る(メンバーへ共有)」「写真を使う(案件登録&写真編集)」の操作ができます。
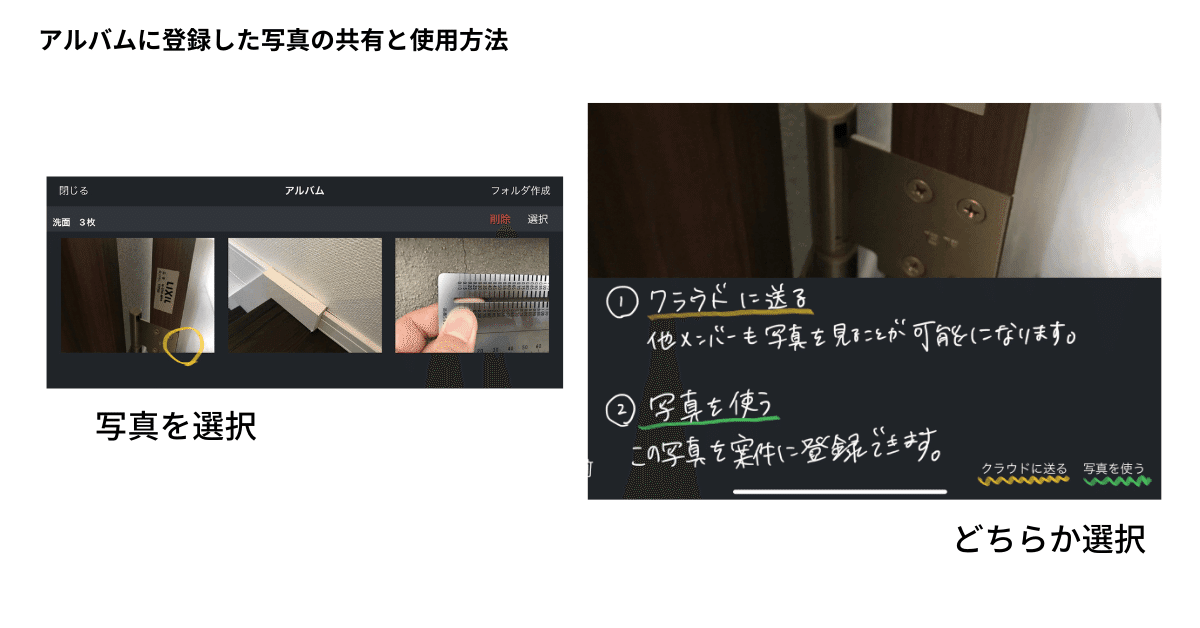
クラウドに送る
他のメンバーと共有したい場合は、送りたい写真を選択し、「クラウドに送る」 をタップします。
写真はスマホのカメラロールにあるものでも、その場で撮影したものでもアップロードできます。
アップロードが完了すると、アルバムの一覧にて写真の右上に「UP」のアイコンが表示されます。
このアイコンがついている写真は、他のメンバーも閲覧できる状態です。
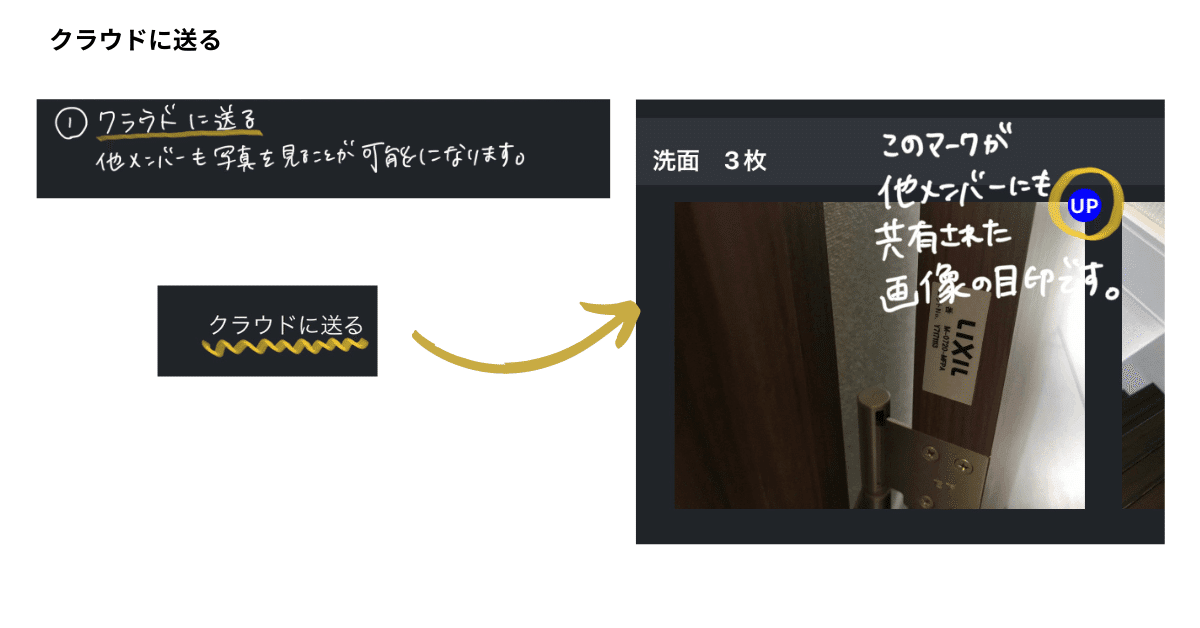
写真を使う
写真を使う場合、UPした写真の加工が可能です。
・明るさの調整:画像の明るさを調整して、見やすくします
・トリミング:写真の必要な部分のみ切り取ることができます
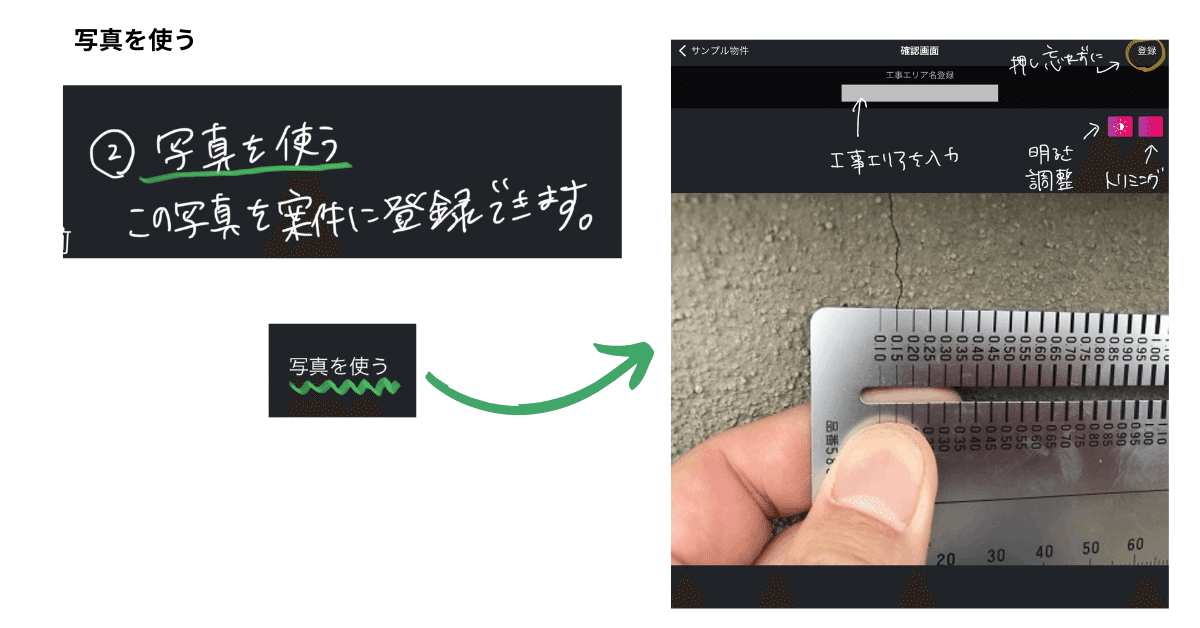

案件登録からアルバムの写真を追加する方法
案件登録画面からもアルバムの写真を使用することは可能です。
右下の「+」ボタンから「アルバム」を選択してください。
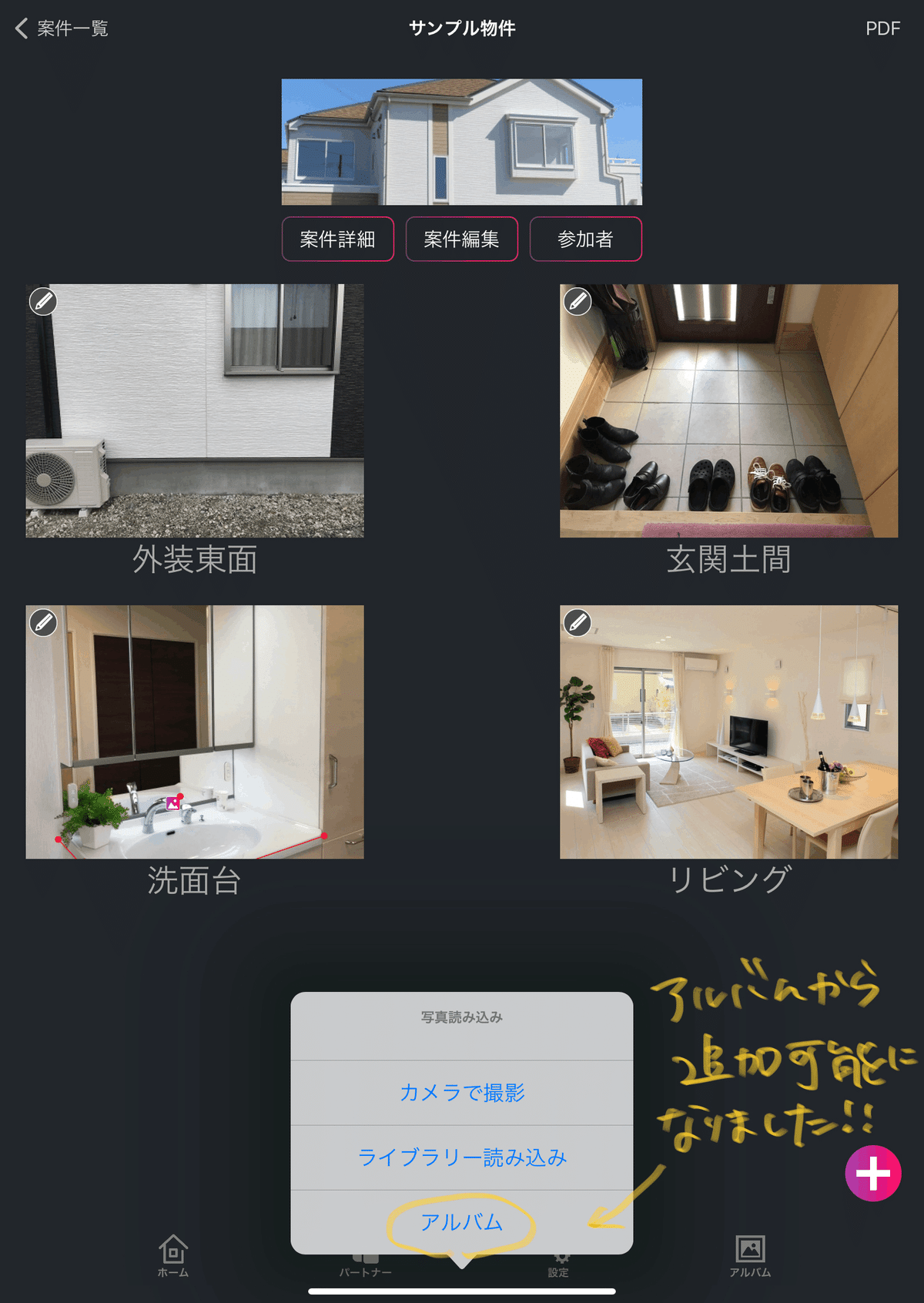
「GENCHO」をさらに上手に使いこなすためのコツ ~応用編~
①対象エリアの指示フォトは引きで撮る
対象となるエリアの写真を追加際は、全体がわかる「引き」の画像であることが望ましいです。
上部メニューの「撮影」ボタンを押したあと、貼り付けたい対象となる箇所をタップします。
そして、故障、破損など相手に伝えたい詳細の部分の画像を貼り付けます。 カメラ撮影とアルバムから選択の2通りから選択できます。
コメントを入力することでより詳しい情報を伝えることができます。
【注意!】 登録後は右上の「登録」ボタンを忘れずに!

②案件の情報共有もラクちん!権限設定で使い分けも
パートナーの中からこの案件情報を共有したい方を選びます。
招待した方の権限を設定することができます。
管理者:案件編集、参加者管理、招待権限、指示フォト編集全権限
参加者:案件編集、招待権限、指示フォト追加
閲覧者:閲覧のみ
もし、アプリをダウンロードしていない方と案件情報を共有したい場合は、右上の「招待」ボタンを押すとLINEなどを経由して、ダウンロードのためのURLを送ることができます。
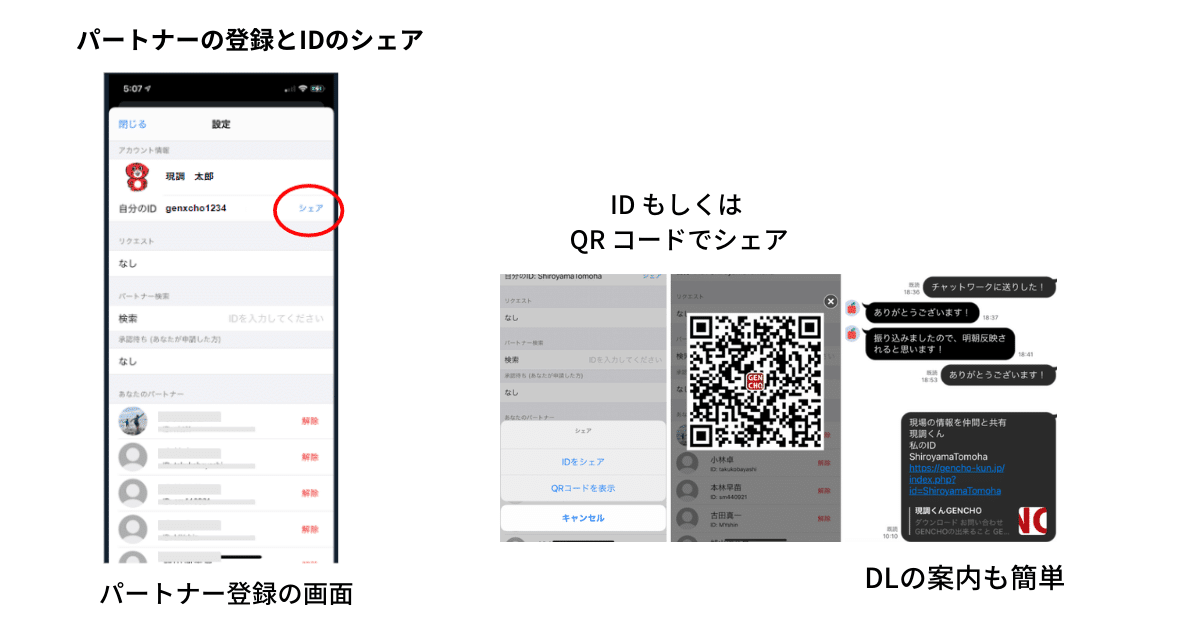
③報告書PDFもカンタンに出力
まず、報告書を出力したい案件を開き、右上の「PDF」というボタンを押します。
報告書に載せたい「指示フォト」(対象エリア画像)を選択します。
選択後、右下に表示される☑ボタンを押すと、報告書のレイアウトが表示されます。
右上の共有ボタンを押すと、印刷、LINE送信、メール添付などの操作をすることができます。
フリー版では出力の操作の際に広告動画が流れますが、有料版では広告動画は表示されません。
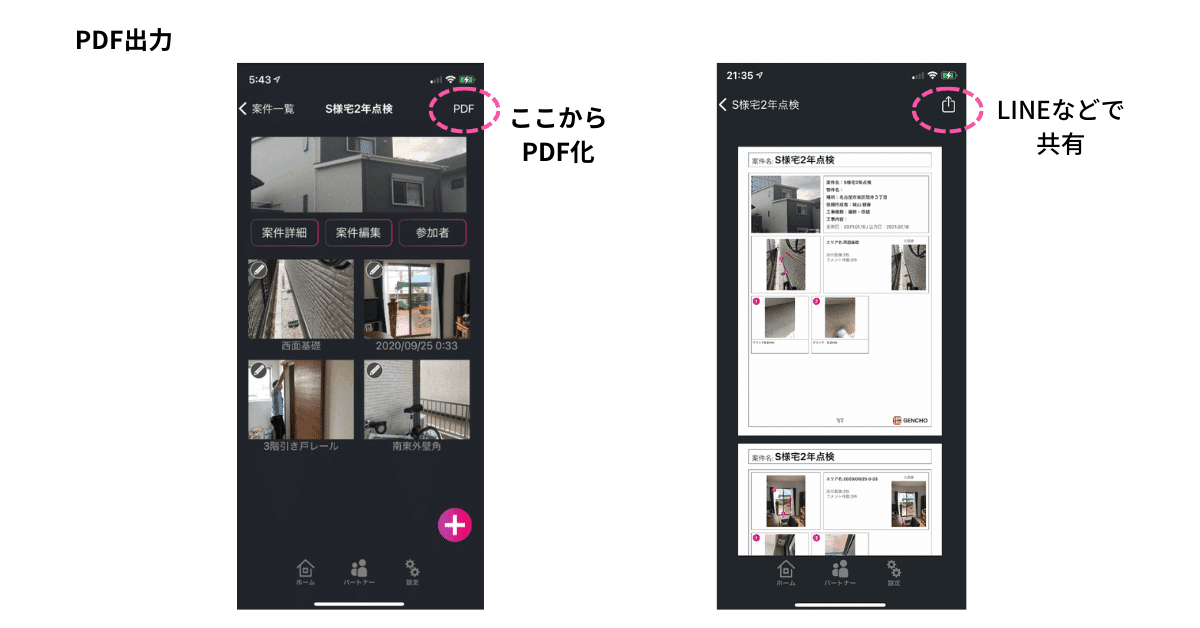
④書類、書面のやりとりもアプリ内でOK!
今後、ドキュメント添付の機能、フロー管理機能を検討していますが、現状においては書類の画像の添付と、そこへテキストを貼り付けることで相談、依頼、承認などのやり取りをすることができます。
テキストが新たに追加された際には参加者に通知がいくようになっています。
【注意!】
時系列、フローの管理機能がまだありません。
テキストを残す際は日付などを文中に記載することなどの対応が必要となります。ご了承ください。
【指示書テキスト内での承認やりとり】 ※管理権限者のみ可能な操作
管理者権限に設定されているユーザーは、参加者が書き込んだテキストを編集することができます。
例えば、上記左の画像の様に、鈴木一郎さんより見積書についてコメントしている内容に、管理者である城山さんがコメントで返す使い方です。
コメントなどが編集されると、案件情報を共有している参加者に通知が届きます。
【注意!】
完全に相手のコメントを削除・改編することも可能なので注意が必要です。ご了承ください。
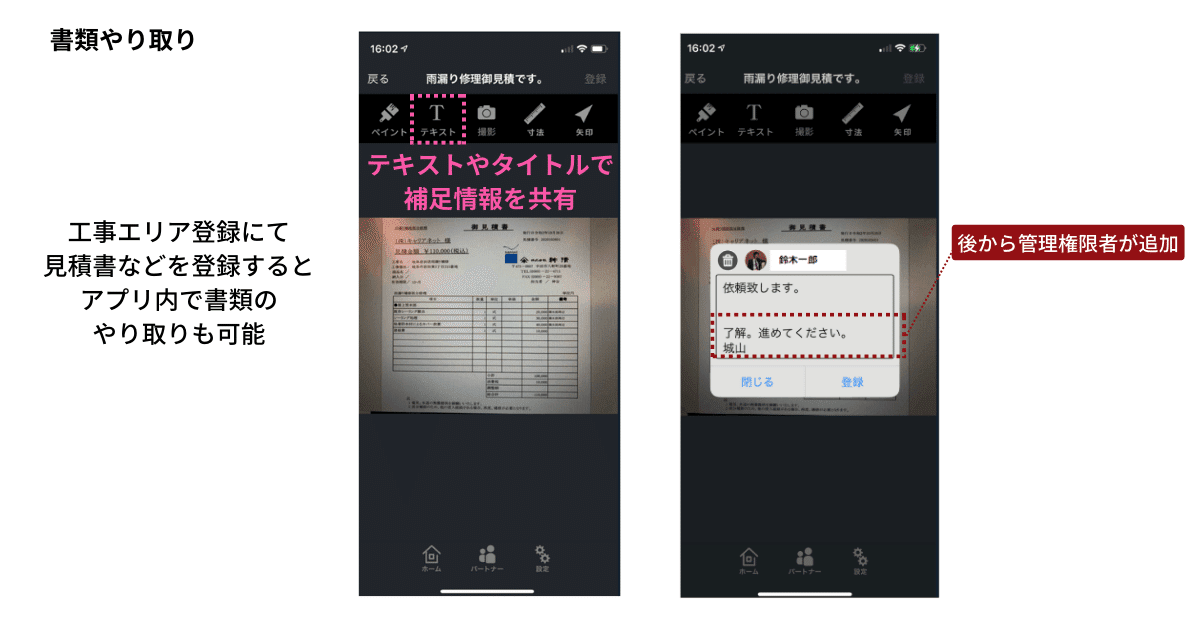
まとめ
今回は新機能の説明と、応用的な使用方法をまとめました。
アプリをダウンロードされた方には、マニュアルを送付させていただいておりますが、そのマニュアルからアップデートされた情報もこのブログではお届けしていく予定です。
そして、これからアプリをダウンロードされる方は、ぜひこのブログを見ながら、使い方のコツを掴んで、実際の現場でも活用していただけたらと思います。
