
スマホの写真をもっとキレイに!「レタッチ」でワンランクアップしてみませんか?
前回のコラムでは「写真を上手に撮るコツ」をお伝えしましたが、試してみましたか?
構図をうまく使えるようになると、写真を撮るのがどんどん楽しくなりますよね。
でも中には、「書かれてる通りやってみたけど、やっぱりイマイチだなぁ…」と思っている方もいらっしゃるかもしれません。
もしかしたら、「レタッチ」をすることでその悩みは解消されるかもしれません!
「レタッチ」とは、写真の明るさや色合いを調整する作業のこと。
カメラの専門用語では、「現像」とも言われています。
その写真に合わせたレタッチを行うことで、より魅力的な写真に変身させることができるんです。
新しいアプリをダウンロードしなくても、スマホの「写真」アプリから簡単にレタッチをすることができますよ。
もちろん、レタッチアプリをダウンロードしてもOK!
今回もiPhoneを例に説明していきますが、Androidでもほとんど同じような操作をすることができます。
レタッチ機能を使いこなして、スマホの写真をもっとステキにしちゃいましょう!
「レタッチ」をやってみよう
今回は、このパフェの写真を使ってレタッチをしていきます。

特別変な部分もないけれど、「すごくいい写真」というわけでもない、ごくごく普通の写真。
背景に不要なものが映り込まないように撮ればよかったなぁ、と少し後悔しています(笑)
それでは、「写真」アプリからレタッチしたい写真を開いて、画面右上の「編集」をタップして編集画面を出します。
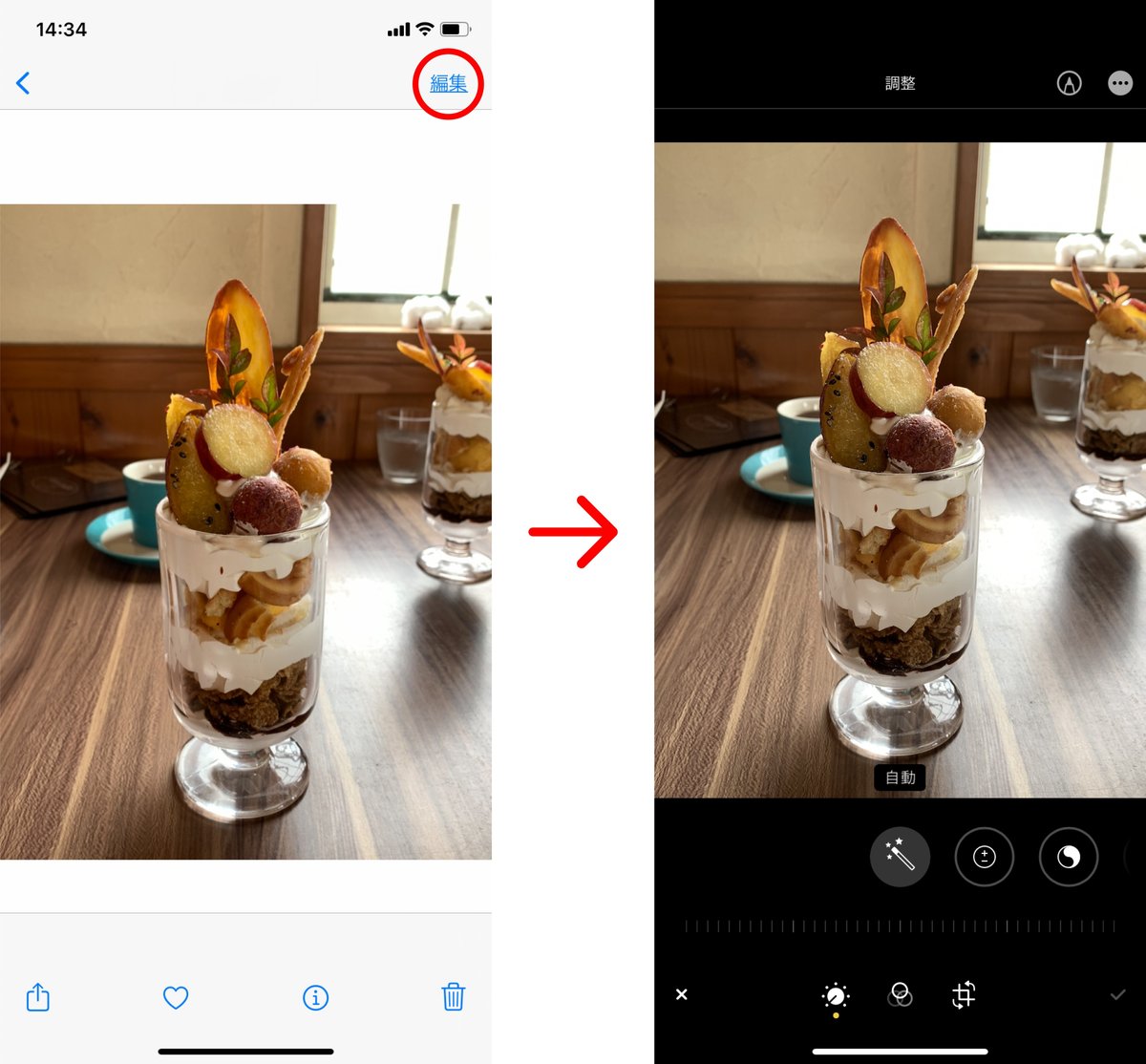
編集画面を表示出来たら、まずは「トリミングと画像の回転」からやっていきましょう!
・トリミングと画像の回転
前回のお話も少し関わってくるのが、「水平」についてです。
この写真、少し傾いているのが分かるでしょうか。

写真を撮った時点では、水平のラインから少しズレていました。
カメラにグリッド線を表示させていても、完全に水平のラインで撮るのは難しいものです…。
そこで、画像を少し回転させて水平をとるのと同時に、写真の不要な部分を取り除く「トリミング」を行います。
画面の一番下に三つのアイコンが並んでいるので、一番右のアイコンをタップします(画像左)。
目盛が出てくるので、その上を少しスワイプすると、画像が回転して水平をとることができます(画像右)。
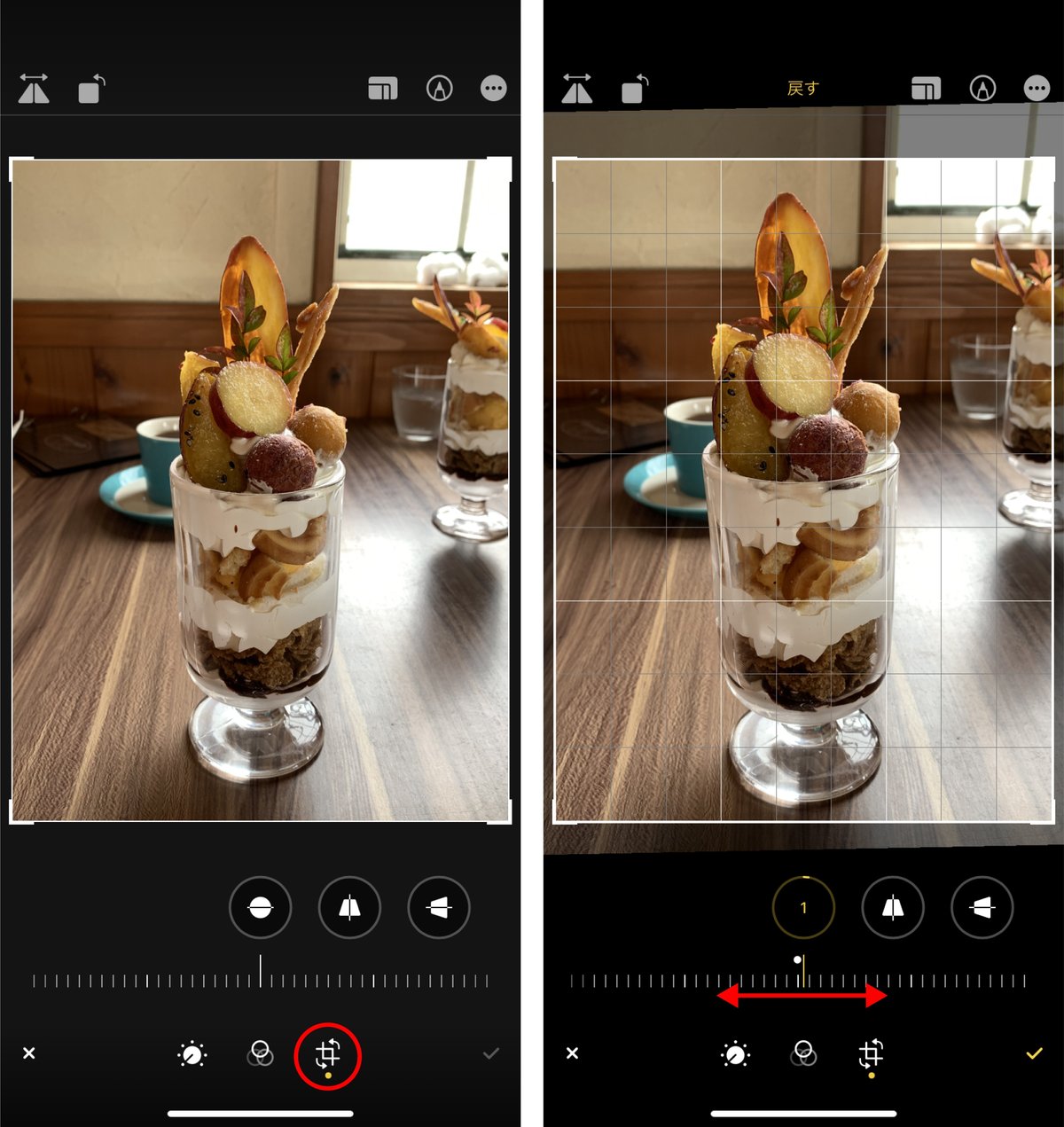
また、写真の四隅に白い枠のようなものが出ていますが、この枠を動かすと自由な形にトリミングすることができます。
トリミングするときの比率は、画面一番上の右から三番目にあるアイコンをタップすると変えることもできるので、目的に合った比率にトリミングしましょう。
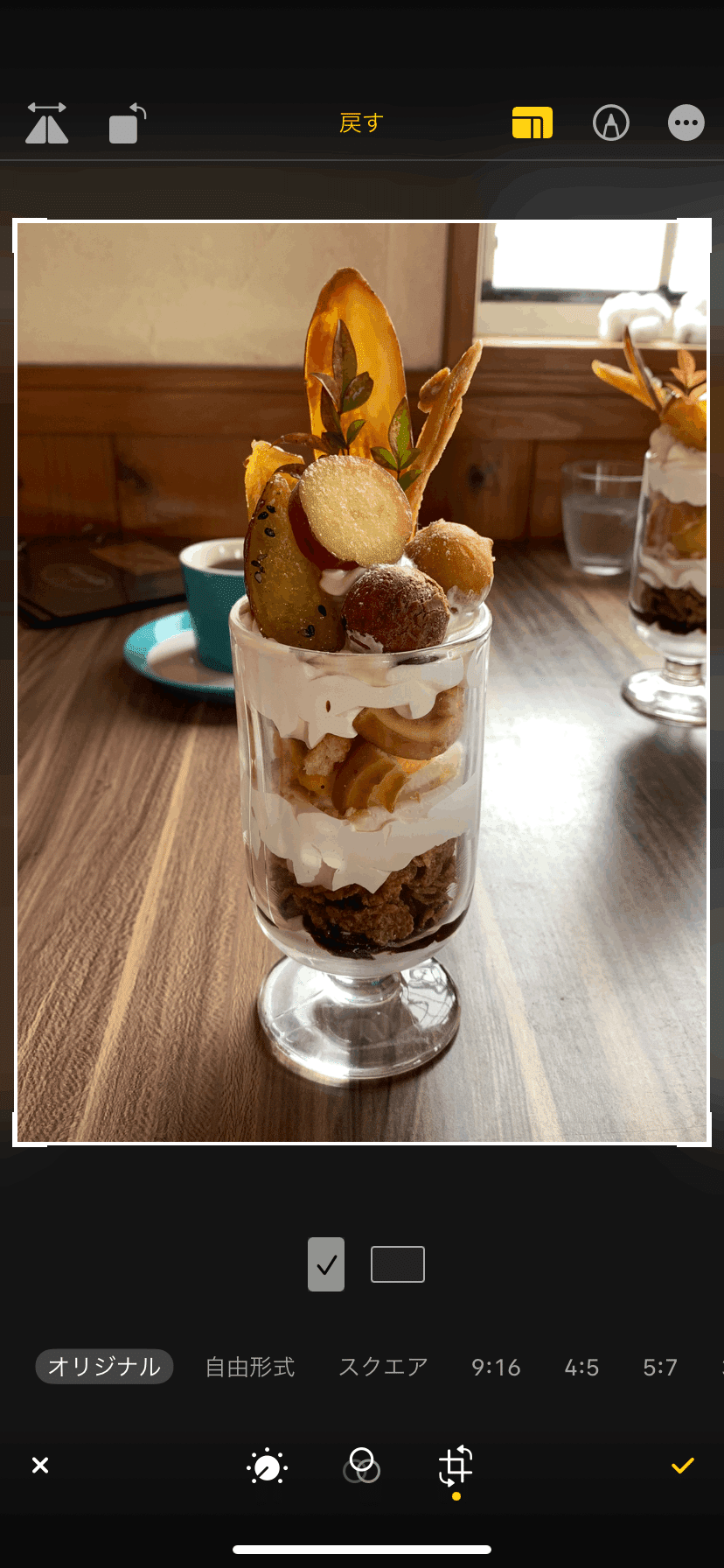
さて、トリミングと画像の回転ができたら、ここから写真の明るさや色の具合を調整していきます。
図の赤丸で囲んだアイコンをタップします。

下から三段目に並んでいる丸いアイコンたちが、調整できる項目です。
アイコンの部分を左右にスワイプしてみると、たくさんの項目が並んでいるのがわかります。
この項目をひとつひとつ調整して写真をレタッチしていくわけですが、実は自動で写真を補正してくれる項目があります。
・自動
編集画面を開くと、最初に表示されている「自動」がその項目です。
アイコンをタップすると、自動で写真を調整してくれるんです!

左が元の画像、右が「自動」使った画像です。
ちょっとわかりづらいですが、右の方が少しだけ暖色系が鮮やかに感じられます。
アイコンの下にある目盛を左右に動かすと、効果が強くなったり弱くなったりするので、好みの色合いになったところで止めましょう。
「やっぱり『自動』使うのをやめたい」というときは、もう一度「自動」のアイコンをタップすれば効果がオフになります。
「自動」はとても便利な機能ですが、「こうしたい」という仕上がりのイメージと違ってしまう場合もあります。
そんな時には、他の項目で明るさや彩度を調整してみましょう。
それでは、ざっくりと各項目がどんなものなのかを見ていきます。
ご自分のスマホアプリでも、実際にスライダーを動かして確認してみてください!
・露出
写真に写っている光の量を調整できる項目。
写真全体の明るさを調整したいときには、後に出てくる「明るさ」の項目で調整します。

・ブリリアンス
iPhoneの「写真」アプリ独自の項目。
写真の明るい部分と暗い部分の差を大きくしたり小さくしたりすることができます。

・ハイライト
写真の明るい部分だけを調整できる項目。
明るい部分をより明るくしたり、暗くしたりすることができます。

・シャドウ
写真の暗い部分だけを調整できる項目。
暗い部分をより暗くしたり、明るくしたりすることができます。
全体が暗く沈んでいるような写真は、シャドウの目盛をプラスの方へ動かしてやることで、見やすい写真になります。

・コントラスト
写真の明暗差を調整できる項目。
明暗をくっきりさせて鮮やかにしたり、逆に明暗差をなくして柔らかい雰囲気にしたりできます。

・明るさ
写真全体の明るさを調整できる項目。
明るすぎたり暗すぎたりしないよう、ちょうどいい明るさに調整しましょう。
「露出」との違いがわかりにくいときには、どちらを調整したほうがより仕上がりのイメージに近いかによって使い分けるのが良いでしょう。

・ブラックポイント
写真の「黒」を調整できる項目。
黒をしっかり出したいか、そうでないかを考えながら調整します。
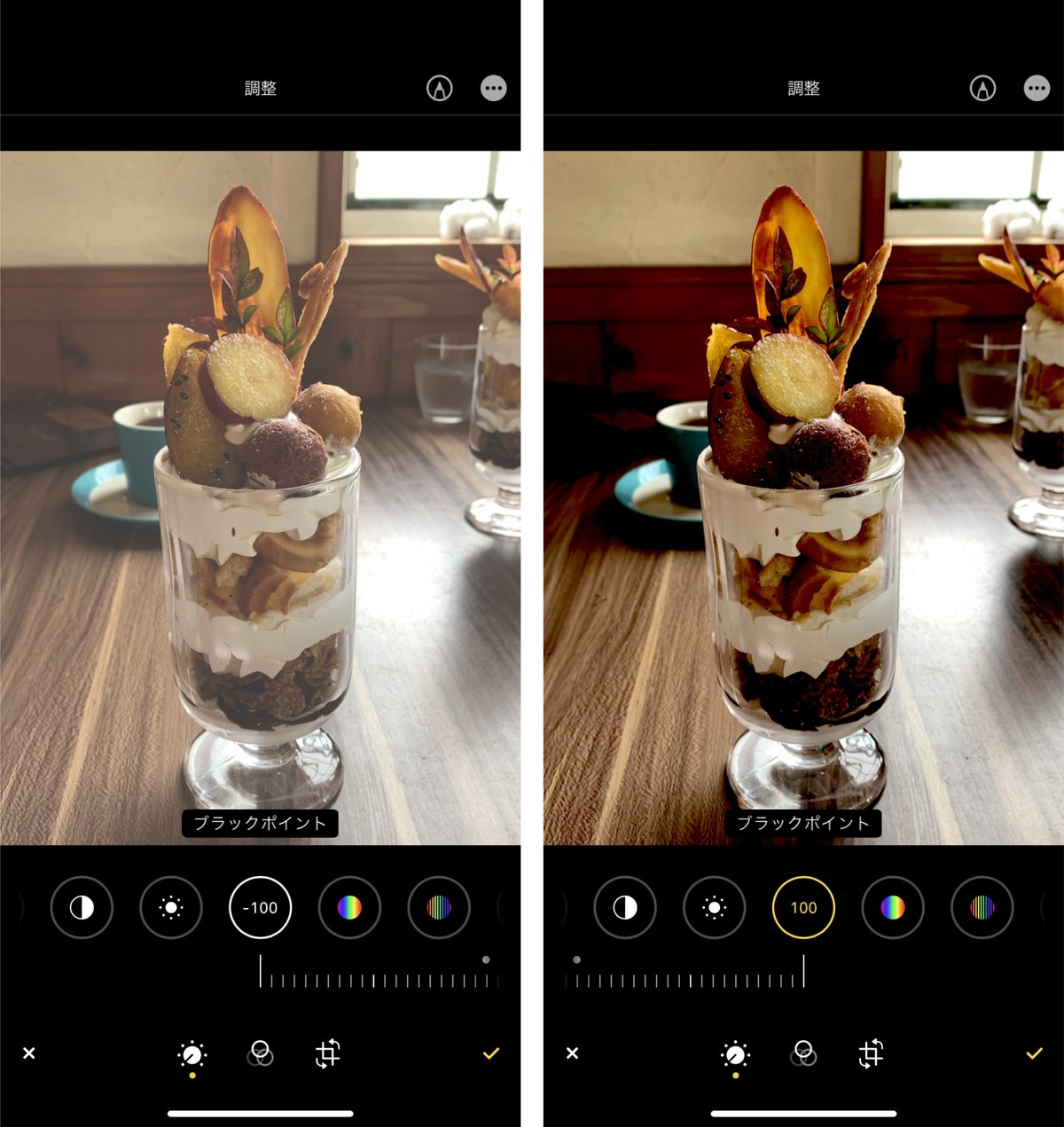
・彩度
写真全体の色を調節できる項目。
彩度を上げれば鮮やかに、下げれば白黒っぽいレトロな雰囲気にすることができます。
ですが、彩度を上げすぎると不自然な色味になりやすいので要注意です。

・自然な彩度
写真の中で鮮やかさが足りていない部分の色を調整できる項目。
「彩度」は全体を、「自然な彩度」は鮮やかさの足りない部分を調整できます。
実際にスライダーを動かしてもらうと、名前のとおり、「自然」に色味が調整されているのが分かると思います。

・暖かみ
写真の「温度感」を調整できる項目。
他のレタッチアプリでは「色温度」と言われていたりもします。
暖色・寒色という言葉がありますが、暖かい色は赤やオレンジ系、寒い色は緑や青系ですよね。
「暖かみ」では、写真全体の色合いを暖色(オレンジ系)にするか寒色(青系)にするかを決めることができます。
料理の写真は暖色寄りにするとおいしそうに見えますし、キリっとしたカッコイイ雰囲気にするには寒色寄りにすると映えます。
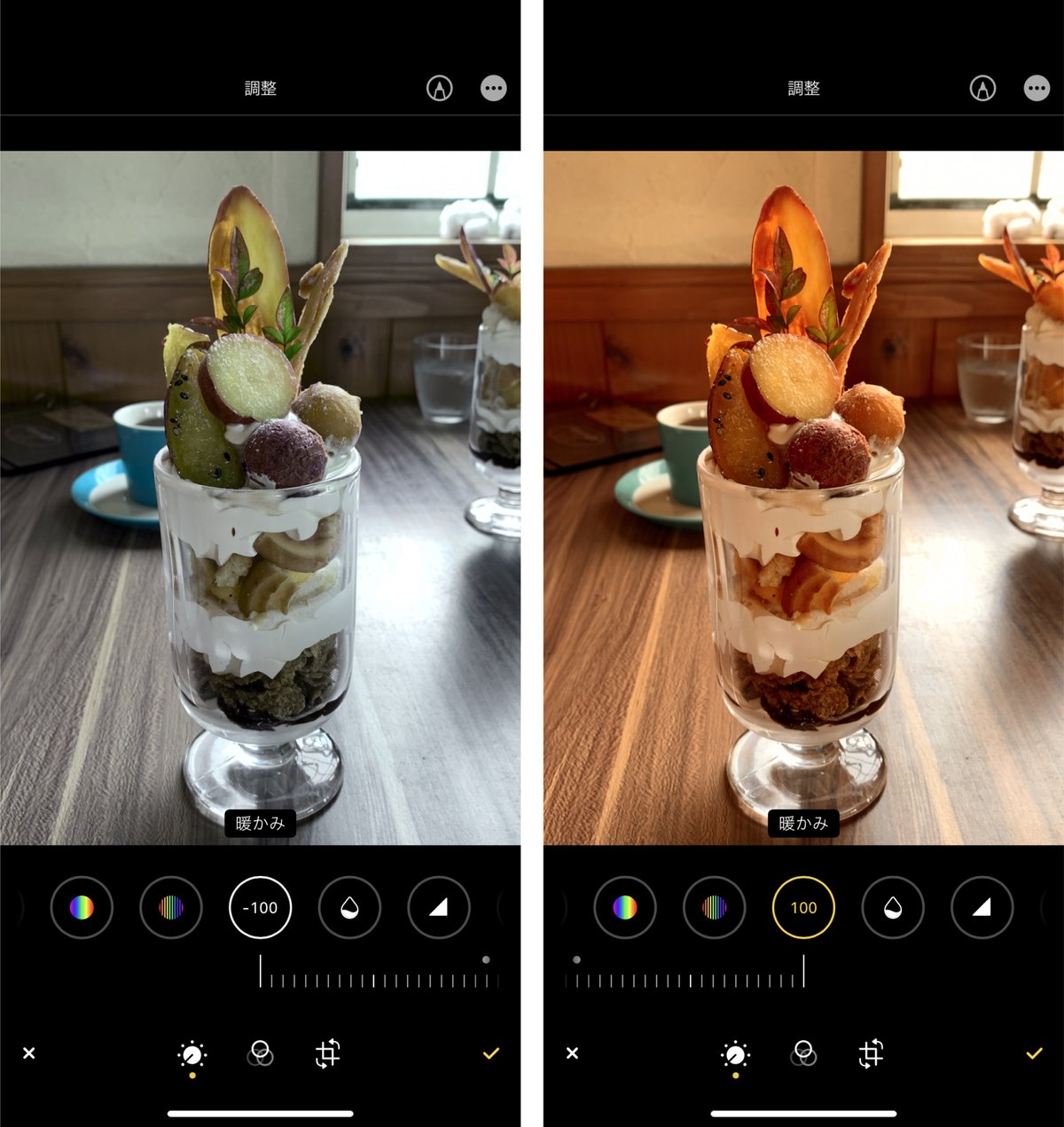
・ビネット
写真の四隅の明るさ(周辺光量)を調整できる項目。
目盛をプラスに動かすと暗く、マイナスに動かすと明るくなります。
四隅を暗くすることでノスタルジックな雰囲気になりますし、逆に明るくするとふんわり
とした雰囲気にすることができます。
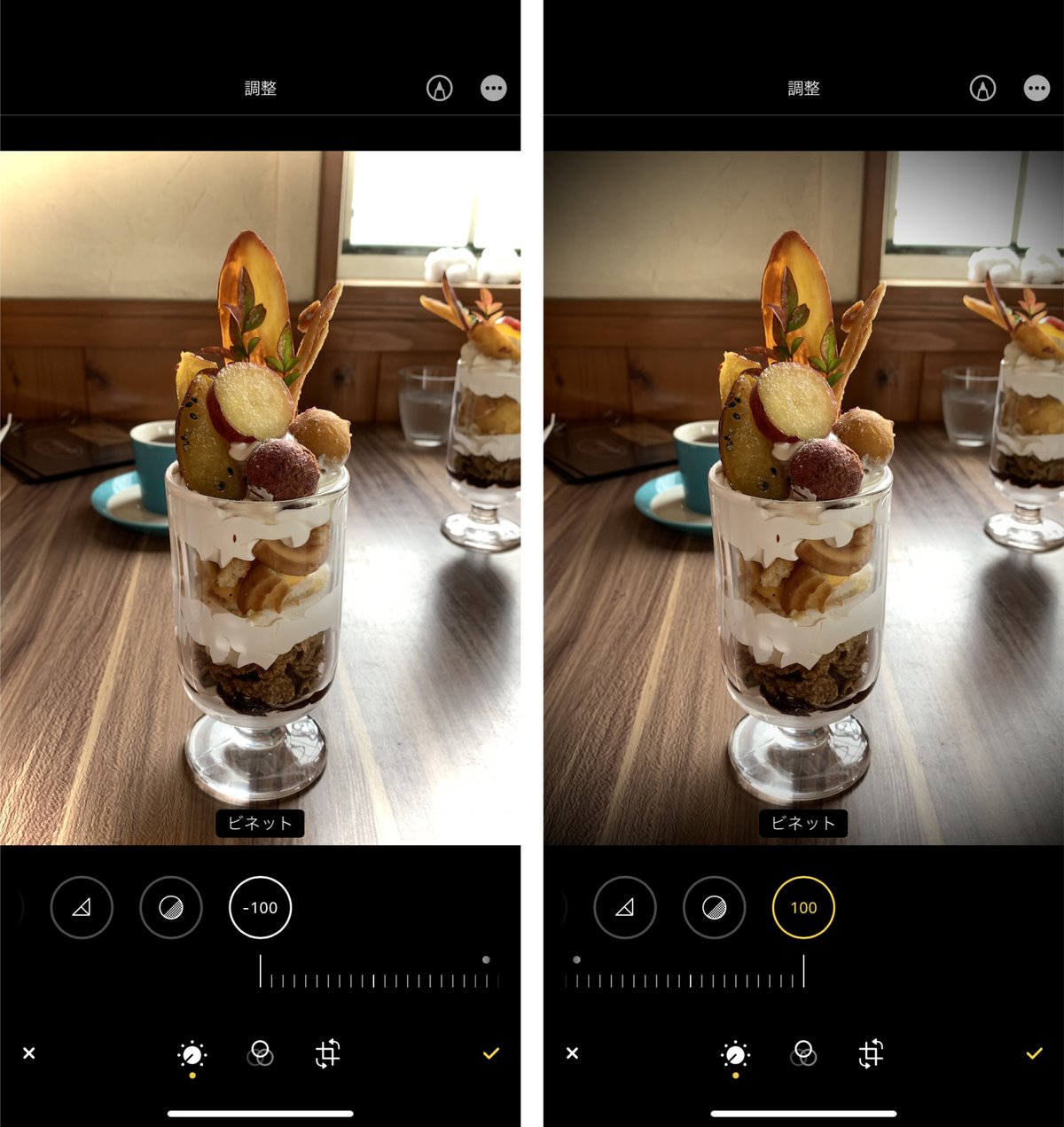
ほかにも、「色合い」「シャープネス」「精細度」「ノイズ除去」などの項目がありますが、これらの項目は少し扱いづらいので、今回は省略することにします。
さて、どの項目を触るとどんなふうに変わるかをざっくりと見てみました。
説明を読んでもなかなか分かりにくい部分だとは思いますので、ぜひご自分のスマホでレタッチの実験をしてみてください。
慣れてくると、どの項目をどれくらい触ればいいのかがなんとなく分かってきますし、やっぱり難しい…という場合は「自動」で補正してやればOKです!
上達のコツは「何を伝えたいか」を明確にすること
「レタッチをするといろいろ調整できることは分かったけど、何をどう触ればいいかわからない」と感じた方もいらっしゃると思います。
私も最初はそうでした。
なぜレタッチをするのかというと、その写真を誰かに見せた時、「伝えたいことがより効果的に伝わるようにするため」なんです。
例えば、私はこのパフェの写真を撮ったとき、「秋のパフェだ!お芋がのっておいしそう~!」と思っていました。
ただの記録写真として残すならこのままでもいいのですが、友達や家族と写真を共有するときやSNSに載せるとき、レタッチをすることで、撮影者が感じた「秋のパフェだ!お芋がのっておいしそう~!」という気持ちを、写真を通して誰かに感じてもらいやすくなるわけです。
そう感じてもらえるように、レタッチをしてみたものがこちら。

レタッチ前の写真と比べると、全体が暖色系になって、色も少し鮮やかになりましたね。

「見る人に何を伝えたいのか」を考えながらレタッチをすることで、あなたの写真はもっともっとステキになるんです!
編集した写真を元に戻したいとき
「いろんな項目を触ってみたけど、よくわからなくなったから元に戻したい!」というとき、iPhoneの「写真」アプリには「オリジナルに戻す」という機能があります。

この機能を使うと、レタッチを始める前の状態に戻すことができますが、トリミングや画像の回転も含めてすべてリセットされるため、その点だけ注意してくださいね。
まとめ
今回は、前回のコラムと併せて活用できる「レタッチ」をご紹介してみましたが、いかがでしたでしょうか。
デザインも写真も文章も、「誰かに何かを伝えたいときに使うツール」として考えてみれば、根っこの部分はどれも同じ。「伝える技術」を身につけることで、写真もワンランクアップすることができるようになります!
せっかく写真が身近になった現代だからこそ、ステキな写真を誰かとシェアできると、もっと楽しいですよね!
レタッチの全部を使いこなすのは大変かもしれませんが、少しずつでも挑戦していただくことで、皆さんの周りがステキな写真でいっぱいになれば嬉しいな、と思っています。
徳島県吉野川市のデザイン事務所 きらきら工房
モノがあふれるこの時代、「らしさ」を後押しできるのは「デザイン」かもしれません。
デザインで、あなたの未来に“きらめき”をプラスしてみませんか?
お問い合わせはこちらから、どうぞお気軽に。
あなたの近くで、あなたの“キモチ”をカタチにしたい…
そんな思いでデザインするのが、きらきら工房です。
この記事が気に入ったらサポートをしてみませんか?
