
Zoomに登録しているメールアドレスを変更する方法
こんにちは。久しぶりの投稿になります。
先日パソコンを買い替えた方からこんな質問をいただきましたので、noteにも載せておきたいと思います。
Q.パソコンを買い替えて、メインで使うメールアドレスを変更することにしました。Zoomのアカウントは新規に作ったほうがよい?

A.Zoomアカウントの「メールアドレスの変更」をおすすめします。
新しいパソコンでも以前使っていたメールを頻繁にチェックするなら、以前と同じメールアドレスでサインイン、でも良いと思います。
でも、メインで使うメールアドレスも新しくしたいなら、Zoomアカウントもメールアドレスを新しいものに変更したほうが良いと思います。
(Zoomからのお知らせメールなどを見逃す可能性もあるので)
とくに、有料プランの場合はミーティングに関するお知らせや領収書などが登録メールアドレス宛てに届くので、新しいメルアドに変更しておく必要があるかと思います。
なお、変更の際ですが、
以前使っていたメールアドレスのメールを受け取れるのであれば、スムーズに変更ができます。
受け取れない場合は、Zoomのサポートに連絡が必要です。
すごく急いで使わないといけないときや、Zoomを使う頻度が少ない(かつ、参加のみ)の方は、新しいメールアドレスで、新規に無料アカウントを作ってしまうのもアリかも・・・
では、Zoomアカウントのメールアドレス変更方法について、順番にご説明していきます。
Zoomアカウントのメールアドレスを変更する方法
1.以前使っていたメールアドレスとパスワードで、Zoomにサインインします。
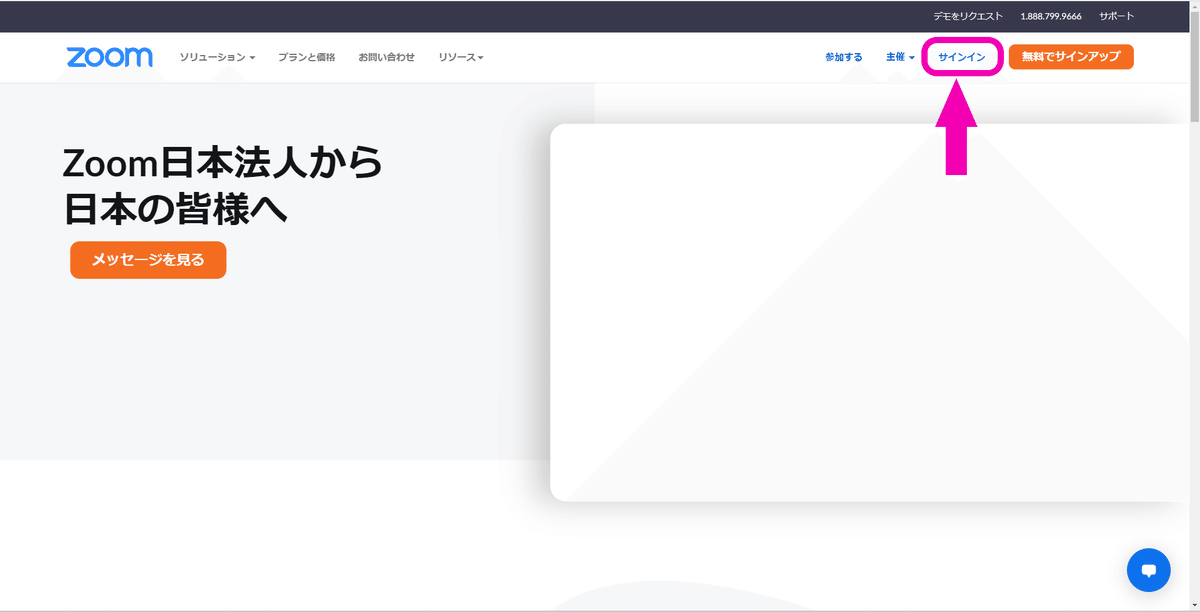
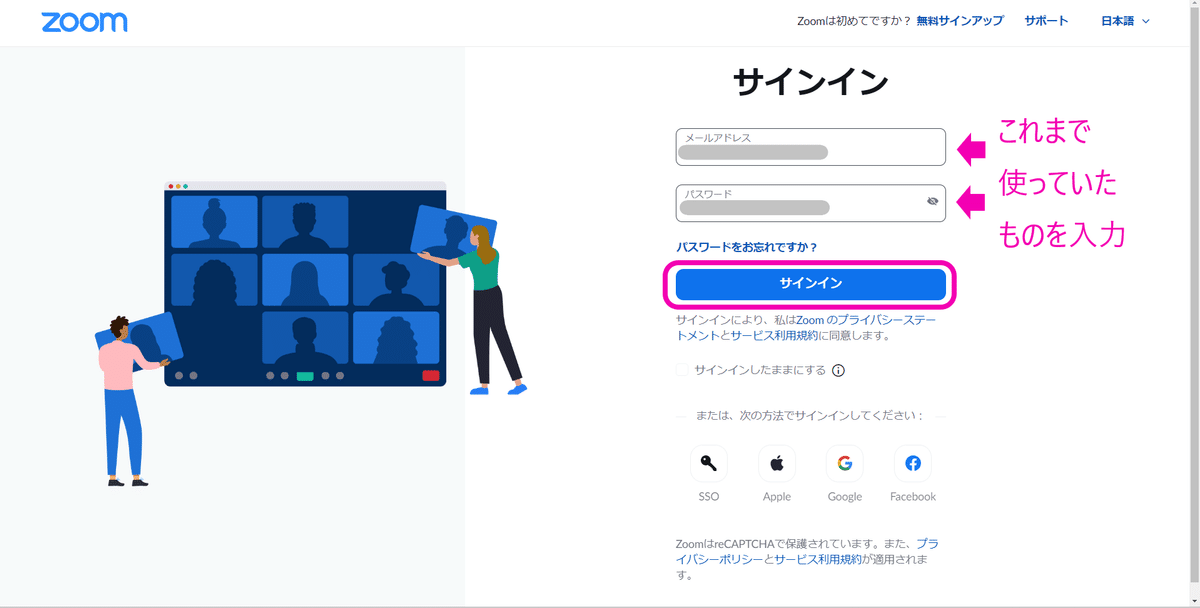
すでにログイン中の場合は、右上のアイコンをクリック。
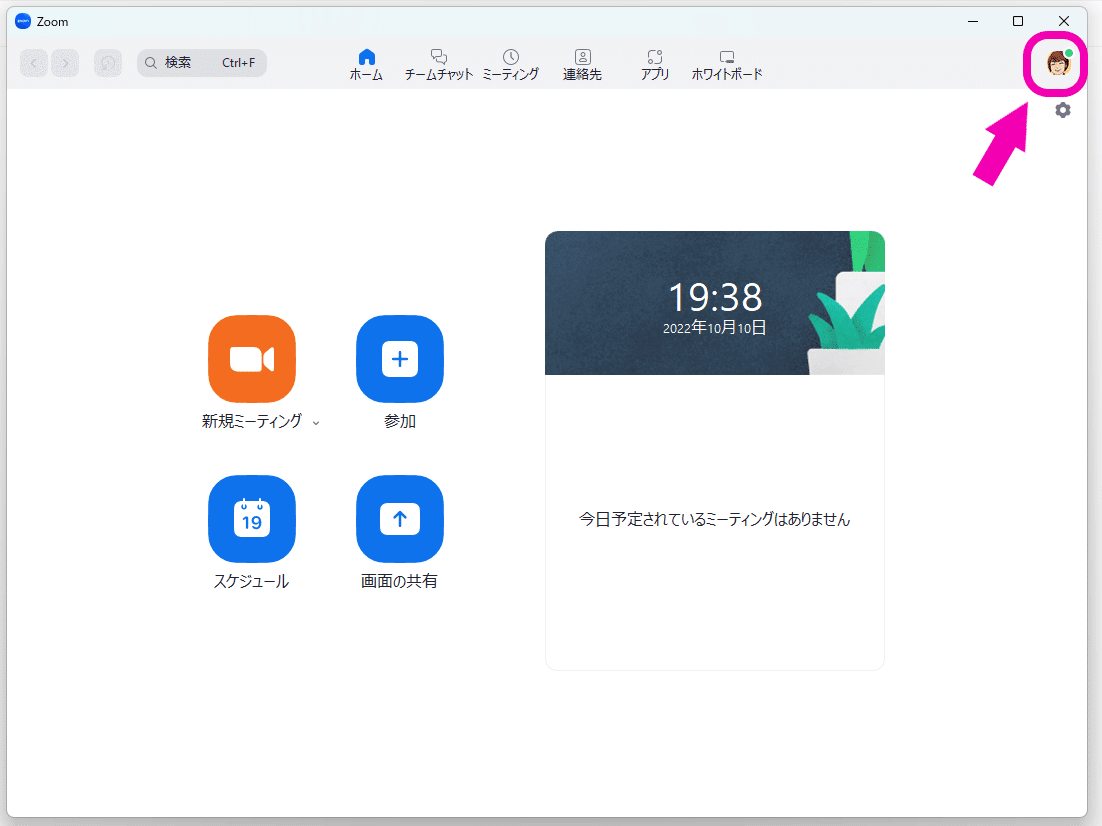
「自分のプロフィール」をクリックします。
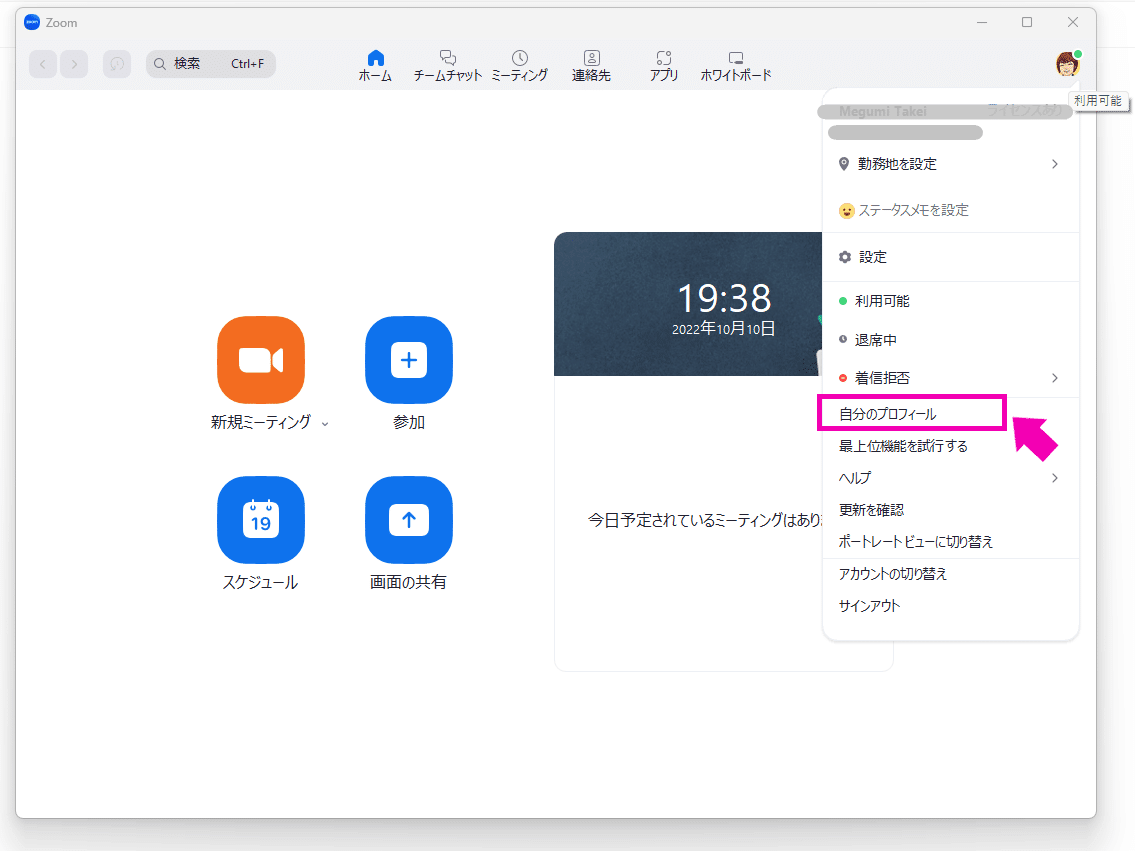
2.自分のプロフィールの画面が出てきます。
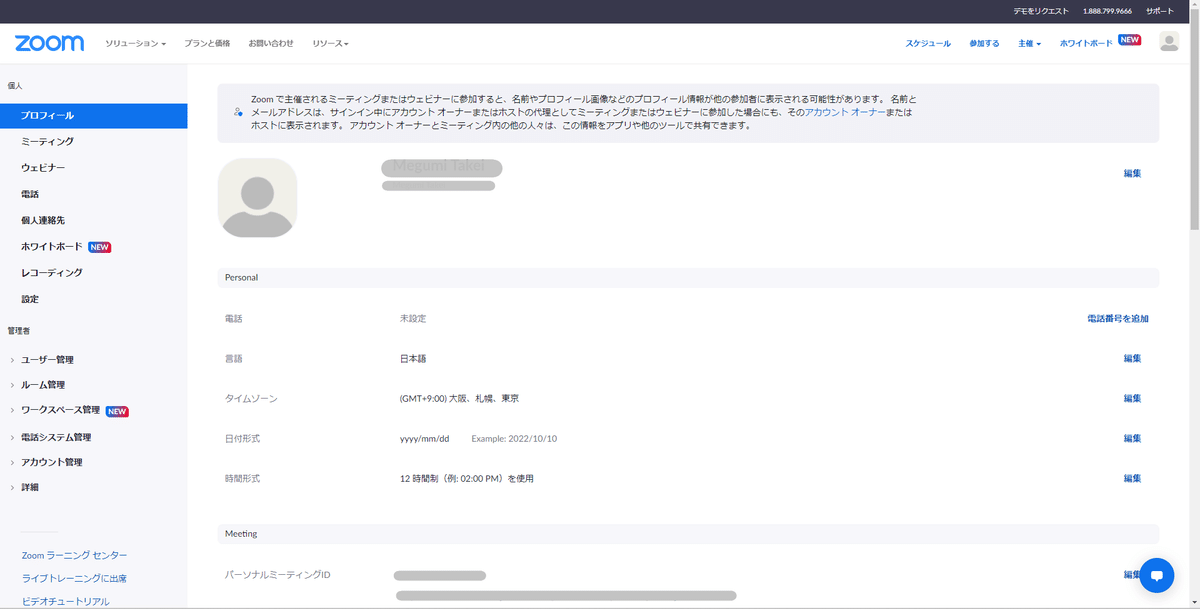
画面を下にスクロールして、
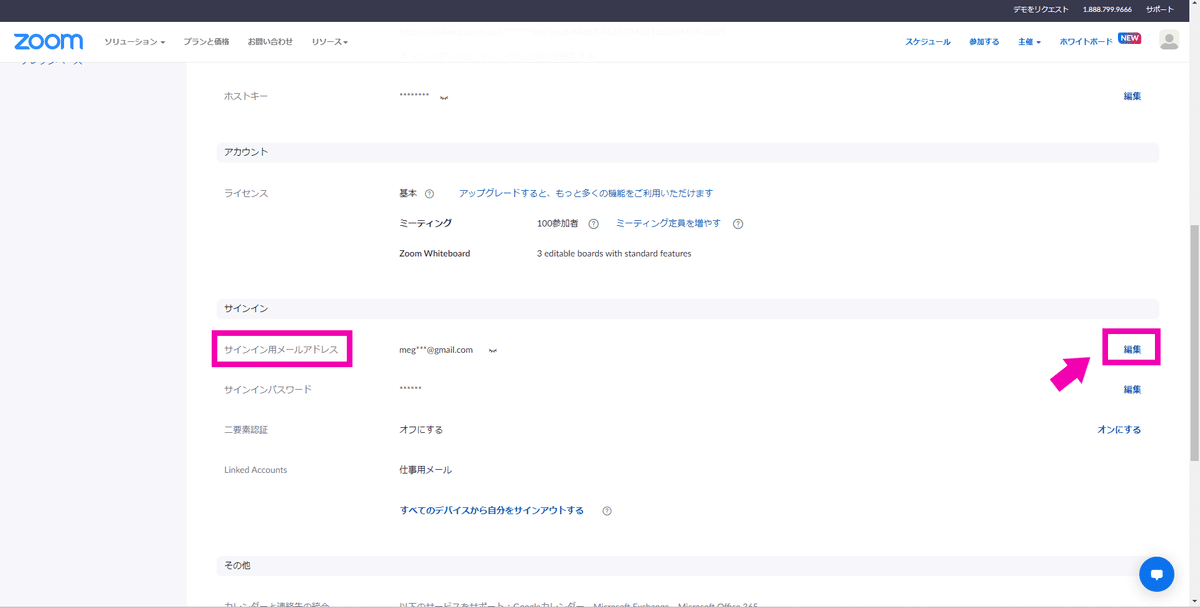
3.「サインイン用メールアドレス」の項目の【確認】をクリックします。
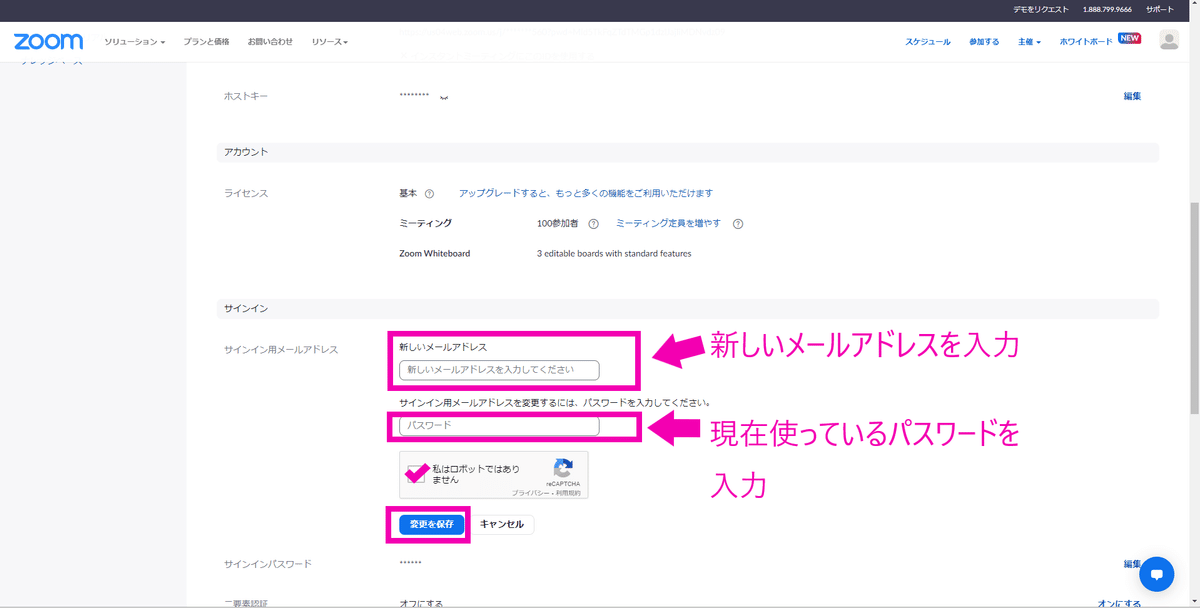
4.変更するメールアドレスを入力します。
「新しいメールアドレス」の項目に、変更後のメールアドレスを入力します。
「サインイン用メールアドレスを変更するには、パスワードを入力してください。」の項目には、現在Zoomのサインインに使っているパスワードを入力します。
「私はロボットではありません」にチェックを入れます。
【変更を保存】をクリックします。
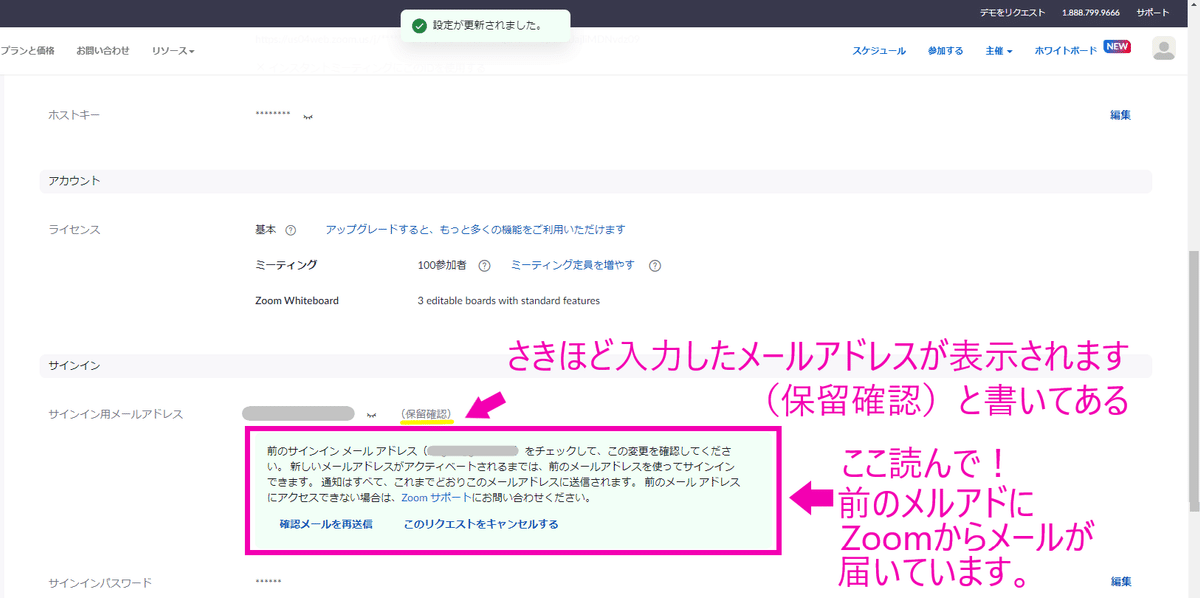
画面上部に「設定が更新されました。」と出ます。
「サインイン用メールアドレス」に、さきほど入力した新しいメールアドレスが表示されている(はず)です。
(保留確認)と表示されています。
緑の枠の中に、前のサインインメールアドレスをチェックして、この変更を確認してください。と表示されます。
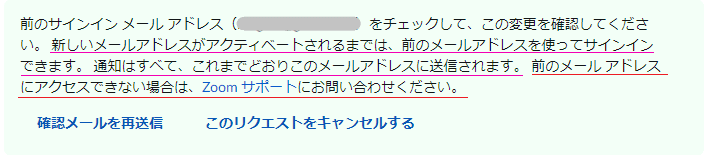
もし、前のメールアドレスでメールを確認できなくなっている場合は、上記の文中のZoomサポート のリンクから問い合わせてみてください。
メールが届いていない場合は、「確認メールを再送信」をクリックして、もう一度メールボックスを確認してみてください。
「やっぱり変更するのやめる」場合は、「このリクエストをキャンセルする」をクリックしてください。メールアドレスの変更がキャンセルされ、変更前のメールアドレスに戻ります。
5.(変更前)のメールアドレスに、Zoomから確認メールが届いていますので、ご自身のメールソフトを開いて、確認します。
Zoomからはこのようなメールが届きます。
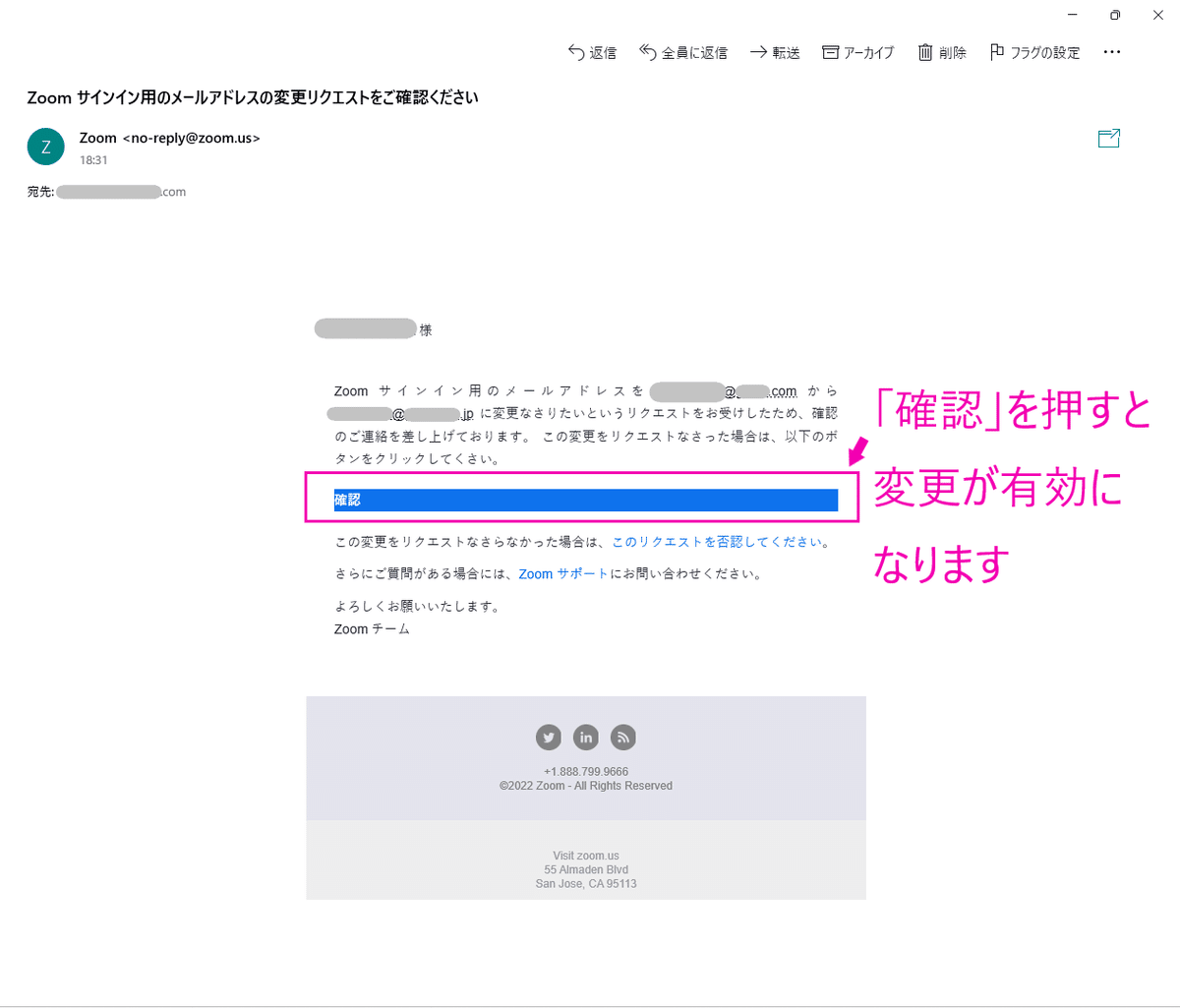
6.【確認】を押すと、メールアドレスの変更が有効になります。
➡メールアドレスの変更完了!
次回サインインする際は、新しいメールアドレスと、パスワード(今回はパスワードは変更していないので、以前から使っているもの)を入力します。
今回は以上になります!
拙い記事ですが、どなたかのお役に立てますと嬉しいです。
それではまた!
Megumi
よろしければサポートをお願いします。いただいたサポートは活動をよりよくするために、大切に使わせていただきます。
