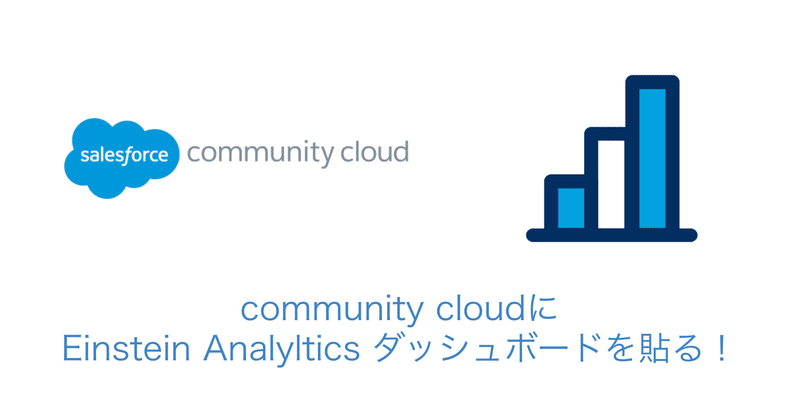
Community CloudにEinstein Analyticsのダッシュボードを貼り付ける設定にハマる
Einstein Analyticsのダッシュボードを簡単に社外メンバーに共有することを考えた場合の最適解は今の所Community Cloudに貼り付けるというやり方です。先日行われたSFUG CUP 2020で3位入賞のクリエイトワンさんが上手に使っていた事で話題を集めていました。
その時僕の方で何を考えていたかというと、Tableau Serverで顧客向けサイト構築をしようと思っていたのですが、PostgreSQL対応が次期バージョンからで間に合わないので代替案としてこの方法での導入をしています。
コミュニティのAnalyticsの有効化
ここに書いてある通りなんですけど、2番がよく分からなかったんですよね。
2.[設定] で、コミュニティメンバーにコミュニティの Einstein Analytics 権限セットライセンスを割り当てます。
権限ライセンスを作ってから、そこに権限を設定するのかと思ったのですが、そうじゃなかった。そりゃいくら画面とにらめっこしても出てこないわけですよ。
間違ったやり方
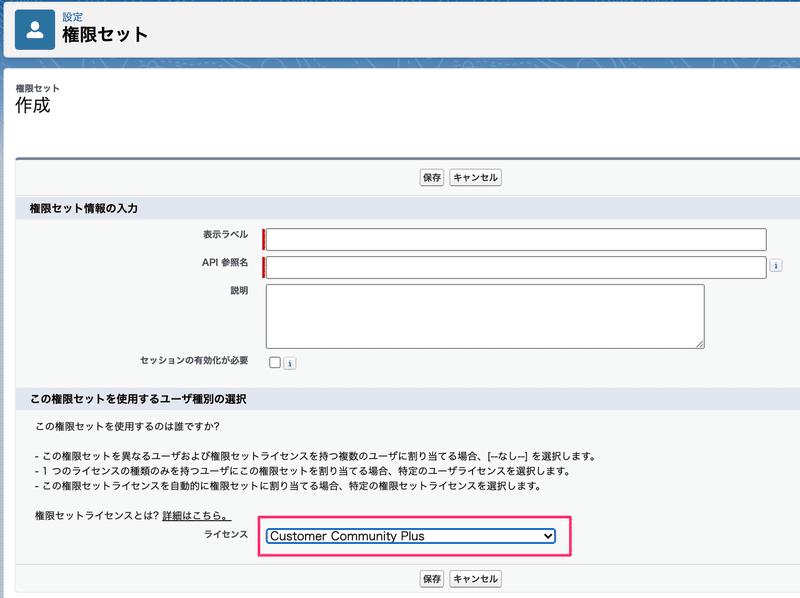
コミュニティユーザ向けの権限だしなと思って、脳死でライセンスをCustomer Community Plusに設定する。
そうじゃありませんでした。
"Einstein Analytics For Community Members"を指定するのです。
いやいやそんな事書いてないし。
[設定] で、コミュニティメンバーにコミュニティの Einstein Analytics 権限セットライセンスを割り当てます。
わかるかー!!!
Salesforce記法、まじで分からない。未だに理解できない。ただここが乗り越えられればゴールしたも同然です。
次にシステム権限をクリックして
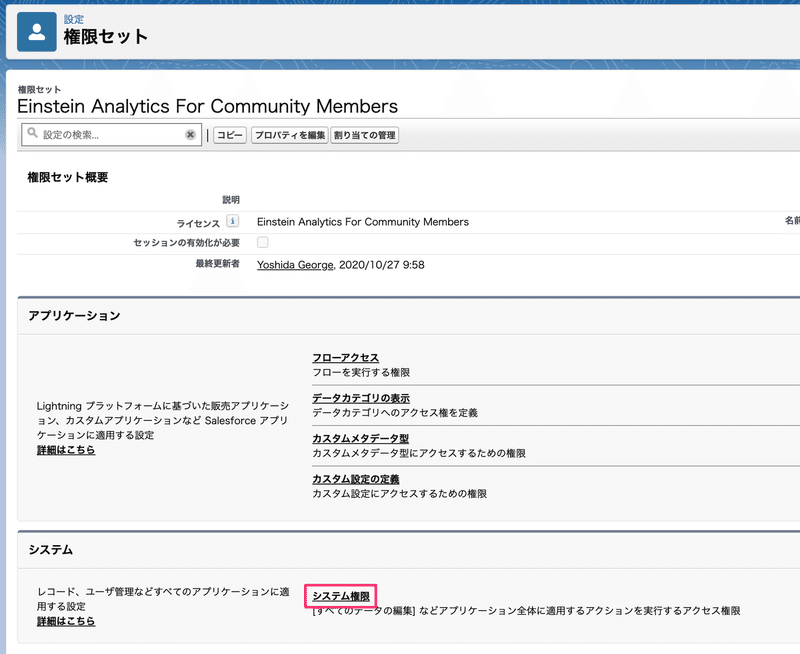
[システム権限]にて"コミュニティページでの Analytics の表示"をオンにします。
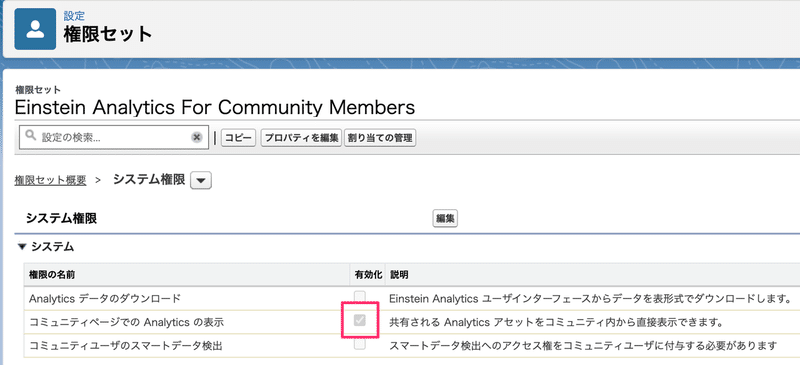
Community Cloudページにダッシュボードを貼り付ける
ここは理解できました。
Einstein Analyticsのアプリケーションに、該当するコミュニティユーザのロールへの閲覧権限を付与しましょう。コミュニティとの共有を有効化しないと次のステップで選択できないので注意。

あとはビルダーでEinstein Analyticsダッシュボードを配置すると、右上に設定画面が表示されます。ダッシュボードのプルダウンに先程コミュニティとの共有を有効化したダッシュボードが表示されると思いますので、そちらを選択し、縦の長さを適切に設定したらCommunity Cloudにアクセスしてみましょう。
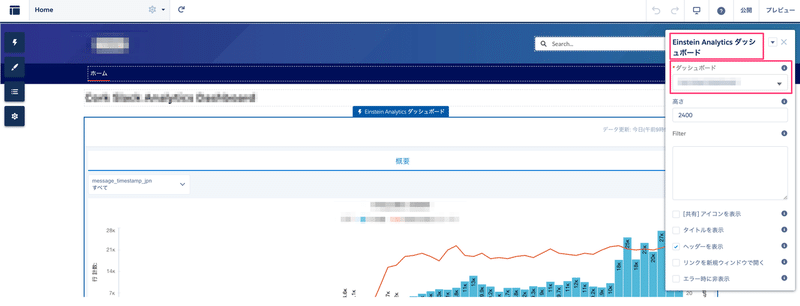
無事に表示されれば完成です。
noteにはこれまでの経験を綴っていこうかと思います。サポートによって思い出すモチベーションが上がるかもしれない。いや、上がるはずです。
