Einstein Analyticsで昨対比・累計グラフを作るには
先日の第一回Einstein Analytics同好会でnishiyamaさん(@h248ma)が話していたテーマを具体的にやってみましょうというお話です。
西山さんによる資料はこちらに公開されています。
本日の資料ですーhttps://t.co/gskVP2W3bm#sf_eaclub
— nishiyama hiroaki (@h248ma) May 13, 2020
実績はこちら
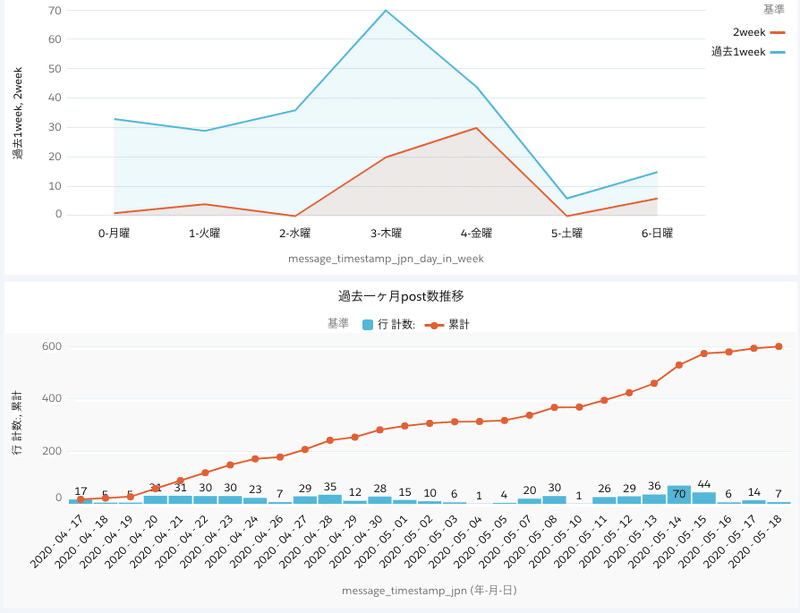
上が今週・先週対比。
下が一ヶ月間の各日と累積です。データは僕のセッションに出した、Slack解析のデータを使っています。
昨対比を作る手順
まず、タイムスタンプの入ったデータセットを作ります。今回で言えば、SlackのPost時間が入っています。
設定後の中身はこんな感じ。
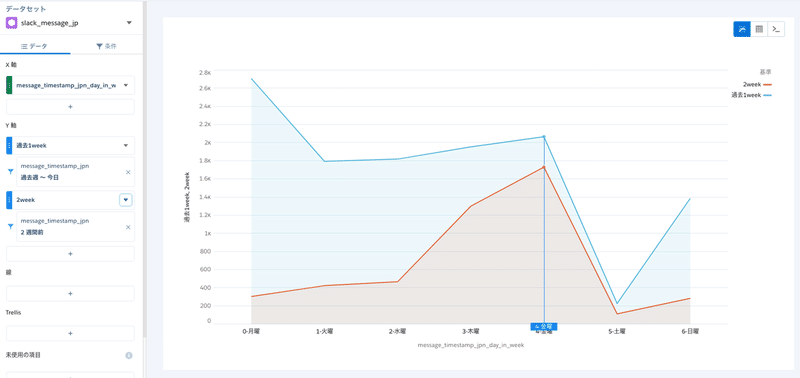
データセットを作ったら、右上のボタンからテーブルモード>テーブル比較を選択します。
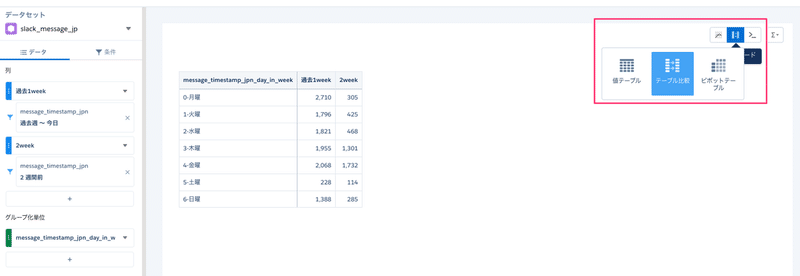
初期の列部分は恐らく「係数」になっていて全レコード数が出ていると思います。
テーブル比較モードにしたら、列を最低2つ作る必要があるので列の追加部分で+ボタンをおしましょう。こちらです。
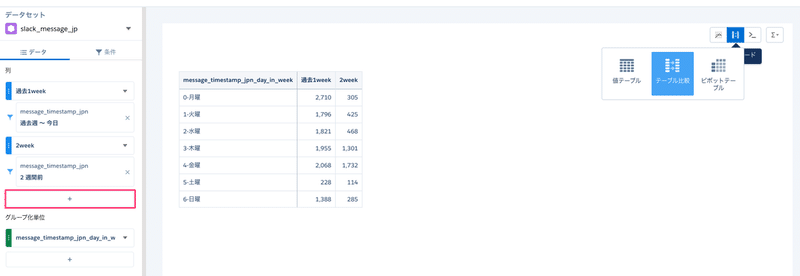
そこで同じく係数を選べば最初の準備はOK。
次に係数を表示する時間軸をフィルタを使って設定します。
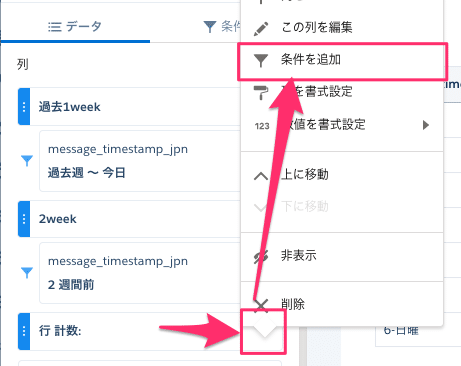
係数の右側にある▼をクリックして、条件を追加を選択しましょう。
今回はタイムスタンプの日付項目でフィルタしたいのでその項目を選びます。
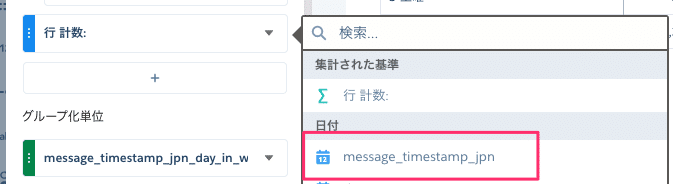
タイムスタンプのフィルタ条件はカスタム>相対を選びます。
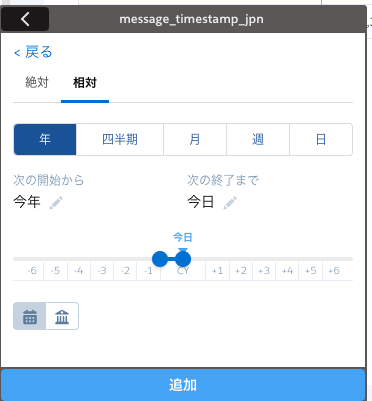
年/四半期/月/週/日が選べますので、それらを使いましょう。
今回は今週のデータなので週を選び、今週としておきます。
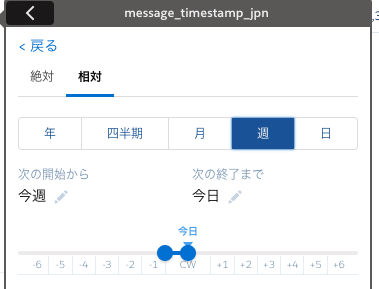
きっちり取りたい場合は日にして、6日前から今日までにしましょう。もう一つは13日前から7日前までにすればOKです。
次に、ラベルを編集しましょう。またも▼ボタンから今度は「この列を編集」を選択します。
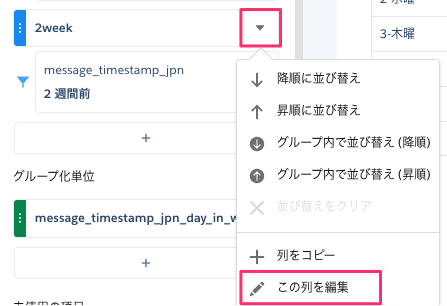
そうすると列ヘッダーという欄が出ますので、そこに表示したいラベルを入れれば完成です。
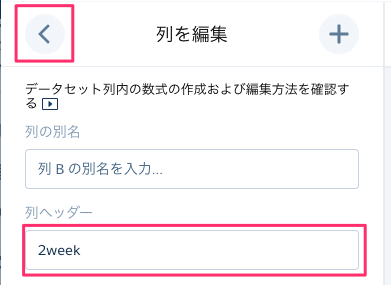
この設定を対比したい数の分だけやりましょう。列を編集とかかれた左右に別の列へ移動するボタンがあるので一気に変更を掛けられます。
全部終わったら、下にある閉じるボタンを押してテーブル表示にもどし、最後に右上のボタンからグラフモードに戻し、使いたいグラフを選べば完成です。
累積グラフを作ろう
これもテーブル比較モードから作ります。
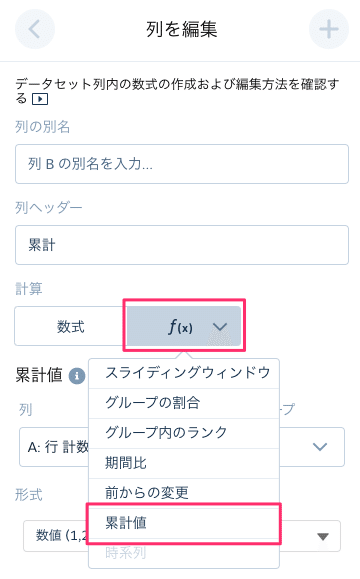
係数項目を追加したら、「列を編集」を選んでこの画面にしてください。計算領域の関数ボタンを押すと、その中に累計値というものが現れます。
これを選ぶと、選択した行の数を累計してくれます。これも最後にグラフモードに戻して最適なグラフテンプレを選べば完成です。
ということで自分でもやってみたシリーズでした。
noteにはこれまでの経験を綴っていこうかと思います。サポートによって思い出すモチベーションが上がるかもしれない。いや、上がるはずです。
