
【2022年】アイコンとスプラッシュウィンドウの変更 Unity
UnityでIOS用のアプリケーションを作成している際に、アイコンとスプラッシュウィンドウを変更しました。その時に行なった設定方法を紹介します。
この記事を読めばUnityにおけるiOS向けのアイコンとスプラッシュウィンドウの変更方法が分かります。
■アイコンとスプラッシュウィンドウを変更する画面の開き方
Project Settings画面を開きます。メニューの「Edit」から「Project Settings」をクリックします。

Project Settings画面が表示されます。画面左の「Player」をクリックすると、アイコンとスプラッシュウィンドウの設定を行えます。
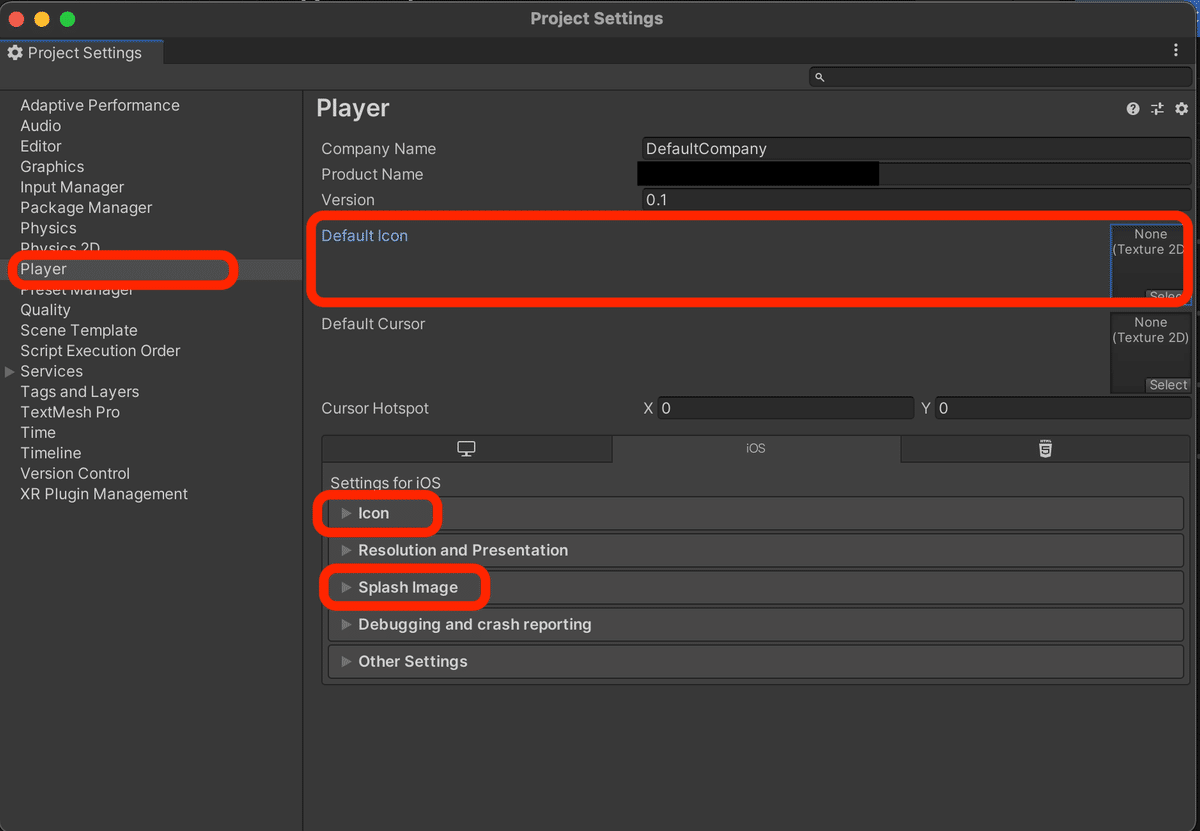
■アイコンの設定
iOSのアイコンは「Default Icon」で設定します。なお、こちらはアプリケーションを開いた時の右上に表示されるアイコンの設定です。次はiPhoneのスクリーンショットですが、画面左上に表示されているようなアイコンの設定を行います。

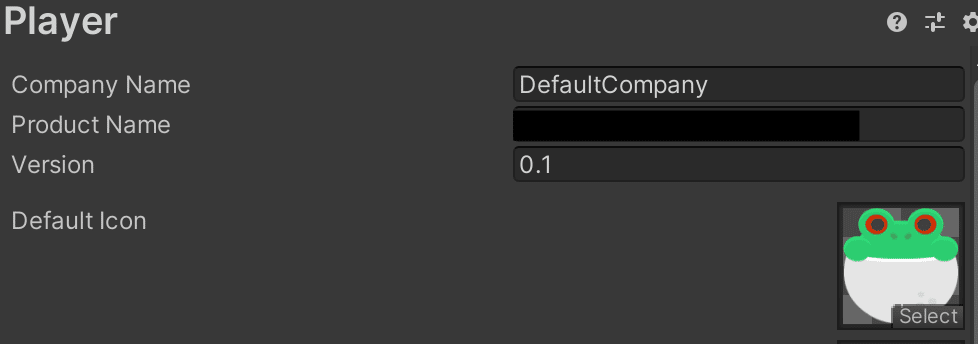
画面の中央にPC MAC & Linux Standalone settings、iOS settings、WebGL WebGL settingsタブがあり、中央にiOSの設定があります。iOSのタブを開くと次の画像のようにアイコンとスプラッシュウィンドウの設定でできる「Icon」と「Splash Image」リストがあります。

このアイコンはiOSのホーム画面で表示されるアイコンです。
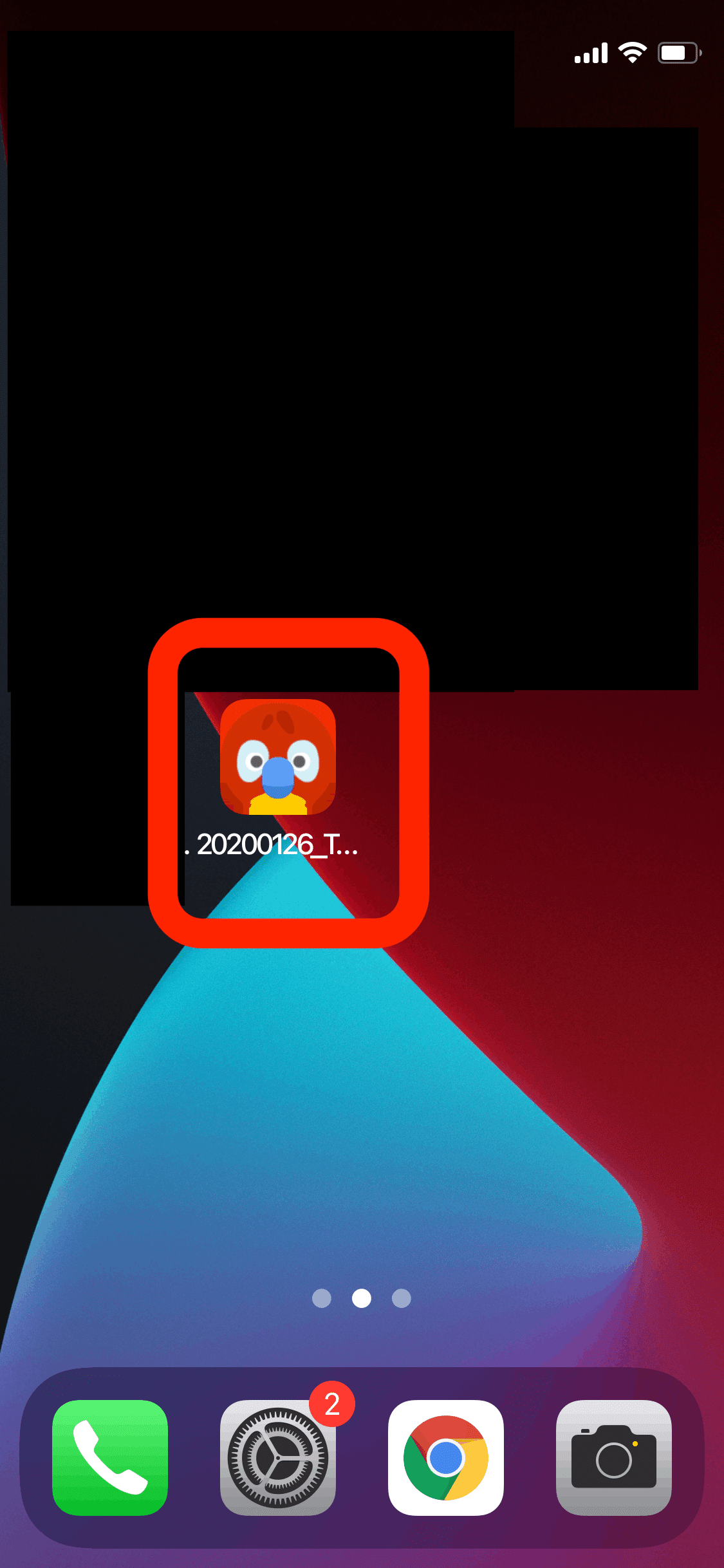

■スプラッシュウィンドウの設定
スプラッシュウィンドウは「Splash Image」と「Splash Screen」の2種類に分かれます。
「Splash Image」はその名の通り1枚の絵でスプラッシュウィンドウを表現します。対して「Splash Screen」はUnity上のUIで表示を設定してスプラッシュウィンドウを表現します。
「Splash Image」はUnity Pro や Plus のサブスクリプションの場合は有効で、Virtual Reality Splash Imageの行でイメージを選択して設定できます。
「Splash Screen」では大きく分けて「Logos」と「Background」で構成されます。
Unity Pro や Plus のサブスクリプション以外の場合、「Logos」では必ず次のようなUnityのロゴが挿入されます。このロゴを任意のスプラッシュウィンドウの後に表示するか、Unityのロゴと共に1枚の絵で表示するかを設定できます。「Splash Style」のドロップダウンで設定できます。
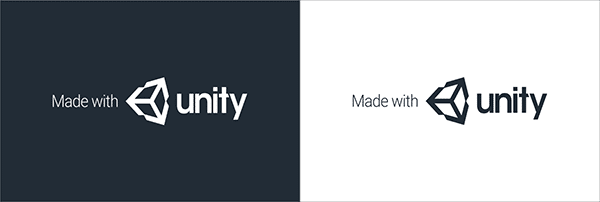
ここではUnityのロゴと共に1枚の絵で表示するかを設定する「Unity Logo Below」の設定方法を紹介します。
Draw ModeでUnity Logo Belowを選択すると、表示されるすべてのロゴの下に Unity ロゴを表示します。
なお、UnityのロゴはUnity Pro や Plus のサブスクリプションの場合は除くことができますが、それ意外の場合はUnityのロゴを消すことはできません。
Background Imageでスプラッシュウィンドウの背景が決められます。

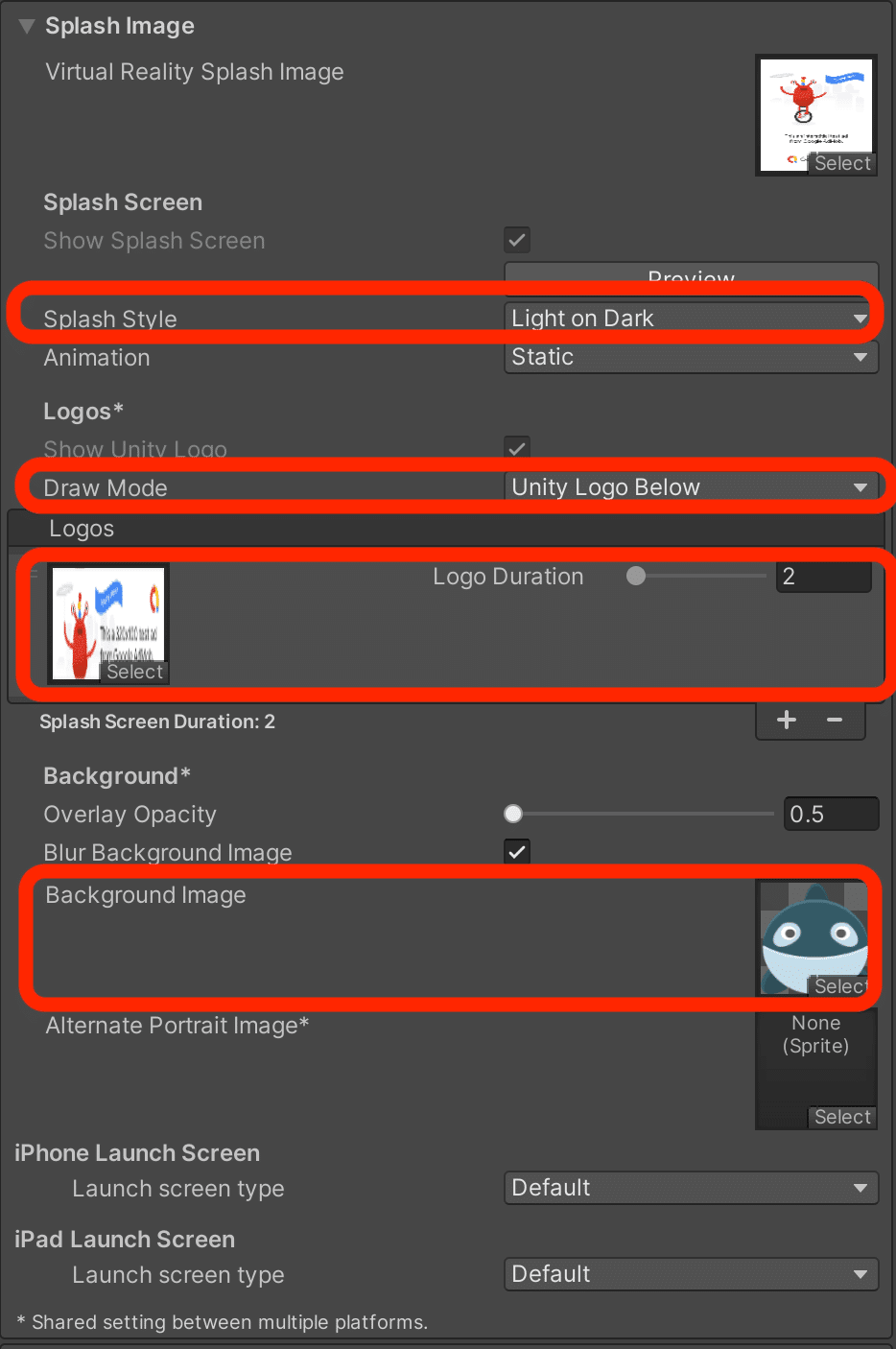
このまとめはこちらの記事を参考にしました。
この記事が気に入ったらサポートをしてみませんか?
