
【Python】初心者向けVisual Studio Code インストールのやり方
Visual Studio Code は無料のマイクロソフトのプログラム作成支援ツールです。プログラミングが楽に楽しくなるので、ぜひインストールしておきましょう。
1.公式サイトからインストールプログラムをダウンロード
2.日本語設定
3.Python用設定
4.動作テスト
【1-1】公式サイトからインストールプログラムをダウンロード
https://code.visualstudio.com/ を開き、「Download for Windows」をクリック
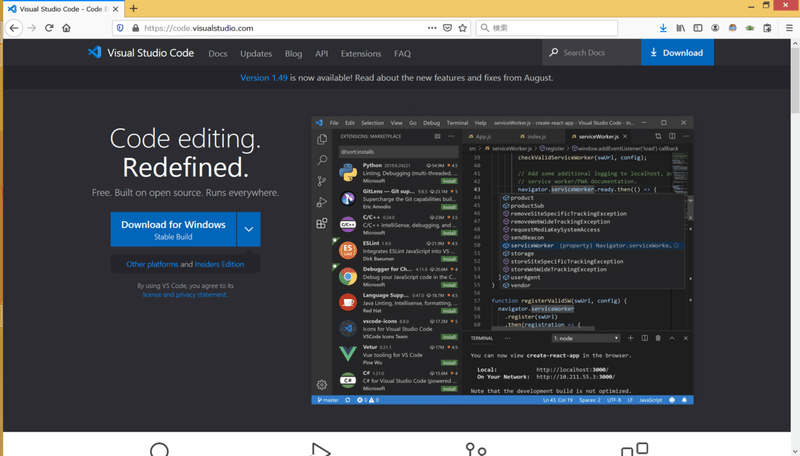
【1-2】ポップアップが出るので「ファイルを保存」をクリックして、ダウンロード
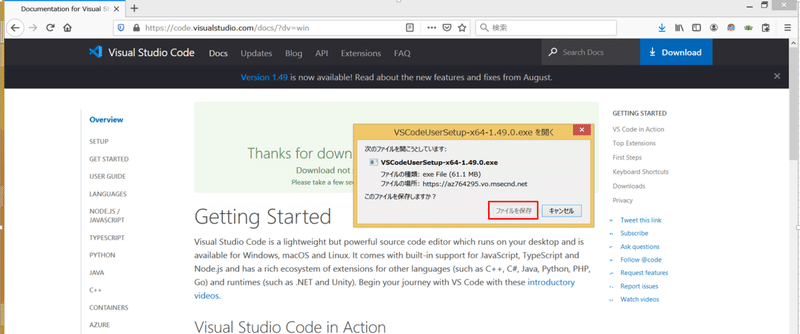
【1-3】ダウンロードしたファイルをダブルクリックして、インストール開始
【1-4】下記の画面が表示されるまではデフォルト設定は変更せずに進み、
「PATHへの追加(再起動後に使用可能)」をチェックして、次へをクリック
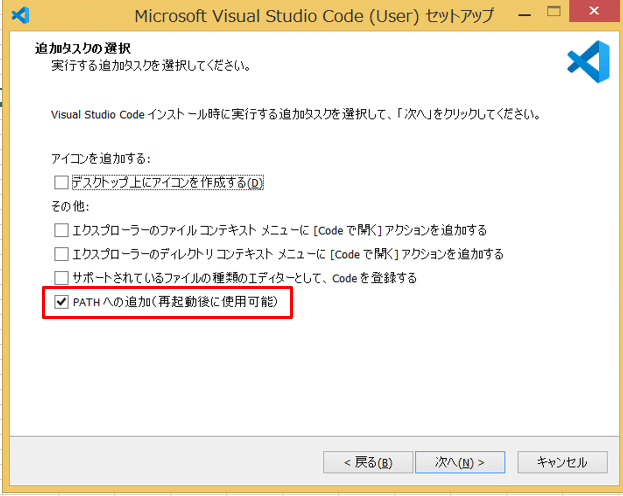
【1-5】画面指示通りに進み、下記画面が表示されたらインストール完了
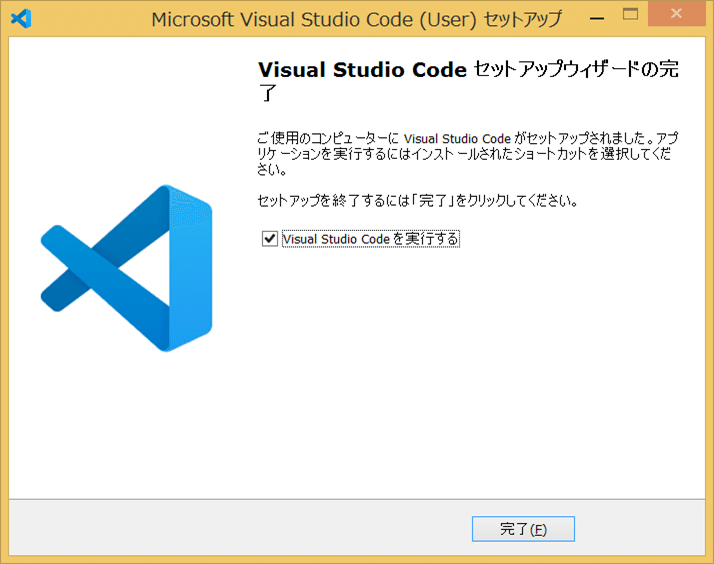
【2-1】日本語設定
スタートメニューや検索から「Visual Studio Code」を起動
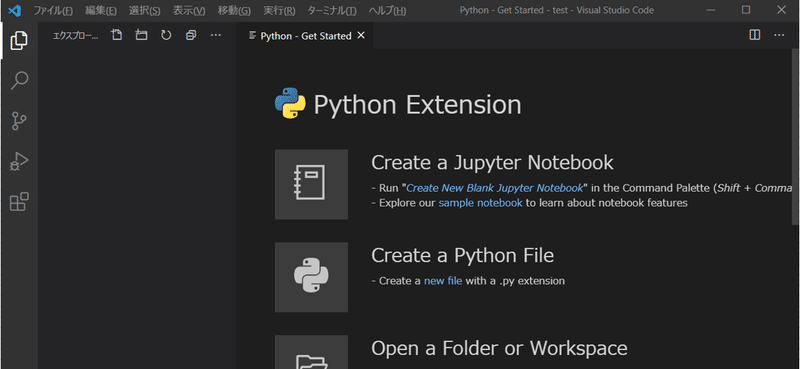
【2-2】左の一番下のアイコン(拡張機能)をクリック→検索ボックスに「Japanese」を入力→インストールをクリック
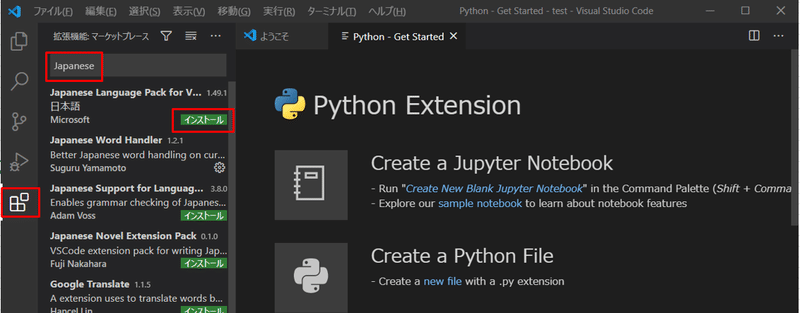
【2-3】インストールの文字が消え、歯車になったらインストール完了
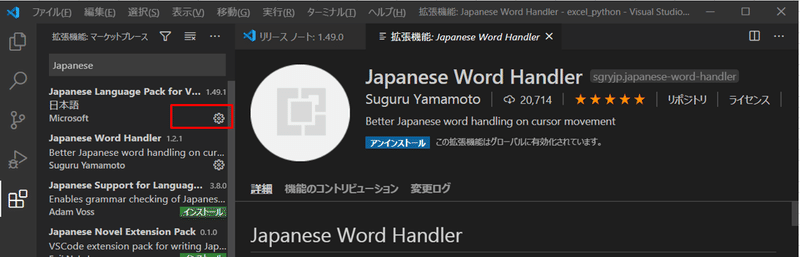
【2-4】ソフトを再起動すると日本語表示になります
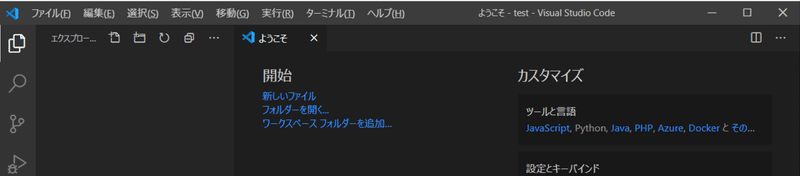
【3-1】Pythonをインストール
左の一番下のアイコン(拡張機能)をクリック→検索ボックスに「Python」を入力→インストールをクリック
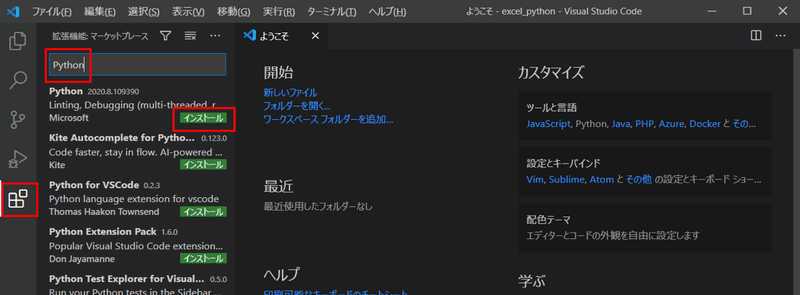
【3-2】インストールの文字が消え、歯車になったらインストール完了
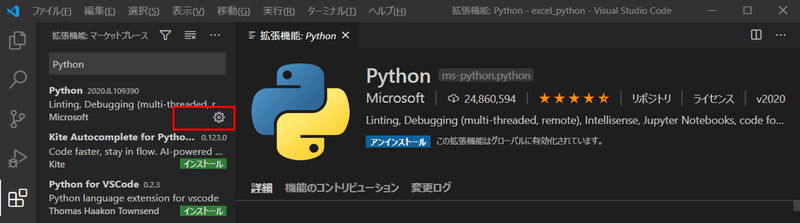
【4-1】動作テスト
デスクトップに「test」フォルダを作成 ※名前は任意でOK
【4-2】ファイル→フォルダーを開く、3-3で作成したフォルダを開く
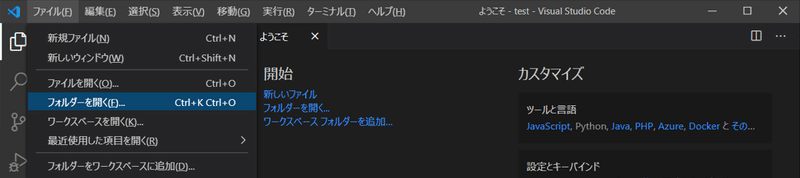
【4-3】新しいファイルをクリック、ファイル名を「sample.py」に設定 ※名前は任意でOK
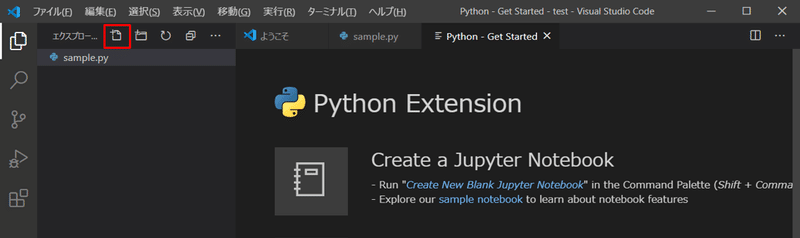
【4-4】ファイル名を「sample.py」をダブルクリック、下記コードを入力
print("Hello")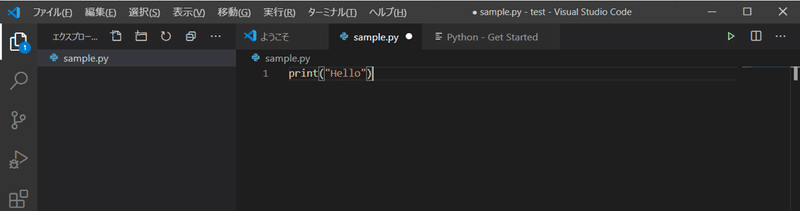
【4-5】 「実行」→「デバッグなしで実行」をクリック
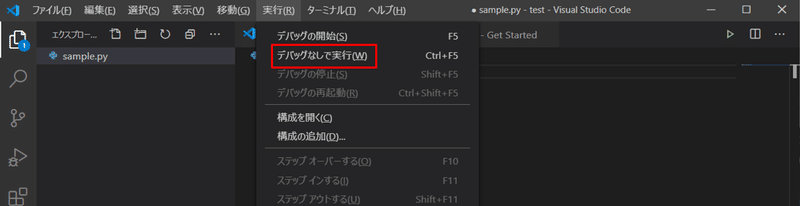
【4-6】実行結果が表示されず、下記のメッセージが表示、「Select Python Interpreter」をクリック
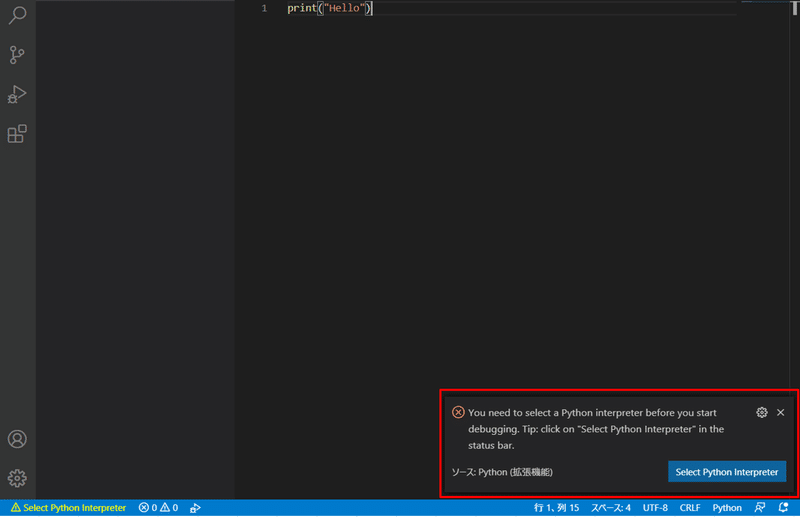
【4-7】インストールしたPythonファイルを選択
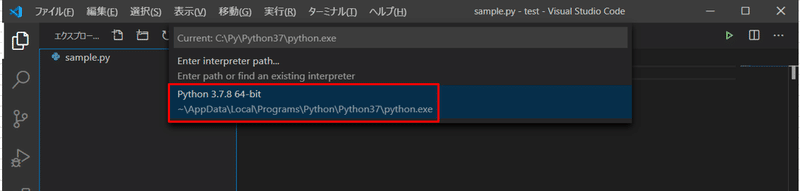
【4-8】再度「実行」→「デバッグなしで実行」をクリック
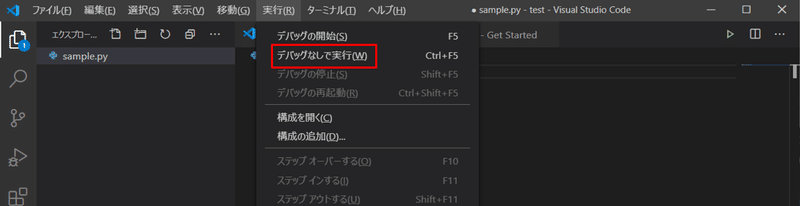
【4-9】画面下部にターミナルが表示され、「Hello」と表示されればOK
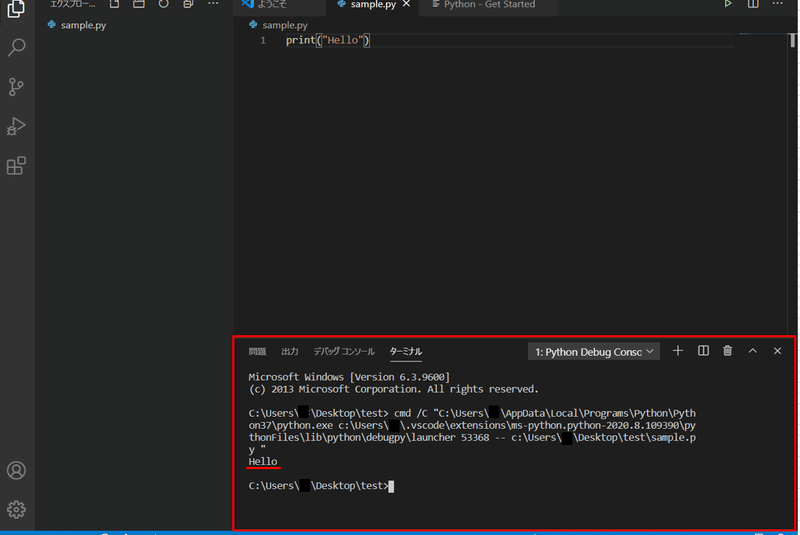
この記事が気に入ったらサポートをしてみませんか?
