
ZOOMでリモートインタビュー撮影 ポイントまとめ
外出自粛要諦、緊急事態宣言を受けて、一時は撮影案件はほぼ0になる中、最近ではZOOMでの取材が増えてきました。カメラマンとしては正直不本意ですが、ZOOMなどリモート会議システムを利用する事で、これまで取材で行っていたインタビュー案件等をリモートで行うことが出来ます。
今回は、自分が行ってきた「ZOOM取材」で、トライアンドエラーの中で培った方法論(機材、設定、体制)を紹介したいと思います。
ZOOMといえば基本は会議アプリなので複数人での会話をイメージすると思いますが、複数人が参加していたとしても、ミュート機能やスポットライト機能を使う事で、話す人を1人に限定することが可能です。これを利用して画面そのものを収録してしまえば、完全なインタビュー動画として利用できます。他の参加者がミュートになっていても、スペースキーを押している間は話ができるので、収録中に質問する事も簡単です。
ZOOMは有償版を使う
無償版だと時間制限があるので、今回は有償版(プロ版/月額2000円)を使用。なお、無償版と各有償版の案内は以下に。
必ず有線LANを使用する。
初回取材時、無線LANを使っていて、音声が途切れ途切れになったり歪んだりという事故が多発しました。無線は外的要因で一時的に不安定になる可能性があるので、確実な取材を行う場合はLANケーブルをつないで有線で行うのがマストです
基本はPC画面を外部レコーダーで記録
有償版だとPCのレコーディングに加えクラウドレコーディングも使えますが、PCに負荷がかかると同時に、意図しないトラブルが予想されたので、ここは確実に収録できるようにと外部レコーダーを用意(なお、ZOOM側でレコーディングをすると収録中、画面左上の「Recording」という赤い文字が消せないので、基本ZOOMではレコーディングせず)
今回の機材リスト

・MacBookPro15inch 2019
・ATOMOS SHOGUN
・TEC HD60 Video Recorder
・VAVA USB-C ハブ 8-in-1
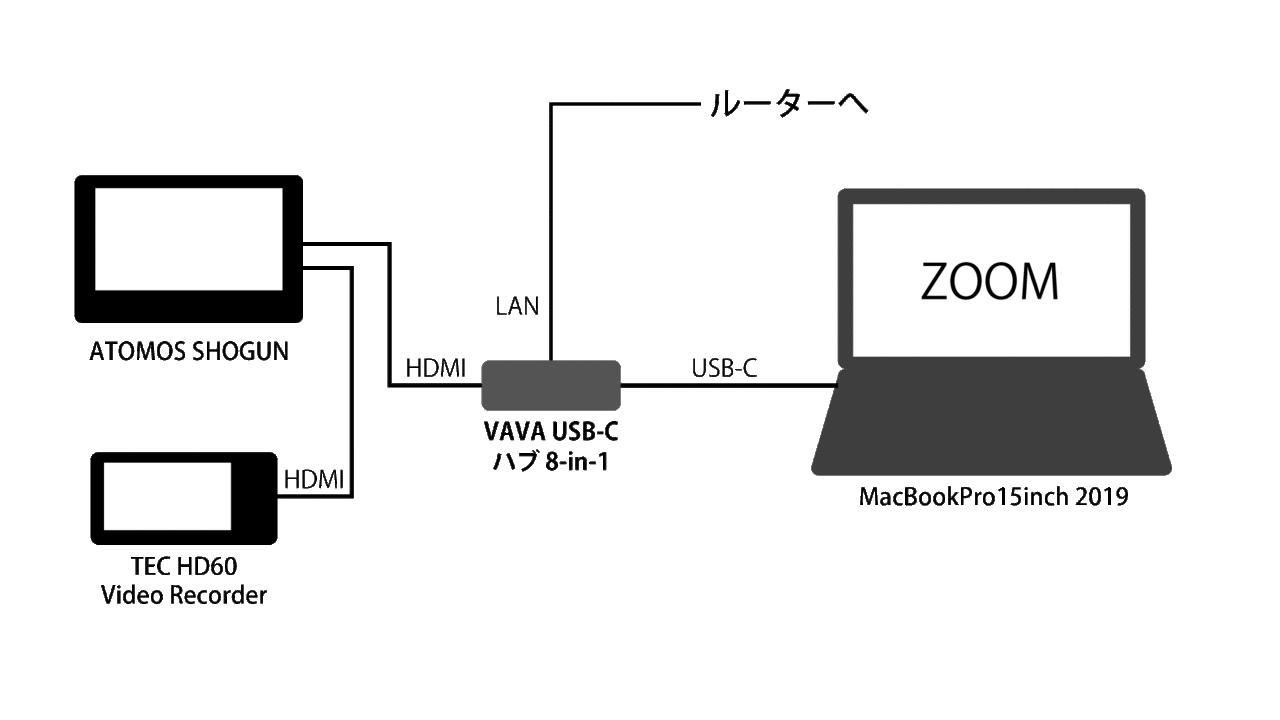
メインマシンはMacBookPro15inch 2019。それほどスペックを求められるような処理は無いと思いますが、途中で動作が重くなることも無きにしもあらず、なので、安心をとって比較的高いスペックのMacでつないでいます。MacBookProのUSB-CからVAVA USB-Cハブを介してHDMIでATOMOS SHOGUNに接続。そのループアウトから、さらにHDMIでTEC HD60 Video Recorderに接続し、収録機2台のバックアップ体制で収録。
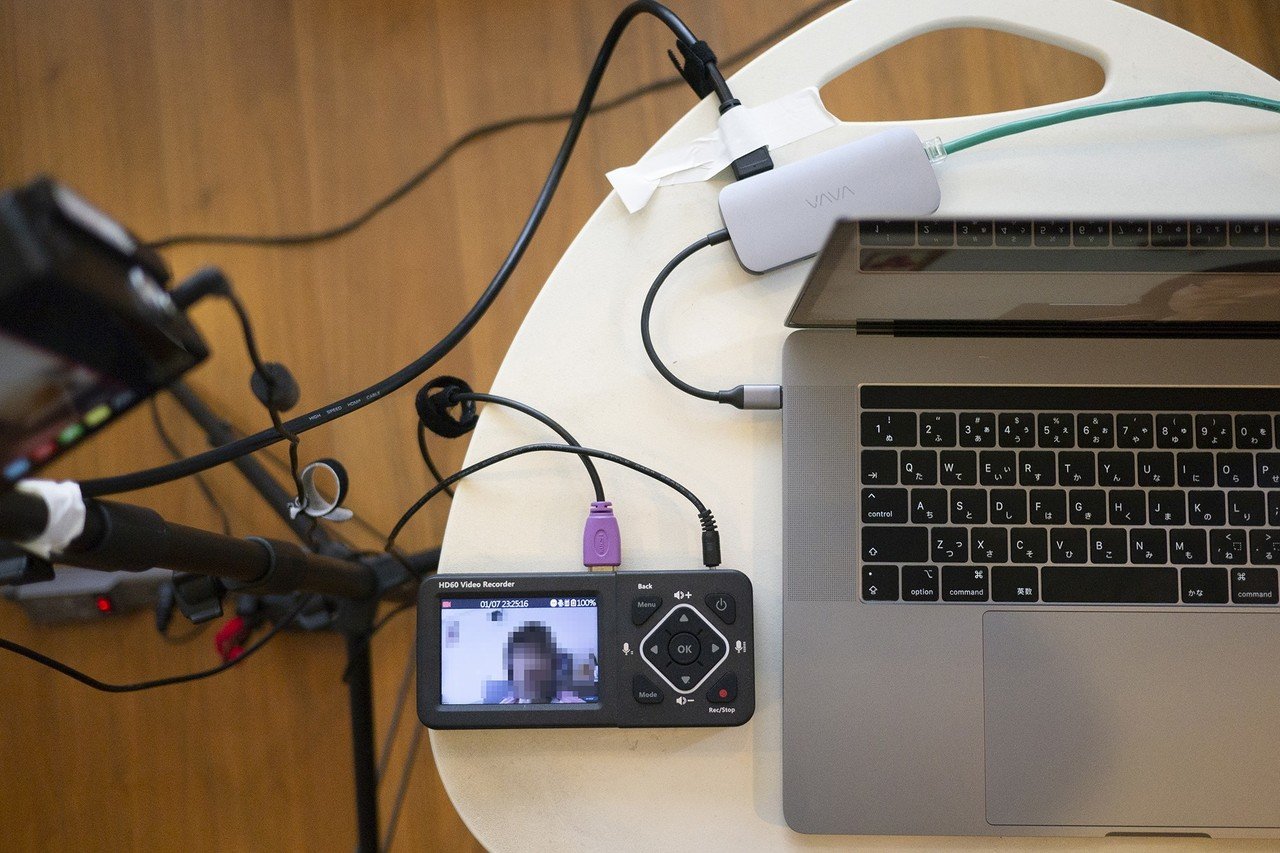
このバックアップ体制はかなり重要で、今回の取材でも、1度だけ、なぜかATOMOS SHOGUNからデータが取り出せなくなるトラブルに見舞われました。シングル記録はなにかとリスクが高いので、かならずレコーダーはダブルスタンバイするのが吉です。
HDMIやハブ、変換器などの相性に注意
一見、問題なく収録できていると安心していても、途中で意味不明なブラックアウトに見舞われることがあります。HDMIの信号が途切れるとレコーダー側によってはRECが止まります。初回の頃、ブラックアウトが稀に起こって困っていましたが、原因はUSB-CからHDMIに変換するケーブルでした。以下のような、Amazon等で販売されている安価な変換ケーブル(USB-CからHDMI)は使わないようが良いでしょう。

結果的にVAVA USB-C ハブ 8-in-1という複合ハブを使うことで画像が安定し、それ以降は収録中にブラックアウトする事は無くなりました。VAVA USB-C ハブはHDMI入力のほか、LANケーブルの入力も付いているので、全ての接続がこれ1台に集約されZOOM取材にはとても便利です。
LANケーブルをつなぎ、事前にネットのスピードを確認。
DHCP対応でLAN端子のあるルーターがあれば、そこからLANケーブルでPCに接続すればOK。このあたりの設定は各メーカーの説明書を参考にしてください。Macの場合だと、無線LANにつながっていても、LANケーブルを接続した段階でLANケーブルからの信号が優先されると思います。(環境設定のネットワークでDHCPサーバになっているか確認、またUSB/LANがリストで一番上に来ているか確認)
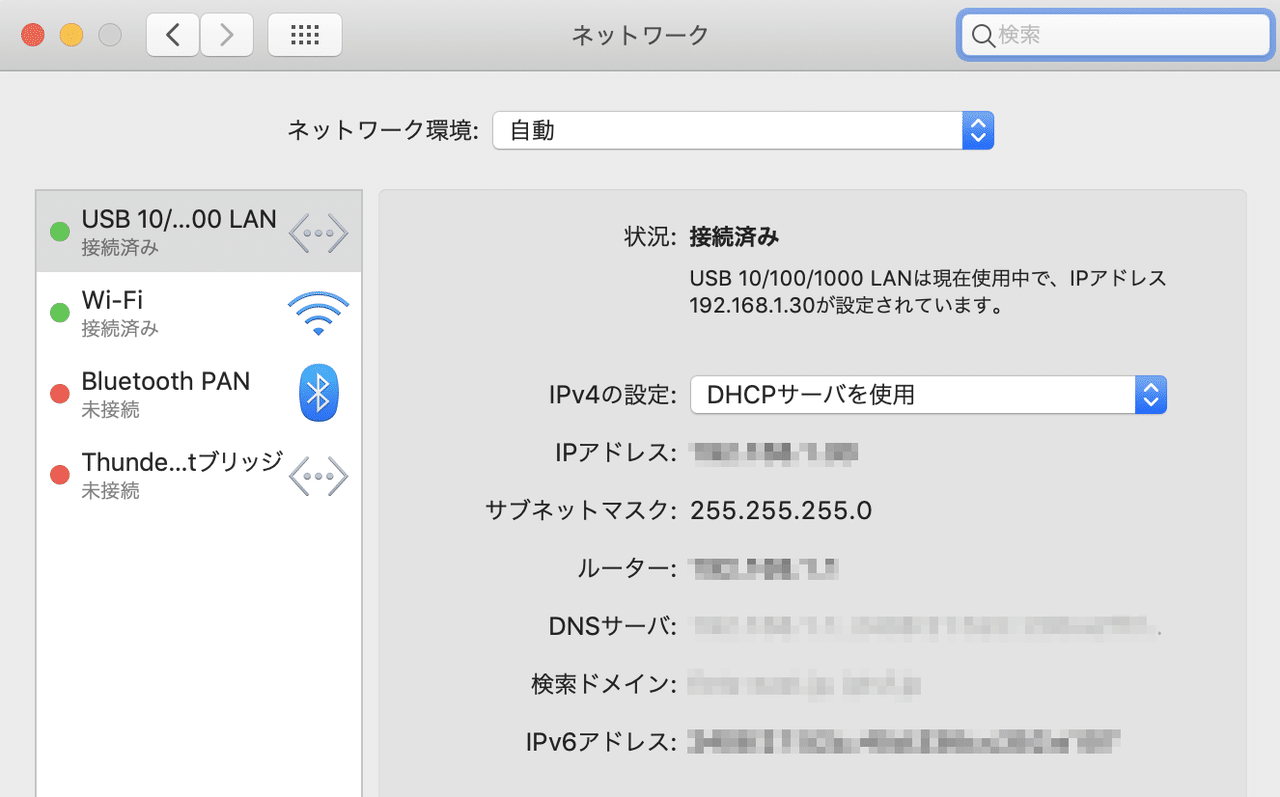
次に回線のスピードチェックを行います。あくまで自分の環境が目安ですが、60Mbps以上も出ていれば十分でしょう。ただしZOOM取材は相手の環境にも依存します。事前に相手方に「なるべく回線の早いところでつないでください」とお願いをしておきましょう。(このあたりは相手方の環境によるので、致し方ない部分もあり)いずれにせよ、まずは足元をしっかり整備しておくことが重要です。
フル画面化するためZOOMの各種設定をする
以上の準備を済ませたら、収録前提でZOOMの各設定をしていきますが、ここからは順を追って箇条書きに説明します。
1)ZOOMを全画面表示にする
2)ギャラリービューになっている場合はスピーカービューにする
3)サムネイルビューの出演者の映像ワイプ右上の「...」のマークから、「スポットライトビデオ」に設定
(これにより、出演者の映像に固定され、他の人が話しても映像が切り替わらなくなる)

4)出演者に画角のアドバイスや構図の指示を出し、最終的な画角を参加者全員で確認。
5)サムネイルビューは最小に設定し、ウインドウタブを画面左下に持っていく
(完全に左下に持っていけば、録画に映り込まずに済む)
6)「参加者」ウインドウ下部のメニューで「すべてミュート」を選び、出演者だけミュート解除
(設定によってはホストはミュートされないので、手動でミュート)

7)「参加者」ウインドウを非表示にする
この状態で、PCを数秒触らないでいると、ZOOMの他の操作タブ等が一切非表示になり、カメラからの映像が完全にフル画面として表示されます。
取材を開始する
ZOOMの設定が終わりスタンバイできたら、外部レコーダーの録画を開始します。出演者以外は全員ミュートしていますが、必要に応じて、スペースキーを押している間だけミュート解除になるので、インタビューワーが質問を投げたいときだけ、スペースキーを押して話します。
出演者を、上記3)のスポットライトビデオに設定しておことで、他の誰かが一時的に話たとしても画面が切り替わることはありません。
これで、完全に出演者のみ、フル画面での収録が可能になります。
ただし注意点があり、収録中にPCを触ったり、マウスに触れてマウスが動いたりすると、ZOOM側の操作タブが画面に表示されてしまいます。収録中は、PCやマウスに一切触れないよう注意する必要があります。
↓PCかマウスに触れると、ZOOMの操作タブが表示されてしまう。


↑収録機にも、もれなくZOOMの操作タブが映り込む。収録中、PCはやマウスは触らないこと。
実際ZOOM取材はどうなのか?
4月に入ってから、ウチの会社も撮影の仕事が一切無くなった代わりに、5月にかけて、以上のようなZOOM取材を多くやってきました。これはこれで、アフターコロナの未来を感じた気もしますし、今後リモート取材は増えていく気がします。
ただ、現状ではなかなか厳しい場面も散見されました。大きな問題点とすれば
1)クオリティは相手の環境(回線やカメラ、PC)に左右される。
2)日によっては音声が頻繁に歪んだり途切れたりする事がある。
3)同じく日によって画像が安定しない。
というのが挙げられます。正直な感想を言えば、できれば自分で撮影に行きたい。「今、音声が歪んだので、もう一度同じ質問に答えてもらっていいですか?」というのが何回あったか。。
たとえば、カメラマン1人だけ現地に行って、他のスタッフはリモートで取材に参加、というのは十分考えられます。最近のDSLRでもWEBカムとして使えるものが出てきていますし(Sigma fpなど)その映像をZOOMで他のスタッフに共有しながらインタビューする(インタビューワーがリモートで質問をする)といのは、かなりアリなのではないかと思います。そうすれば回線云々の問題はさして関係ないですし。
とはいえ、今後5Gなど国内のIT環境が劇的に変化すれば、撮影環境のリモート化も進むかもしれません。ということで、もし同じような案件が来てしまった方がいらっしゃったら、すこしでも参考になれば幸いです。
この記事が気に入ったらサポートをしてみませんか?
