
Macを買ったら最初にやっておくとよいキーボードまわりの設定
文字は素早く打ちたいですよね。
なのに、キーの反応がもっちゃりしてるとイラッとなります。
学生の様子を見ていると、わりと多くの人がMacを買ったら、そのままの状態で使っているケースが多いようです。
以下の設定に変更しておくと、買ったまま状態よりも少し快適になりますよ。
システム設定
※ macOS Ventura 13.3.1 で画面キャプチャを撮っています。

左上隅の メニューから「システム設定」を選択 →「キーボード」を選択
キーのリピート速度を右端の「速い」へ
リピート入力認識までの時間を右端の「短い」へ
キーボードナビゲーションのスイッチを右側のONの状態に
「キーボードショートカット…」をクリックすると下の画面になります。
「修飾キー」を選択
Caps Lockキーを「⌃Control」に変更

とりあえず、これだけやっておくとコーディングや文章を打つ作業などのイライラは軽減されるはずです。
では、次ぎにそれぞれ何の設定なのかを説明します。(説明なしで設定だけでも大丈夫という方は飛ばしてください)
2&3 「キーのリピート速度」と「リピート入力認識までの時間」
この項目を「速い」「短い」に極振りすることで、買ったままの状態よりも、同じキーを押しっぱなしにした状態で、素早く文字が次々と表示されます。例えば、文字列を削除するときにdeleteキーを何度も押さずに、押しっぱなしにすれば、さーっと消えていきますが、元の状態やさらに左側に設定してしまうと、延々と次の文字に行きませんので相当イライラします。
4 「キーボードナビゲーション」
例えば、名前を付けて保存などのとき、通常であればマウスやトラックパッドに右手を移動して、保存やキャンセルなどクリックします。
が、コーディングなどずっとキーを打っている作業をしていると、いちいちホームポジションから手を動かすのが面倒になってきます。そんなとき、各種ダイアログ画面で、Tabキーで項目を移動して、spaceで確定できるようになります。
7 「Caps Lockキー」を「⌃Control」に変更
Caps Lockキーは欧文タイプライターの時代からあるキーで、これを使うとずっと英語の大文字の状態をキープできるキーです。
でも、日本人のわたしたちはあまり使う機会がないので、コーディングやプログラミング、文章を打つときによく使う Control に変更しておくと便利になります。
※ USキーボードとJIS配列キーボードでは Caps Lockキーの位置ば全然違うので人によっては違うよく使う修飾キーにしてもいいかもしれません。
ちなみに、わたしはUSキーボードを使用していますが、別のキーボード設定アプリ「Karabiner-Elements」を使って、Caps Lockキーを押すと、Macの修飾キー4つ(shift・Control・option・command)を同時に全部押すという設定にしています。
Karabiner-Elementsに付いてはまた別記事でじっくり説明します。
日本語入力
Macの日本語入力は、お世辞にも賢いとは言いがたいので、下記のものに替えておくのがよいです。
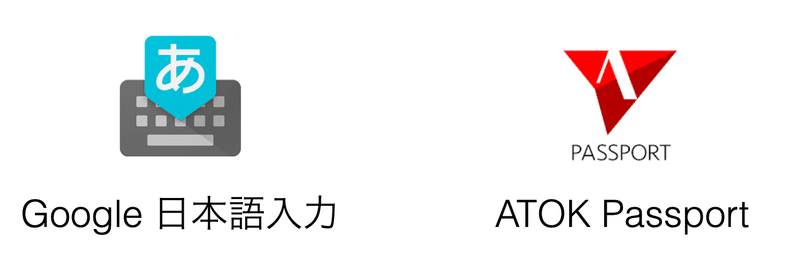
Google日本語入力
無料で使えて最新の語句や用語なども変換してくれます。
ATOK Passport
330円/月(ベーシック版) と有料ですが、Mac、Windows、Android端末に10台までこの金額で使うことができます。(※iOSはプレミアムプランじゃないとダメ)
正しい日本語を出してくれるので、文章を書く仕事をしているのであれば、Google日本語入力よりもこちらがオススメ。
雑談…
ちなみに、Ventura以前は「システム環境設定」と呼ばれていて、設定画面の見た目も全然違っていました。Venturaになって、より iOS や iPadOS の設定画面っぽくなった感じです。
Macでどんな作業をするにせよ、キーボード操作、文字を打つのは基本中の基本です。ここでのイライラは仕事全体に影響しますので、少しでも快適にしたいですよね。
この記事が気に入ったらサポートをしてみませんか?
